Mainos
Riippumatta siitä, kuka olet, aloittelija tai veteraani, Windows-järjestelmäsi joutuu lopulta ongelmiin, joita ei ole niin helppo diagnosoida. (Se tapahtuu myös muissa käyttöjärjestelmissä.) Mitä teet kun se tapahtuu?
Voit palkata jonkun vianmääritykseen sinulle, mutta sen tulisi olla viimeinen keino. Sinulle ei tarvitse maksaa joku, kun voit helposti selvittää ongelman omalla työkaluilla, jotka voit ladata ilmaiseksi.
Suosittelemme kokeilemaan näitä työkaluja ensin. Saatat yllättyä siitä, kuinka paljon voit ratkaista vain näillä! Jos et vieläkään pysty korjaamaan ongelmaa, ota varmasti mukaan ratsuväki.
Windows-järjestelmän diagnostiikkatyökalut
Laitteisto-ongelmat voivat olla valtava kipu niskassa Windowsissa. Niitä esiintyy yleisimmin, kun käytät käyttöjärjestelmän vanhempaa versiota (esim. Windows 7 tai Windows 8) tai huippuluokan versiota (esim. Windows Insider).
Mutta joskus haluat vain tietää, mitä laitteistoa käytät. Nämä ovat työkalut, jotka sinun tulee ehdottomasti tietää, kuinka käyttää näitä kaikkia käyttötapauksia.

CPU-Z on hieno pieni ohjelma, joka tarkistaa järjestelmän sisäisen laitteiston kokoonpanon. Se on välttämätöntä, jos haluat koskaan päivitä tietokoneesi osat ja haluavat välttää yhteensopimattomuuteen liittyvät ongelmat.
Mutta se on hyvä myös silloin, kun unohdat asennetut komponentit, varsinkin jos rakensit oman tietokoneesi, samoin kuin komponenttien tarkistamiseksi ostaessasi käytettyä tietokonetta jolta et voi luottaa.
2. Suorituskyvyn valvonta
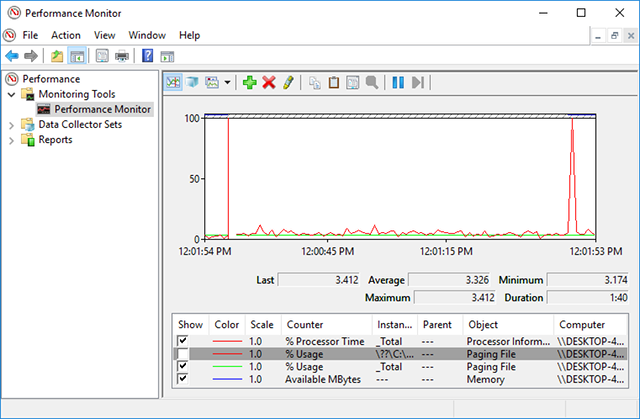
Kuten vanhemmissa käyttöjärjestelmän versioissa, Windows 10: ssä on Performance Monitor, paitsi nyt, se on olemassa sovelluksena. Käynnistämisen jälkeen katso sivupalkkia. Kohdassa Seurantatyökalut pitäisi nähdä Suorituskyvyn valvonta.
Oletusarvon mukaan Monitorissa näkyy vain ”% Processor Time”, joka näyttää, kuinka paljon prosessoristasi käytetään milloin tahansa, mutta voit lisätä laskurit kuten levyn käyttö, käytetty energia, sivutiedoston koko, hakuhakemiston koko ja paljon muuta.
3. Luotettavuusmonitori
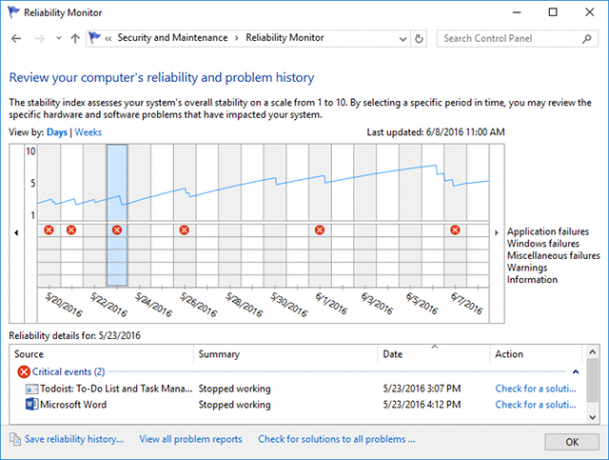
Luotettavuusmonitori on piilotettu työkalu, joka on ollut käytössä Windows Vistasta lähtien, mutta niin monet ihmiset eivät ole koskaan edes kuulleet siitä. Se on Ohjauspaneelin alla Järjestelmä ja suojaus> Suojaus ja ylläpito> Huolto> Tarkastele luotettavuushistoriaa.
Täällä näet järjestelmäsi historian ja tietyn ajanjakson aikana tapahtuneiden tapahtumien ja virheiden aikajanan. Sininen viiva on arvio välillä 1-10 siitä, kuinka vakaa järjestelmäsi on ajan myötä.
Jos jokin kaatuu paljon, tämä on hyvä paikka etsiä, koska voit valita virheen ja Tarkista ratkaisu.
Windows-verkon diagnostiikkatyökalut
Olitpa käyttämällä Wi-Fi tai Ethernet, on hyvä mahdollisuus joutua verkkoongelmiin. Se on yksi yleisimmistä ongelmista, joka on nykyään. Siksi tarvitset näitä työkaluja.
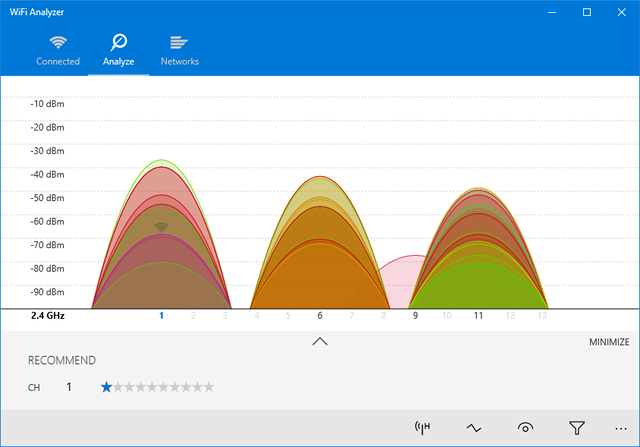
WiFi Analyzer on ilmainen työkalu, joka tekee tarkalleen sen, mitä nimensä sanoo: analysoi Wi-Fi-verkon asetukset nähdäksesi onko langaton kanavasi häiritsee muita lähellä olevia Wi-Fi-verkkoja.
Analysoinnin jälkeen se suosittelee kanava-asetusta sinulle. Se ei ole täydellinen, etenkin tungosta asuntoissa ja tiheissä kaupungeissa, mutta joissain tapauksissa se voi lisää Wi-Fi-nopeutta ja luotettavuutta huomattavasti Kuinka lisätä Wi-Fi-nopeutta jopa viisinkertaisesti yhdellä pikakorjauksellaJos sinulla on ongelmia Wi-Fi-nopeutesi kanssa, on olemassa yksi pikakorjaus, joka vie vain minuutin, mutta voi parantaa suorituskykyä huomattavasti. Sinun tulisi kokeilla sitä ASAP! Lue lisää . Se on kokeilemisen arvoista!
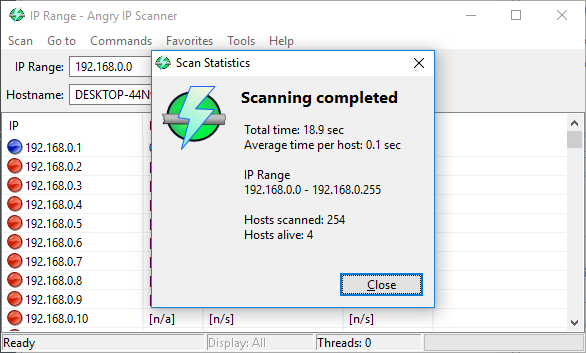
Angry IP Scanner on mukava työkalu. Lyhyesti sanottuna se tarkistaa verkon nähdäksesi mitä IP-osoitteita ja portteja mitkä laitteet käyttävät.
Voit käyttää sitä kotona nähdäksesi kuinka monta laitetta on kytketty verkkoosi (tarkistaa onko ketään) Internetin etsiminen) tai tietyn laitteen (kuten älypuhelin).
Windows Drive -diagnostiikkatyökalut
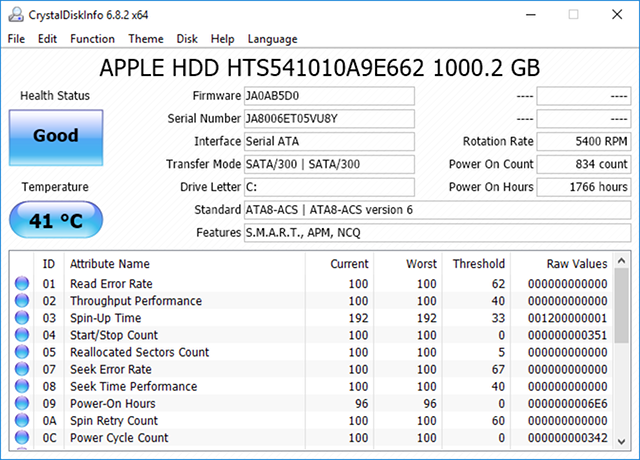
Oletko koskaan miettinyt, oliko kiintolevysi tai solid-state-asema hyvässä kunnossa? Se ei ole helppoa selvittää, etenkin uudemmissa SSD-levyissä, jotka voivat kuolla, ennen kuin edes huomaat jotain väärin. (Opi viallisen SSD: n varoitusmerkit! 5 varoitusmerkkiä SSD-laite on hajoamassa ja epäonnistumassaOletko huolestunut siitä, että SSD-laitteesi toimii väärin, hajottaa ja ottaa kaikki tietosi mukana? Etsi nämä varoitusmerkit. Lue lisää )
No, siinä on CrystalDiskInfo-peli.
Tämä yksinkertainen ohjelma antaa sinulle täydellisen yleiskuvan data-asemiesi, mukaan lukien kiintolevy-, SSD- ja USB-asemat, tilasta. Tiedot sisältävät lämpötilan, kehrätysajan, käyttöajan, virhetasot ja paljon muuta. Se laskee myös kokonaisuuden Terveydentila.
Huomaa, että sillä on sisar-ohjelma nimeltään CrystalDiskMark, jonka avulla voit vertailla data-asemiasi (ts. kuinka nopeasti ne voivat lukea ja kirjoittaa tietoja).
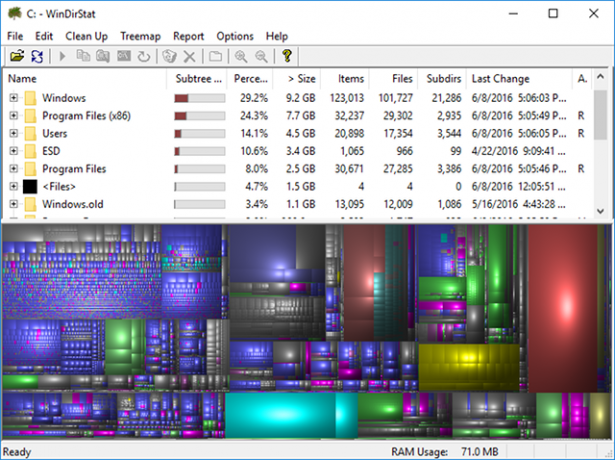
WinDirStat on pakollinen sovellus minusta huolimatta. Olen käyttänyt sitä säännöllisesti jo useita vuosia, eikä se ole koskaan pettänyt minua. Se on Windows Directory Statistics ja se tekee juuri sen, mitä sanotaan.
Lyhyesti sanottuna, se skannaa tietoasemat ja kertoo kuinka paljon tilaa vievät eri kansiot ja tiedostot, kaikki näytetään siistillä puupohjaisella hierarkialla ja yksityiskohtainen kuvaajakuva.
WinDirStat on paitsi täydellinen visualisoimaan missä tietojasi tallennetaan, se on myös fantastinen kadonneiden tiedostojen puhdistaminen ja levytilan palauttaminen 6 tapaa vapauttaa tilaa Windows-tietokoneellasiSekavuus voi merkittävästi heikentää tuottavuutta. Ajan myötä tiedostot katoavat, ohjelmat menevät käyttämättä ja yhtäkkiä tilava kiintolevy on täynnä turhia asioita ja sinun on puhdistettava se ... Lue lisää .
Windows-muistin diagnostiikkatyökalut
RAM-ongelmat ovat toinen yleinen ongelma kotona oleville tietokoneille. (Lisätietoja RAM-muistista täältä.) Nykyään on liian helppoa käyttää fyysistä RAM-muistia, mikä voi johtaa järjestelmän hidastumiseen ja jopa kaatumiseen. Onneksi diagnoosit ovat yleensä yksinkertaisia.
8. Resurssien valvonta
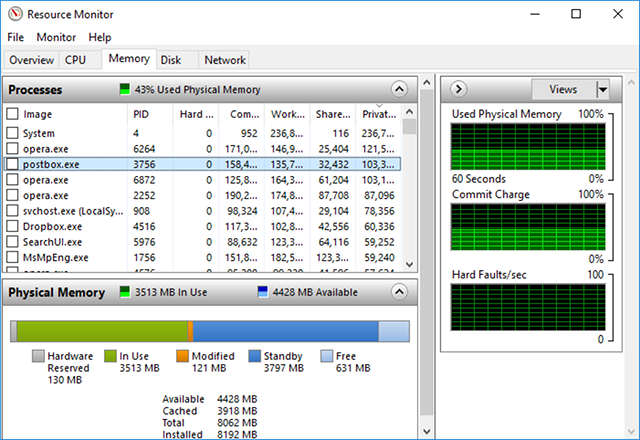
Windowsissa on Resource Monitor -niminen ominaisuus, joka otettiin käyttöön takaisin Vistassa. Perinteisesti jouduit käynnistämään sen kautta Task Manager, mutta se on nyt erillinen sovellus Windows 10: ssä, jonka voit käynnistää Käynnistä-valikon kautta.
Resurssien seuranta on edistynyt tapa tarkastella järjestelmääsi reaaliaikaisia tietoja, ja sitä käytetään yleensä yhdessä Performance Monitor -sovelluksen kanssa. Käytän sitä kuitenkin pääasiassa prosessin yksityiskohtien ja muistin käytön tarkasteluun. Itse asiassa se on yksi niistä helpoimmat tavat RAM-ongelmien vianmääritykseen Pienen RAM-muistin tai muistivuotojen vianmääritys WindowsissaOnko sinulla 4 tai enemmän Gt RAM-muistia ja tuntuuko tietokoneesi silti hidas? Voit kärsiä muistivuodosta tai -pulasta. Osoitamme, kuinka kaikkien Windows-ohjelmien vianetsintä (10) ... Lue lisää .
9. Windows-muistin diagnostiikka
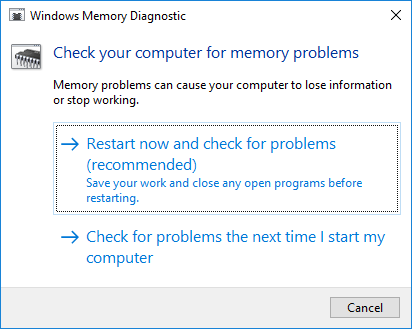
Tiesitkö, että Windowsilla on sisäänrakennettu työkalu, joka voi fyysisesti testata RAM-moduulit tarkistaaksesi, onko niissä virheitä? Sovellus nimeltä Windows Memory Diagnostic.
Sen käyttö käynnistää tietokoneesi uudelleen. Käynnistyksen yhteydessä työkalu suorittaa useita testejä RAM-muistillasi, ja jos siinä ilmenee virheitä tai virheitä, se tekee parhaansa ilmoittaakseen, mikä moduuli on syyllinen. Sinun tulisi korvata kyseinen moduuli ASAP.
Windowsin näyttödiagnostiikkatyökalut
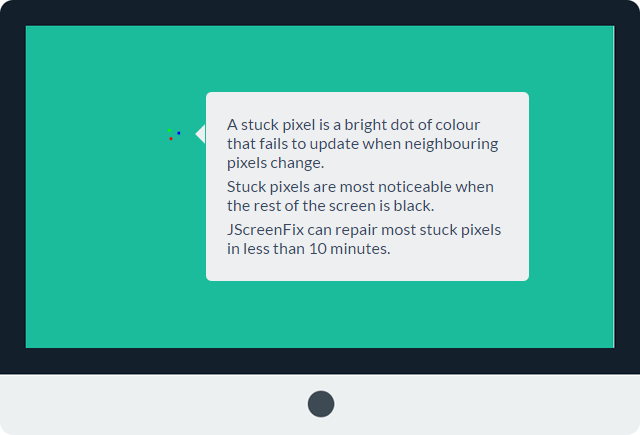
Katso tarkkaan näyttöäsi. Näetkö pisteitä, jotka eivät ole pölyhiukkasten aiheuttamia? Jos niin, sinulla voi olla jumissa pikseli 5 tapaa kiinnittää juuttunut pikseli näytölleKuollut tai juuttunut pikseli näytölläsi voi olla ärsyttävää. Tässä ovat parhaat tavat näytön testaamiseen ja kuolleiden pikselien korjaamiseen. Lue lisää , joka on pikseli, joka on juuttunut tiettyyn väriin. Ne voivat olla erittäin ärsyttäviä.
JScreenFix on web-työkalu, joka voi auttaa. Tarvitsee vain salata näytön alueen jumissa pikselillä, jolla on satoja eri värejä sekunnissa. Tämän pitäisi poistaa pikseli noin kymmenen minuutin kuluttua.
Toimiiko se aina? Ei. Joskus jumissa oleva pikseli jumittuu ikuisesti, koska näytössä on fyysinen vika. Mutta JScreenFixin onnistumisaste on yli 60 prosenttia, joten kokeile sitä, jos sinulla on oma pikseli.
Windowsin haittaohjelmien diagnostiikkatyökalut
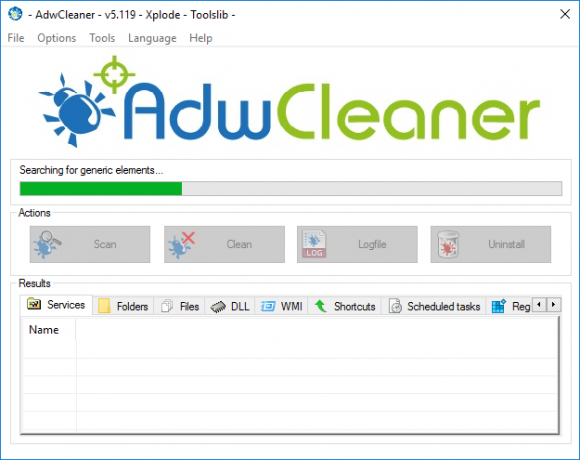
Vain monet ihmiset tietävät AdwCleanerista, mikä on sääli, koska se on fantastinen ja ansaitsee enemmän tunnustusta. Se on vain yksinkertainen haittaohjelmaskanneri, mutta se on nopea, tehokas ja ilmainen, mitä kaikki voivat pyytää.
Se on suunniteltu pääasiassa kohdistamaan haittaohjelmia, jotka toimitetaan mukana asennustiedostoissa, joten se havaitsee mainosohjelmat, työkalurivit, ei-toivotut ohjelmat, selaimen kaappaajat jne. Skannaustulokset lajitellaan palveluiksi, tiedostoiksi, DLL-tiedostoiksi, ajoitettuihin tehtäviin, rekisterimerkintöihin ja muihin.
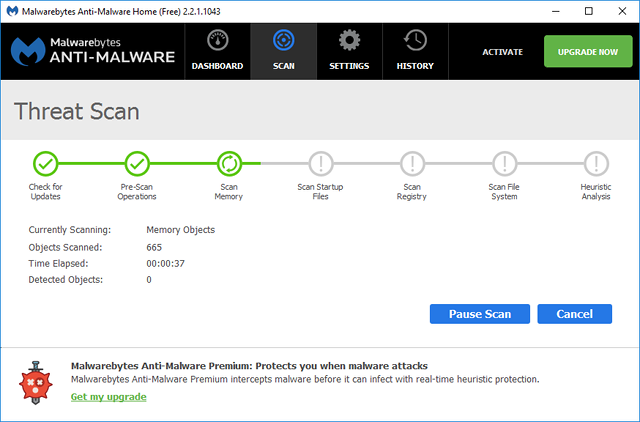
MalwareBytes on ollut haittaohjelmien skannaajien kuningas monien vuosien ajan. Suurin osa ihmisistä on kuullut siitä ainakin kerran, mutta jos et ole, tiedä, että monet ihmiset pitävät tätä välttämättömänä sovelluksena jokaisessa tietokoneessa.
Huomaa, että MalwareBytes on saatavana sekä ilmaisena että premium-versiona. Ilmainen versio on tietysti upea ja se on enemmän kuin tarpeeksi useimmille kotikäyttäjille, mutta Premium-versiossa on kaikenlaisia edistyneitä ominaisuuksia, jotka ovat mahtavia. Lisätietoja miksi MalwareBytes Premium on rahan arvoinen 5 syytä päivitykseen Malwarebytes Premium -sovellukseen: Kyllä, se on sen arvoinenVaikka Malwarebytesin ilmainen versio on mahtava, premium-versiossa on joukko hyödyllisiä ja hyödyllisiä ominaisuuksia. Lue lisää .
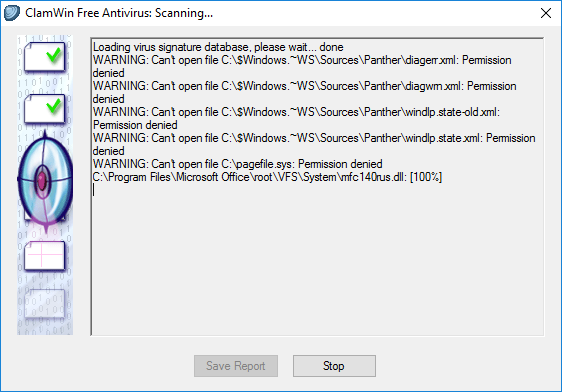
ClamWin voi näyttää alkeelliselta, mutta älä anna sen huijata sinua. Se on yksi niistä parhaat ilmaiset virustorjuntaohjelmat tällä hetkellä saatavilla. Skannaukset voivat viedä hetken, mutta se havaitsee melkein kaiken, joten vaihto on sen arvoista.
Miksi käyttää ClamWiniä? Koska se on avoimen lähdekoodin, toisin kuin edellä mainitut vaihtoehdot, ja tämä on tärkeä, jos haluat tarkista, että ohjelma tekee sen, mitä se väittää tekevänsä - varsinkin jos kyseessä on tietoturva sovellus. Et voi koskaan olla liian varovainen.
Diagnoosi tietokoneesi ongelmat näiden työkalujen kanssa
Toivomme, että löydät nämä työkalut hyödyllisiksi. Tarvitsetko kaikkia niitä? Ei, luultavasti ei. Valitse vain ne, jotka vaikuttavat sinulle arvokkaalta, ja unohda loput, ainakin toistaiseksi.
Voit aina lisätä tämän sivun kirjanmerkkeihin ja palauttaa sen takaisin, jos törmäät aiheeseen, jota et ole koskaan ennen nähnyt. Muista vain Käynnistä uudelleen ennen vianetsintää Miksi tietokoneen uudelleenkäynnistäminen korjaa niin monia ongelmia?"Oletko yrittänyt käynnistää uudelleen?" Se on teknisiä neuvoja, joita heitetään paljon ympäri, mutta on syy: se toimii. Ei vain tietokoneille, mutta laaja valikoima laitteita. Selitämme miksi. Lue lisää .
Kuvahyvitys: La Gorda / Shutterstock
Joel Leellä on B.S. tietotekniikan alalta ja yli kuuden vuoden ammattikirjoittamisen kokemus. Hän on MakeUseOfin päätoimittaja.