Mainos
Joten ostit uuden Macin... mitä nyt? On aika saada se valmiiksi ja valmis rokkaamaan. Suurimmaksi osaksi kaikki tarvitsemasi on valmis menemään. Mutta on joitain asioita, jotka sinun tulee tehdä ennen kuin aloitat Mac-tietokoneesi säännöllisen käytön.
Vaikka kaikki nämä tehtävät ovat valinnaisia, suosittelemme suorittamaan ne kaikki varmistaaksesi, että saat kaiken irti uudesta tietokoneestasi. Aloitamme perusasioista ja oletetaan, että tämä on ensimmäinen Macisi.
Jos vaihdat vanhemman Macin, haluat todennäköisesti palauta Time Machine -varmuuskopio ja jatka kuten olit 3 tapaa palauttaa tietoja aikakoneen varmuuskopioistaTässä on useita tapoja palauttaa Mac-tietokoneesi Time Machine -sovelluksen avulla, mukaan lukien mitä tehdään "aikakoneen varmuuskopioiden etsimiseen". Lue lisää .
Säädä vieritys
Yksi outoja asioita Macista 8 Mac OS X: n häirintää (kyllä, niitä on!) RatkaistuMac OS X -tietokoneet ovat yksinkertaisuuden ja käytettävyyden malli. Lue lisää on Applen ”luonnollinen vieritys” -ominaisuus. Useimmissa tapauksissa vierityspalkki seuraa sormeasi ohjauslevyllä tai hiiren vierityspyörää. Luonnollisella vierityksellä se on päinvastainen:
sivu seuraa vieritystäsi. Se on täysin päinvastainen kuin odotit. Se jäljittelee vieritystä älypuhelimella, mutta voi tuntua omituiselta tietokoneella.
Jos haluat muuttaa tätä, mene kohtaan Apple-valikko napsauta sitten näytön vasemmassa yläkulmassa Järjestelmäasetukset ja ohjauslevy. vuonna Vieritä ja zoomaa, poista valinta kohdasta ”Vierityssuunta: luonnollinen”, jos haluat lopettaa tämän MacBookissa. vuonna Järjestelmäasetukset ruutu, valitse Hiiri ja poista valinta valinnasta varmistaaksesi, että vierityspyöräsi toimii haluamallasi tavalla.
Nyt kun meillä on tämä asennus, voimme mennä muttereihin ja pulteihin saadaksemme kaiken muun valmiiksi.
Suorita päivitykset
Sinua todennäköisesti pyydetään tekemään tämä, kun käynnistät Macin ensimmäisen kerran, mutta se ei ole haittaa tarkistaa uudelleen. Klikkaa Apple-valikko napsauta sitten näytön vasemmassa yläkulmassa olevaa painiketta Sovelluskauppa. vuonna päivitykset ilmestyvän ikkunan osassa näet merkin, jossa on numero, jos on päivityksiä, joita et vielä ole suorittanut.

Miksi päivityksen pitäisi suorittaa heti? Jos olet takana macOS-versio, et saa kaikkia parhaita ominaisuuksia, joita sillä on tarjota. Suojauskorjaukset, virhekorjaukset ja muut pienet päivitykset toimitetaan myös järjestelmäpäivitysten mukana. On parasta suorittaa nämä päivitykset heti, kun näet ne.
Jos haluat tehdä nuo asiat automaattisesti, mene kohtaan Apple-valikko, valitse sitten Järjestelmäasetukset ja Sovelluskauppa. Valitse päivitystyypit, jotka haluat ladata ja asentaa automaattisesti.
Asenna varmuuskopiot
Sinun täytyy varmuuskopioida tietokoneesi. Se voi tuntua vaivalta, ja saatat ajatella, että sinulla ei ole mitään korvattavaa siinä, mutta luota minuun. Vaikka ostit juuri uuden tietokoneen ja latasit siihen musiikkia, kaiken tämän tekeminen uudestaan on tuskaa solid-state-asema epäonnistuu 5 varoitusmerkkiä SSD-laite on hajoamassa ja epäonnistumassaOletko huolestunut siitä, että SSD-laitteesi toimii väärin, hajottaa ja ottaa kaikki tietosi mukana? Etsi nämä varoitusmerkit. Lue lisää .
Jos käytät Macia työasiakirjojen, valokuvien tai muun tärkeän tallentamiseen, haluat varmuuskopioida kaksinkertaisesti varmasti.

Mac-tietokoneesi mukana tulee yksinkertainen varmuuskopioratkaisu nimeltään Time Machine Osiointi ja käytä aikakoneen kiintolevyä myös tiedostojen tallentamiseenJos Mac-tietokoneesi kiintolevy on pieni ja Time Machine -kiintolevy on suuri, voi olla syytä käyttää asemaa sekä varmuuskopiointiin että tallennustarkoituksiin. Lue lisää , joka riittää useimmille käyttäjille. Niitä on paljon paikalliset varmuuskopiovaihtoehdot 5 paikallista Mac-varmuuskopiointiratkaisua, jotka eivät ole aikakoneitaMac-varmuuskopiointivaihtoehtoja on paljon, ja monissa niistä on ominaisuuksia, joiden kanssa Applen oletusvarmuuskopiosovellus ei vain voi kilpailla. Lue lisää , ja ainakin yhtä monta pilvivarmistuksen tarjoajaa. Olen käyttänyt CrashPlan monien vuosien ajan, ja annan sille täydellisen suositukseni. Asennus on helppoa, ja sinun ei tarvitse koskea siihen vuosia, ellet tarvitse palauttaa vanhoja tiedostoja.
Sinun tulisi myös harkita varmuuskopiointi vähintään kahteen paikkaan Äärimmäinen kolminkertainen varmuuskopioratkaisu Macillesi [Mac OSX]Koska täällä MakeUseOfin kehittäjä ja joku ansaitsee koko tulonsa verkossa työskentelemisestä, on reilua sanoa, että tietokoneeni ja tietoni ovat melko tärkeitä. Ne on perustettu täydellisesti tuottavuudelle ... Lue lisää … varmuuden vuoksi!
Määritä ohjauslevy
Jos sinulla on MacBook, sinun kannattaa varmistaa, että ohjauslevysi käyttäytyy haluamallasi tavalla. Voit ottaa käyttöön monia erilaisia vaihtoehtoja, joten tutkimme niitä tässä nopeasti. Perusteet ovat Ohjauslevy> osoita ja napsauta ikkuna Järjestelmäasetukset.
Täällä voit ottaa Force Click -sovelluksen käyttöön, jos sinulla on uudempi Mac, säädä hiiren kakkospainikkeella (napauta kahdella) sormet tai napauta alakulmassa) ja muuta napsautukseen tarvittavaa voimaa ja seurantanopeutta osoitinta.

Suurin osa vaihtoehdoista on melko itsestään selviäviä, ja jos niitä ei ole, mukana olevat videot tekevät selväksi, mitä olet säätämässä. Vieritä ja zoomaa ja Lisää eleitä ruudut antavat sinulle paljon enemmän vaihtoehtoja kuinka toimia vuorovaikutuksessa ohjauslevyn kanssa. Nämä voivat säästää aikaa, ja jopa työpöytä-iMac ja Mac Pros hyötyvät kosketustulon lisäämisestä Miksi OS X toimii paremmin ohjauslevyn kanssaVaikka Microsoft on keskittynyt kosketusnäyttötekniikan tuomiseen työpöydälle, Apple on jatkanut optimointia perinteisemmälle osoitinpohjaiselle lähestymistavalle. Lue lisää .
Mukauta näitä vaihtoehtoja, jotta pystyt paremmin vuorovaikutuksessa erityyppisten tiedostojen ja kuvien kanssa suoraan ohjauslevyltä. Ne voivat olla erittäin hyödyllisiä monimutkaisten prosessien valmistamiseksi paljon nopeammin.
Asenna suojaus
Onko sinulla jo lukitusnäyttö ja salasana aiemmin vai ei, sinun on ehdottomasti asetettava ne nyt. Jos joku nabstaa Mac-tietokoneesi kahvilan pöydältä tai jätät sen lentokonetaskuun, et halua antaa kenellekään sitä vapaata pääsyä tietokoneesi kaikkeen.
Onneksi salasanan lisääminen tietokoneellesi on todella helppoa. Jopa työpöytä tulee suojata salasanalla.

Mene Järjestelmäasetukset> Suojaus ja yksityisyysja valitse ”Vaadi salasana 5 minuuttia nukkumisen tai näytönsäästäjän alkamisen jälkeen”. Voit muuttaa minuutin lukumäärää, jos haluat vähän enemmän tai vähemmän aikaa. Sen jälkeen sinun on annettava käyttäjän salasanasi (jonka olet asettanut avaaessasi tietokoneen) Macin lukituksen avaamiseksi.
Kun olet Turvallisuus ja yksityisyys napsauta palomuuri -välilehteä ja varmista, että myös palomuuri on aktivoitu.
Synkronoi iPhone tai iPad
Jos sinulla on iPhone tai iPad, haluat synkronoida sen aikaisemmin kuin myöhemmin, vain varmistaaksesi, että kaikki on asetettu käytettäväksi. Suurimmaksi osaksi se on niin yksinkertaista kuin kytkeä laite tietokoneeseen ja avata iTunes. Sinun on ehkä annettava salasana synkronoinnin sallimiseksi.

Kun laite näkyy iTunesissa, napsauta yläpalkin kuvaketta. Napsauta ”Tämä tietokone” kohdassa ”Varmuuskopioi automaattisesti” varmuuskopioi puhelimesi IPhonen ja iPadin varmuuskopiointiMietitkö kuinka varmuuskopioida iPhone? Tässä on yksinkertainen opas iPhonen varmuuskopiointiin joko iCloudilla tai iTunesilla. Lue lisää uudelle Mac-tietokoneellesi. Nyt osuma Synkronointi alhaalla. Puhelimesi varmuuskopioi, ja kaikki muut tiedostot, jotka olet käskenyt iTunesin synkronoida, siirretään.
Jos haluat laitteen synkronoivan langattomasti, jätä se kytkettyyn ja valitse Synkronoi tämän iPhonen (tai iPadin) kanssa Wi-Fi: n kautta alempana iTunes-ikkunassa.
Lisää Internet-tilit
Tämä on valinnainen vaihe, ja otatko sen huomioon, riippuu siitä, kuinka synkronoit Macin ja eri online-tiliesi olevan. Jos haluat nähdä Google-kalenterisi Kalenteri-sovelluksessa tai LinkedIn-yhteystiedot Yhteystiedot-sovelluksessa, sinun on lisättävä nämä tilit macOS: iin.
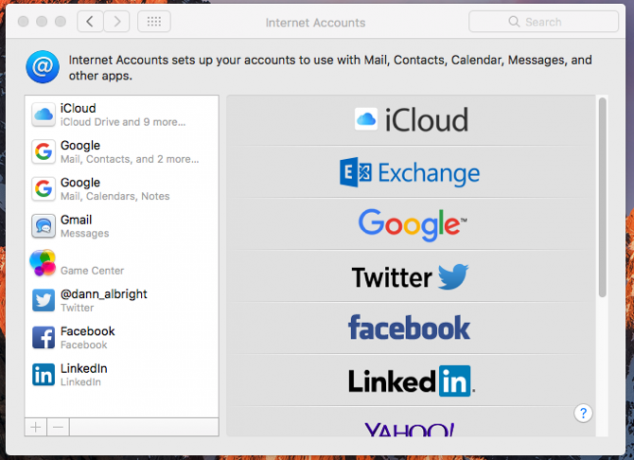
Siirry kohtaan Järjestelmäasetukset> Internet-tilit. Napsauta lisättävän tilin tyyppiä, kirjoita käyttäjätiedot ja napsauta Seuraava. Valintaikkunat opastavat sinut prosessin läpi. Tätä voi aina muuttaa myöhemmin, joten älä välitä siitä nyt liikaa.
Lataa Essential Apps
Nyt kun sinulla on kaikki tämä tieltä, on aika päästä hauskaan osaan: sovellusten lataamiseen! Mac App Store on loistava paikka aloittaa. Lyö Apple-valikko, valitse sitten Sovelluskauppa ja ala etsiä suosikkisovelluksiasi. Suosittelemme nämä tärkeät asennettavat sovellukset Oletko ostanut ensimmäisen Macisi? Asenna nämä 15 sovellusta hetiKun olet ihaillut sen tyylikästä, kiiltävää ulkoa, on aika siirtyä asentamaan sovelluksia upouuteen Maciin. Lue lisää , mutta jokaisella on omat mieltymyksensä.
Tartu muutamiin peleihin (tosin todennäköisesti ei App Storesta Miksi sinun tulisi välttää pelien ostamista Mac App StorestaMac App Store ei pidä kynttilää samassa myymälässä, jota iPhonen ja iPadin käyttäjät käyttävät sovellusten, pelien ja sovelluksen sisäisten ostojen sovittamiseksi. Lue lisää ), jonkin verran tuottavuuden työkalut 15 pakollista sovellusta niille, jotka viettävät koko päivän MacissaLuettelomme parhaista Mac-sovelluksista palvelee jo kaikenlaista käyttäjää, mutta tänään meillä on joukko sovelluksia, jotka on suunnattu selkeästi niille, jotka on liitetty heidän MacBooks- ja iMac-ohjelmiinsa ... Lue lisää , ensisijainen musiikin kuuntelupalvelu ja virustentorjunta. Sinulla on hyvä käsitys tarvittavista sovelluksista, ja nyt, kun Mac on valmis rokkaamaan, voit mennä ulos ja hankkia ne.
Katso iso luettelo tärkeistä Mac-sovelluksista monenlaisiin käyttötarkoituksiin iso suositeltujen Mac-ohjelmistojen luettelo Paras Mac-sovellus, jonka voi asentaa MacBookiin tai iMaciinEtsitkö parhaita sovelluksia MacBookille tai iMacillesi? Tässä on kattava luettelo parhaista MacOS-sovelluksista. Lue lisää .
Mitä muuta sinun täytyy tehdä?
Kun olet käynyt läpi nämä kahdeksan vaihetta, uusi Mac on valmis menemään. Se on räätälöity mielesi mukaan, se on tiedostojen varmuuskopiointi, turvallinen ja siinä on tuore ohjelmisto aloittamiseen. Sen pitäisi olla kaikki mitä tarvitset päivittäiseen käyttöön. Ja jos tarvitset enemmän, tiedät todennäköisesti jo mistä löytää sen.
Jos olet Windowsista, saatat löytää meidän Mac for Windows -käyttöopas on kätevä Pikaopas Mac-tietokoneen käytöstä Windows-käyttäjilleJokaisen Windows-käyttäjän tulee tietää Macin käytön perusteet. Tässä on nopea opas, jonka avulla Mac-tulokkaat löytävät tiensä. Lue lisää liian.
Mitä muuta tarvitset saadaksesi Mac valmiiksi? Onko suositeltuja sovelluksia tai asetuksia? Jaa vinkkisi ja kysymyksesi alla oleviin kommentteihin!
Dann on sisältöstrategia ja markkinointikonsultti, joka auttaa yrityksiä luomaan kysyntää ja johtaa. Hän myös blogeja strategia- ja sisältömarkkinoinnista osoitteessa dannalbright.com.

