Mainos
Kuinka hallitset kaikkia niitä tiedostoja, joita et enää tarvitse? Haluatko jättää kaiken roskakoriin? Oletko yksi harvoista ihmisistä, jotka käyttävät erinomainen Vaihto + Poista oikotie? Vai ovatko työpöytä- ja tiedostohierarkiansa sotkuja vuosien huonon kansionhallinnan ansiosta?
Kumpaan luokkaan kuulutkin, olennaista on, että pysyminen kaikkien vanhojen tiedostojesi päällä on täysin vastuullasi.
Vai onko se? No ei. Ei enää. Windows 10 -tuotteiden päivitys Miksi sinun ei pitäisi saada Windows 10 -tuotteiden päivittäjää vieläVain koska se on täällä, ei tarkoita, että sinun täytyy hypätä siihen. Windows 10 Creators -päivitys saattaa aiheuttaa ongelmia. Selitämme miksi sinun pitäisi viivyttää tätä Windows-päivitystä ja miten se tehdään. Lue lisää on tuonut erittäin tyytyväisen uudistuksen jo erinomaiseen Storage Sense -ominaisuuteen.
Mutta mitä se on? Mitä se voi tehdä sinulle? Ja miten käytät sitä? Jatka lukemista saadaksesi selville.
Mikä on Storage Sense?
Microsoft julkaisi Storage Sense -sovelluksen osana alkuperäistä Windows 10 -tuotetta jo vuonna 2015, vaikka se on ollut osa Windows Phonea 8.1-version julkaisupäivistä lähtien. Se tarjosi sinulle tavan hallita kiintolevyllä olevia sovelluksia ja tiedostoja.
Ominaisuus voisi kertoa, kuinka suuri osa järjestelmän muistista oli kunkin tiedostotyypin käytössä ja annettiin määrität, mihin tallennusvälineeseen haluat tallentaa sovelluksesi, asiakirjat, musiikin, kuvat ja videot oletuksena.
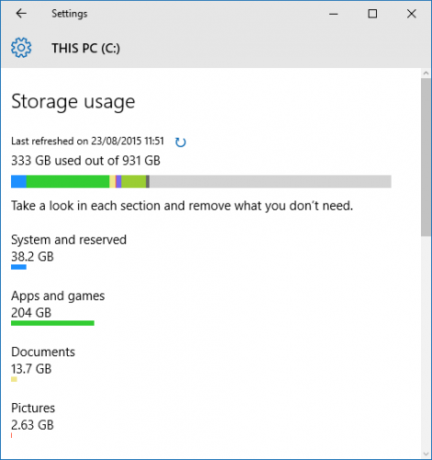
Kaikki nämä ominaisuudet ovat edelleen olemassa Creators Update -versiossa Storage Sense, mutta sovelluksen päätarkoitus on muuttunut. Nyt voit käyttää sitä tietokoneesi tallennustilan automaattiseen valvontaan ja vapauttamiseen. Se voi poistaa vanhoja tiedostoja, valvoa tiettyjä tiedostotyyppejä ja paljon muuta. Keskustelen siitä yksityiskohtaisemmin pian.
Miksi uutta tallennustilan versiota tarvitaan?
Kuten kosketin johdannossa, vanhojen tiedostojen ja kansioiden hallinta 6 vinkkiä levytilan vapauttamiseksi Windows 10: ssäJopa teratavu tallennustilaa täytetään nopeasti mediatiedostoilla. Tässä näytämme sinulle kuinka vapauttaa gigatavua levytilaa Windows 10: ssä helposti poistamalla tarpeettomat järjestelmätiedostot. Lue lisää voi olla mammutti tehtävä. Monet ihmiset eivät yksinkertaisesti ole tarpeeksi kurinalaisia pitääkseen itsensä järjestäytyneinä.
Esimerkiksi Microsoft suunnitteli Roskakorin olevan turvaverkko - se teoriassa estää sinua menettämästä tärkeätä asiakirjaa vahingossa. Mutta tiesitkö, että sen oletuskoko on oletus? Windows poistaa automaattisesti laatikon sisällön "ensin-sisään-ensin-ulos" -perusteella, kun olet saavuttanut rajan. Jos väärinkäytät sovelluksen tarkoitusta ja Älä koskaan tyhjennä roskaa Kuinka saada roskakorin tyhjentämään itsensä niin useinSen sijaan, että tyhjenisit roskakorin manuaalisesti muutaman viikon välein, voit kehottaa Windowsia tekemään sen sinulle automaattisesti. Lue lisää , se voi tulla takaisin kummittelemaan sinua.
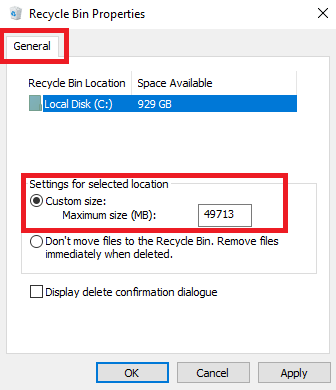
Jos olet utelias, voit muuttaa lokeron oletuskokoa napsauttamalla hiiren kakkospainikkeella sovelluksen kuvaketta, siirtymällä kohtaan Ominaisuudet> Yleinen ja muuttamalla Mittatilauskoko määrä.
muut tiedostojen puhdistustyökalut Tämä ilmainen työkalu voi säästää paljon levytilaa WindowsissaJos sinulla todella on Windows-tietokoneesi tilaa, voit tiivistää käyttöjärjestelmän puristaaksesi pari ylimääräistä gigatavua. Tämä on helppo tapa tehdä niin. Lue lisää , kuten Levyn puhdistus (Ohjauspaneeli> Hallintatyökalut> Levyn puhdistus), eivät ole helppokäyttöisiä eikä automaattisia.
Lyhyesti sanottuna uuden Storage Sense -ominaisuuden tarkoituksena on korjata pitkäaikainen Windows-ongelma, josta käyttäjät ovat valittaneet jo vuosia.
Kuinka sallia tallennustilan
On kaksi osaa Storage Senseen Tämä uusi Windows 10 -asetus vapauttaa levytilan automaattisesti, kun se loppuuTyökalut levytilan puhdistamiseksi Windows 10: ssä ovat yleisiä, mutta Microsoft lisää automaattisen puhdistusvaihtoehdon uuteen Creators-päivitykseen. Lue lisää : Voit valita ominaisuuden yksinkertaisesti ottaa käyttöön ja käyttää Windowsin oletusasetuksia tai muokata sitä vastaamaan henkilökohtaisia vaatimuksiasi.
Jos haluat vain ottaa käyttöön Storage Sense -toiminnon, siirry kohtaan Käynnistä> Asetukset> Järjestelmä.
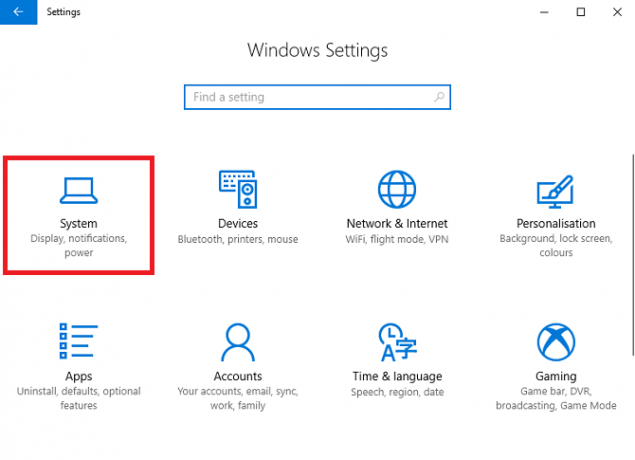
Etsi nyt merkitty valikkokohta varastointi Asetukset-ikkunan vasemmalla puolella olevassa paneelissa ja vieritä alaspäin, kunnes näet Varastotilat vaihtoehto. Näet liukuvan vaihdon. Aseta se kohtaan Päällä asentoon.
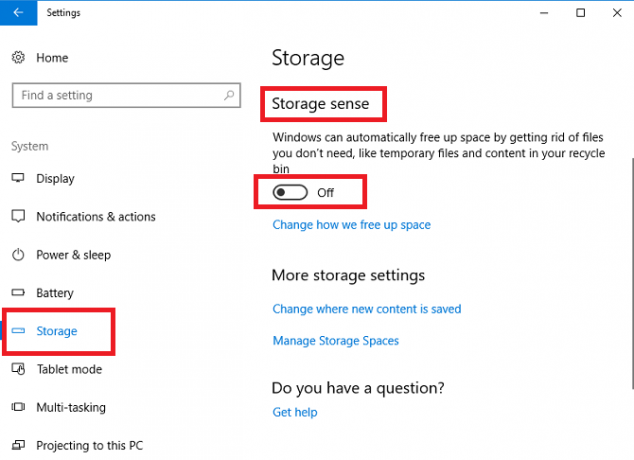
Jos et enää tee muutoksia ja poistut sovelluksesta, Windows 10 Creators -päivitys poistaa automaattisesti roskatiedostot tietokoneeltasi. Tähän sisältyy datatiedostot, jotka on jäljellä pitkään asennuksesta poistettujen sovellusten jälkeen, joitain väliaikaisia tiedostoja ja roskakorin yli 30 päivän ikäisiä kohteita.
Jos jätät ominaisuuden käyttöön muutaman kuukauden ajan, näet jopa kuukausikohtaiset tallennussäästöhistoriasi.
Kuinka mukauttaa tallennustilaa
Jos haluat saada Storage Sense: n toimimaan eri tavalla kuin ennalta määrätyt oletusasetukset, joitain vaihtoehtoja voit muuttaa.
Jälleen kerran sinun täytyy suunnata Käynnistä> Asetukset> Järjestelmä> Tallennus> Storage Sense. Napsauta tällä kertaa linkkiä Muuta miten vapautamme tilaa.
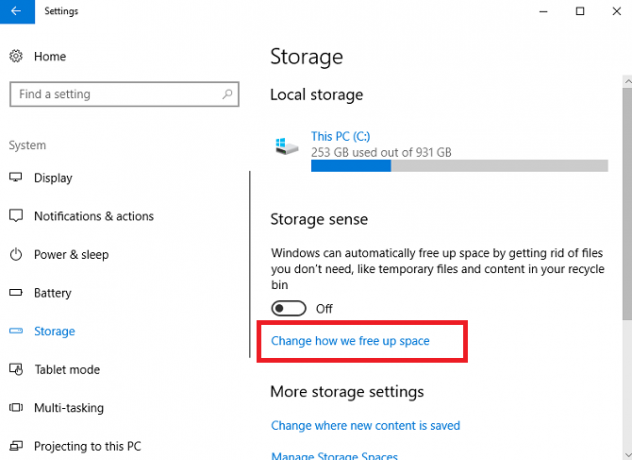
Uudessa ikkunassa voit valita, poistetaanko vain vanhat roskakoritiedostot, vain väliaikaiset tiedostot, joita nykyiset sovelluksesi eivät käytä, vai poistetaanko molemmat. Liu'uta kytkimiä vastaavasti tehdäksesi valintasi.
Hieman kauempana sivusta on myös kolmas vaihtoehto nimeltään Vapauta tilaa nyt. Jos napsautat Puhdista nyt -painike, Storage Sense suorittaa puhdistustoimenpiteet heti.
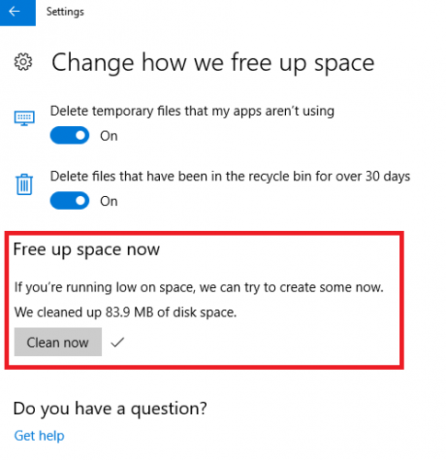
Kuten yllä olevasta kuvasta voidaan nähdä, järjestelmäni löysi heti 83,9 Mt uutta tilaa. Se ei ehkä kuulosta paljon, mutta pidän uskonnollisesti roskakorini tyhjänä ja pysyn vanhojen tiedostojen päällä - jopa piilotetussa AppData-kansiossa. Jos et ole niin erityinen kuin minä, säästöt voivat olla valtavia.
Missä ovat vanhat ominaisuudet?
Mainitsin aikaisemmin, että jotkut Storage Sense käyttivät aiemmin tallennuspaikkojen hallintaa ja tilannekuvan saamista eri asemien tiedostojen erittelyistä.
Vaikka Microsoft onkin uudistanut Storage Sense -ominaisuuden, voit silti tehdä näitä asioita, mutta löydät ne nyt hieman eri paikasta.
Navigoida johonkin Käynnistä> Asetukset> Järjestelmä> Tallennus ja vieritä alas kohtaan Lisää tallennusasetuksia. On kaksi vaihtoehtoa: Vaihda missä uusi sisältö tallennetaan ja Hallinnoi säilytystiloja.
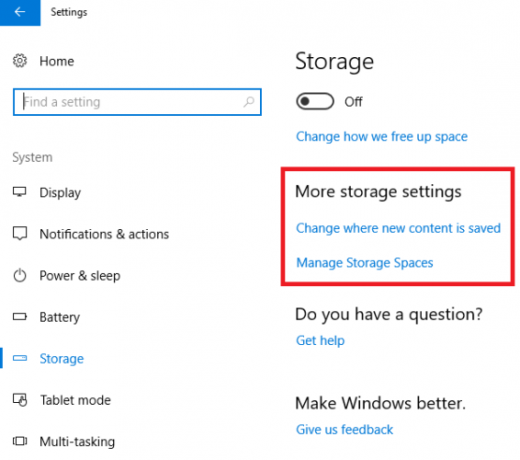
Vaihda uuden sisällön tallennuspaikka
Napsauttamalla Vaihda missä uusi sisältö tallennetaan antaa sinulle luettelon kuudesta tiedostotyypistä: Sovellukset, Asiakirjat, Musiikki, Valokuvat ja videot, Elokuvat ja TV-ohjelmat ja Offline Maps.
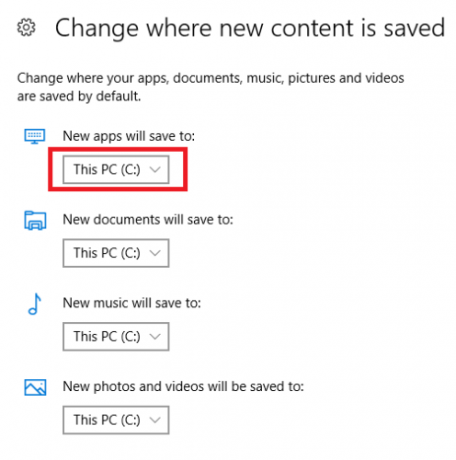
Kullakin tiedostotyypillä voit valita haluamasi sijainnin avattavasta ruudusta. Sovellus näyttää kaikki asemasi, myös siirrettävät levyt.
Hallinnoi säilytystiloja
Valitsemalla Hallinnoi säilytystiloja voit luoda asemien poolit. Kaikki tallentamasi sisältö lisätään molempiin asemiin, mikä suojaa sinua aseman vikaantumiselta ja vahingossa tapahtuvalta poistamiselta.
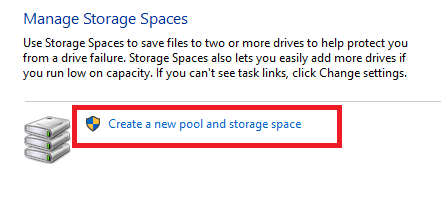
Klikkaus Luo uusi uima-allas ja säilytystila luodaksesi altaasi.
Paikallinen varasto
Viimeiseksi voit silti nähdä erittelyn nykyisistä asemista sisältötyypeittäin.
Mene Käynnistä> Asetukset> Järjestelmä> Tallennus ja napsauta haluamaasi asemaa.
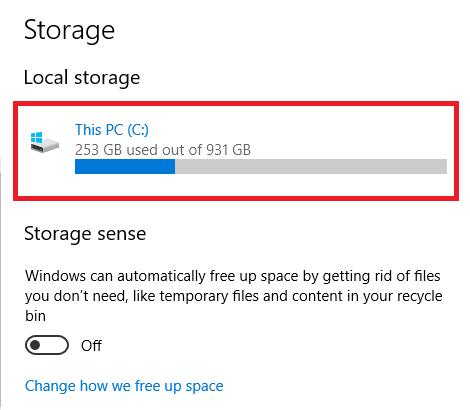
Sovellus näyttää sinulle täydellisen luettelon sisällöstäsi ja kunkin tyypin tarvittavan tilan määrän.
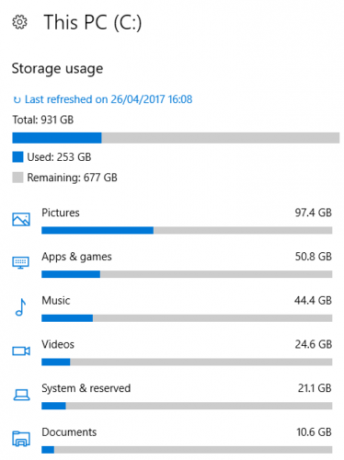
Mitä muita ominaisuuksia haluaisit nähdä?
Ei ole epäilystäkään siitä, että uusi Storage Sense -ominaisuus on vauhtia kaikille, jotka tuntevat hukkuvansa vanhan sisällön painoon.
Tästä huolimatta Windows 10 Creators -päivityksen julkaisu merkitsee vain sovelluksen ensimmäistä toistoa. Oletettavasti Microsoft lisää huomattavasti enemmän toimintoja tulevissa päivityksissä.
Mitä haluaisit nähdä Microsoftin sisältävän? Mitkä lisäominaisuudet tekisivät Storage Sensestä entistä arvokkaamman työkalun?
Kuvapisteet: Andrey_Popov / Shutterstock
Dan on Meksikossa asuva brittiläinen ulkomailla asukas. Hän on MUO: n sisko-sivuston, Blocks Decoded, toimitusjohtaja. Usein hän on ollut MUO: n sosiaalinen toimittaja, luova toimittaja ja taloustoimittaja. Löydät hänet vaeltelemassa näyttelylattia CES: ssä Las Vegasissa joka vuosi (PR-ihmiset, tavoita!), Ja hän tekee paljon kulissien takana -sivua…


