Mainos
Usko tai älä, jotkut ihmiset tulostavat edelleen asiakirjoja fyysisille paperille. Merkkien optinen tunnistaminen (OCR) ohjelmisto ottaa nämä painetut asiakirjat huomioon ja muuntaa ne takaisin koneella luettavaksi tekstiksi. Olemme löytäneet joitain niistä parhaat ilmaiset OCR-työkalut Vapaa vs. Maksetut tekstintunnistusohjelmistot: Microsoft OneNote ja Nuance OmniPage verrattuOCR-skanneriohjelmisto antaa sinun muuntaa kuvien tai PDF-tiedostojen teksti muokattaviksi tekstiasiakirjoiksi. Onko ilmainen OCR-työkalu, kuten OneNote, tarpeeksi hyvä? Otetaan selvää! Lue lisää ja vertaa niitä sinulle täällä.
Mikään OCR-ohjelma ei ole täydellinen, joten joudut tarkistamaan tulokset ja korjaamaan joitain ongelmia. Silti se on paljon nopeampaa kuin kirjoittaa koko asiakirja takaisin tietokoneeseen. Jokaisella näistä ilmaisista OCR-ohjelmistotyökaluista on omat vahvuutensa. He kaikki saavat työn päätökseen.
Menetelmät
Näiden työkalujen vertaamiseksi otin kuvakaappauksen MakeUseOfin tietosuoja-sivulta ja tallensin sen JPG-tiedostona.
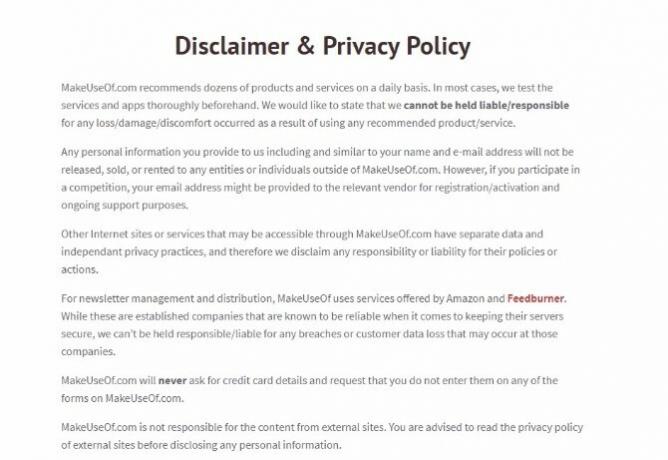
Sitten käytin JPG: n avulla seuraavien OCR-palveluiden testaamiseen.
Voit kuitenkin skannata myös tulostetun asiakirjan, jos sitä haluat muokata.
Jos menet tällä reitillä, se toimii parhaiten, jos sivulla on yleisiä fontteja, kuten Times New Roman tai Arial. Varmista myös, että kuva on oikea puoli ylöspäin, ennen kuin skannaat sitä. Tavoitteena on myös skannattu materiaali, jonka tiedostokoko on alle 2 Mt.
Kaivataan nyt!
Google Drive ja Google Docs
Google Drivessa on integroitu OCR-tuki. Se riippuu samasta OCR-moottorista, jota Google käyttää skannata kirjoja ja ymmärtää PDF-tiedostojen tekstiä.
Aloita tallentamalla kuva, jonka haluat lähettää tekstintunnistuksen avulla tietokoneellesi.
Seuraava, avaa Google Drive -sivusto ja lataa tiedosto sovellukseen.
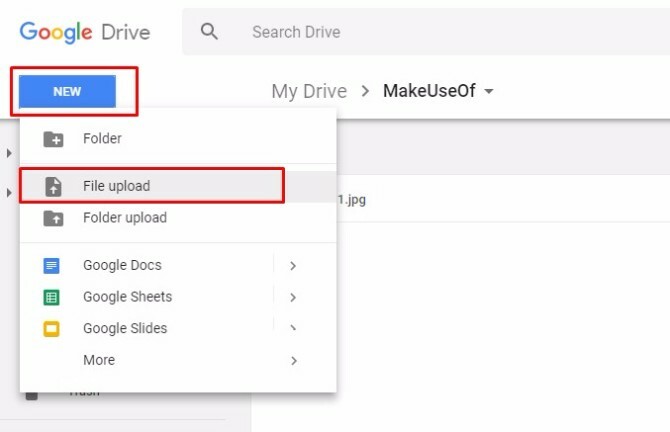
Pro-vinkki: Jos olet Gmail-käyttäjä, voit myös liittää skannatun asiakirjan sähköpostiin. Liitteessä on painike, jonka avulla voit siirtää tiedoston Google Driveen poistumatta postilaatikostasi.
Kun olet asentanut tiedoston Google Driveen, etsi se ja napsauta sitä hiiren kakkospainikkeella. Valitse sitten Avaa ja valitse Google Docs.
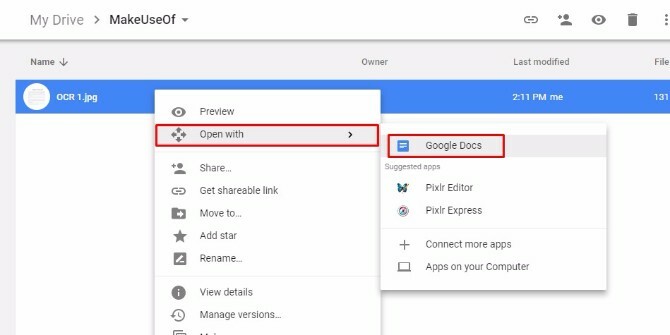
Skannattu kuva näkyy sitten uudena, muokattavana tekstiasiakirjana Google Docs! Google pitää alkuperäisen kuvansi asiakirjan yläosassa ja luo automaattisesti muokattavan tekstin tekstintunnistuksen avulla sen alla.

Google Driven ja Google-dokumenttien yhdistelmä teki täällä aika hyvää työtä. Se yritti ymmärtää verkko-osoitteita, mutta niin oli kaikissa testatuissa työkaluissa.
monet ilmaiset online-tekstintunnistustyökalut 4 ilmaista online-tekstintunnistustyökalua, jotka on asetettu viimeiseen testiinOCR-tekniikan kehityksen myötä skannatun PDF-asiakirjan tekstin ja kuvien muuntaminen muokattaviksi tekstimuodoiksi on helpompaa. Testasimme muutamia ilmaisia online-tekstintunnistustyökaluja, joten sinun ei tarvitse. Lue lisää , kuten ilmainen tekstintunnistus, rajoita latauksiasi. Google Docs on edullinen, koska sillä ei ole sivujen lähetysrajoja.
Microsoft Document Imaging
Microsoft tarjoaa tukea myös tekstintunnistusohjelmalle, mutta vain Windows-käyttäjille. Käytätkö Microsoft Word -versiota vuodesta 2010 tai vanhempaa? Siinä on jo Microsoft Document Imaging.
Muussa tapauksessa sinun on asennettava SharePoint Designer 2007.
Okei, nyt, ennen kuin pääsemme tähän liian pitkälle, on tärkeää huomata, että sinulla on oltava Microsoft Word, jotta tämä tekstintunnistusmenetelmä todella toimii.
Tiedän, että Microsoft Word ei ole ilmainen ohjelma. Koska tämä OCR-menetelmä on niin tehokas ja koska pääsy Wordiin on niin helppoa (siirry mihin tahansa kirjasto tai korkeakoulun kampus) Teen päätöksen toimeenpanevan tämän sisällyttämällä sen ilmaisiin tekstintunnistusvälineiden luetteloomme joka tapauksessa.
Siirtyminen eteenpäin ...
Asenna SharePoint siirtymällä tähän URL-osoitteeseen [Broken Link Poistettu]. Kun napsautat ladata, sinulle annetaan joitain vaihtoehtoja. Klikkaa SharepointDesigner.exe kenttä ja osuma ladata.
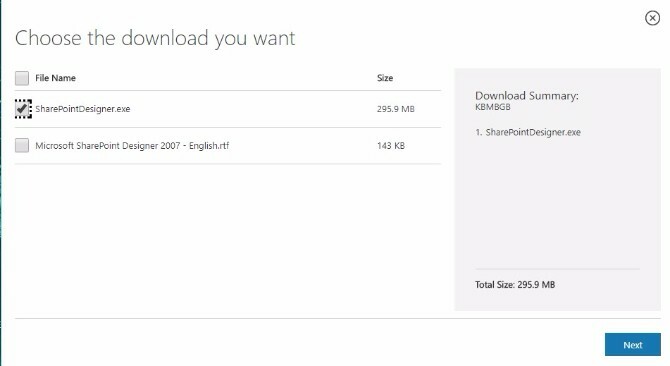
Kun olet hyväksynyt ohjelmistolisenssin, valitse Muokkaa vaihtoehto.
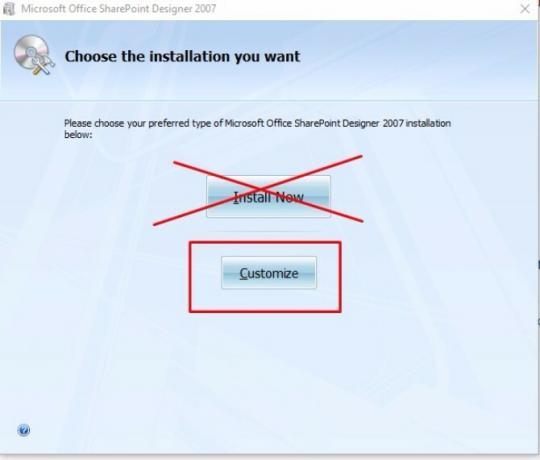
Etsi Asennusvaihtoehdot -välilehti ruudun vasemmassa yläkulmassa (tämän pitäisi olla oletusvälilehti, johon ohjelma vie). Huomaa monien vaihtoehtojen vasemmalla puolella olevat avattavat valikot.
Etsi avattavat valikot Microsoft Office SharePoint Designer, Microsoft Officen jaetut ominaisuudetja Office-työkalut. Valitse Ei saatavilla vaihtoehto heille kaikille. Siinä on punainen X, joten sen on helppo havaita.
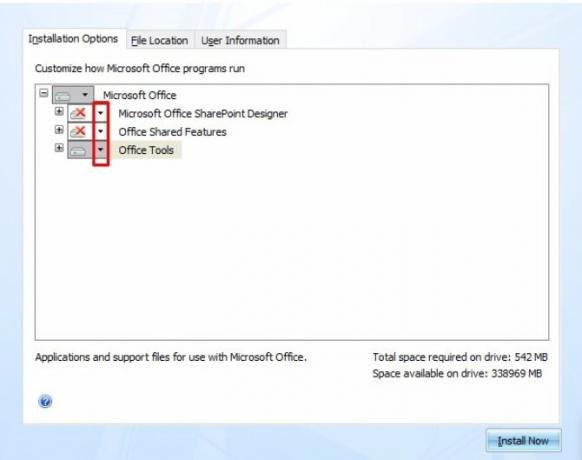
Laajenna kohta Office-työkalut, etsi sitten Microsoft Office Document Imaging vaihtoehto. Valitse Suorita kaikki tietokoneeltani vaihtoehto. Ole varovainen, ettet valitse sen sijaan avattavasta kohdasta Suorita tietokoneeltani -otsikko.

Napsauta lopuksi Asenna nyt painiketta. Se on valintaikkunan oikeassa alakulmassa, jonka kanssa olet työskennellyt koko tämän asennuksen ajan. (Huomaa: Asennus voi viedä muutaman minuutin.)
Olet nyt valmis käyttämään MODI-ominaisuutta!
Seuraava vaihe on skannata asiakirja tai tallentaa kuva verkosta. Muunna se sitten TIFF-tiedostoksi.
Microsoft Paint on yksi esimerkki ilmaisesta TIFF-muunnosvaihtoehdosta. Avaa vain tiedosto Paintissa ja napsauta Tallenna nimellä. valita Muut muodot.
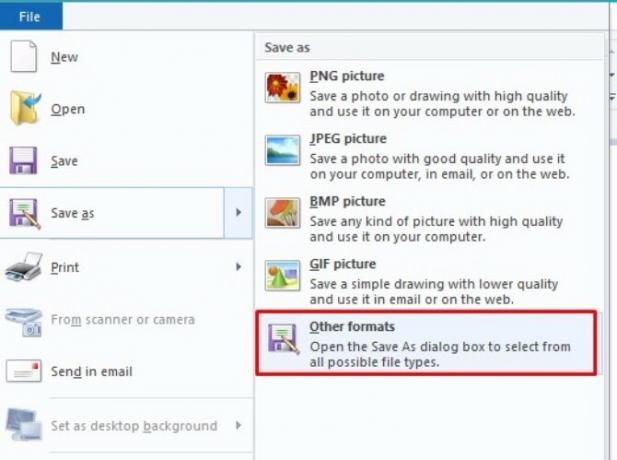
Valitse TIFF-muoto avattavasta valikosta ja tallenna kuva.

Käynnistä sitten MODI tietokoneellasi.
Etsi vain tietokoneeltasi Microsoft Office Document Imaging ja avaa ohjelma.
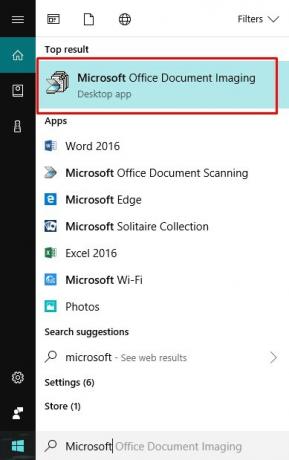
Napsauta sen jälkeen tiedosto, sitten Avata ja etsi kuva-asiakirjasi.
Napsauta sitten OCR-painike valikkorivillä.

Kun ohjelma on suorittanut tekstintunnistuksen valmiiksi, napsauta Työkalut-valikkoa ja valitse Lähetä teksti Wordiin.
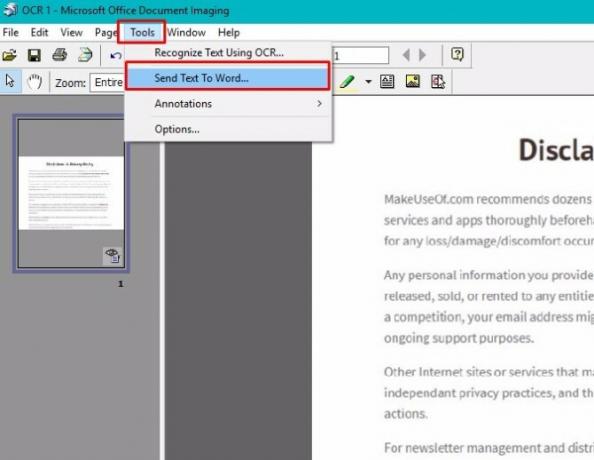
Ohjelma avaa automaattisesti uuden Word-asiakirjan ja liittää siihen tekstintunnistuksen.

Tuloksena on muokattava teksti ohjelmassa, jonka tunnet hyvin.
Jos sinun on ensin ladattava lisäohjelmisto, se saattaa tuntua hiukan pelottavalta. Itse prosessi ei kuitenkaan ole kova ja Microsoft tunnistaa tekstiä paremmin kuin Google Drive. Esimerkiksi tällä ohjelmalla ei ollut mitään ongelmia hakeutua sivuston URL-osoitteeseen MakeUseOf.com-sivustolle, eikä se saanut mitään sanoja yhteen.
Yksi merkittävä haittapuoli on kuitenkin se, että MODI ei ole saatavana Mac-tietokoneille. Jos sinulla on Mac, tutustu näihin vaihtoehtoihin.
Ladata: MDI-TIFF-tiedostomuunnos ja> SharePoint Designer 2007 (ilmainen Windows)
Ehkä olet vasta aloittamassa OCR-työkalujen kanssa ja haluat erittäin suoraviivaisen, ei käyttöjärjestelmäkohtaisen vaihtoehdon (kuten parhaat online-tekstinkäsittelyohjelmat 8 parasta ilmaista online-tekstinkäsittelyohjelmaaOnline-tekstinkäsittelylaitteita on kaiken muotoisia ja kokoisia. Käytä näitä valintatapoja valitaksesi sinulle sopivan kirjoitustyökalun. Lue lisää ). OnlineOCR.net-niminen verkkosivusto vastaa näitä tarpeita.

Se tukee yli 40 kieltä, mikä on hyvä uutinen, jos asiakirjasi sisältää muun kuin englannin.
Etsi sinistä Valitse tiedosto -painiketta näytön vasemmalla puolella. Koska voit lähettää jopa 15 Mt tiedostoja, tämä palvelu toimii hyvin graafisesti painaville materiaaleille.
Sen jälkeen käytä avattavaa luetteloa ja valitse haluamasi tulostuskieli. Katso valikon oikealta puolelta ja huomaa, että tiedostomuotoja on kolme. Voit valita Microsoft Word (jonka valitsin reitin), Microsoft Excel tai Plain Text.

Excel-vaihtoehto voi olla hyödyllinen työskennellessäsi skannatun hinnaston kanssa, joka sisältää grafiikkaa. Se on hyödyllistä myös kaikille muille numeroisilla lähteille. OnlineOCR tukee asiakirjoja myös taulukoilla ja sarakkeilla.
Kun olet säätänyt vaihtoehtoja, napsauta Muuntaa painiketta. Lataa sitten tulostiedosto, jonka työkalu sylkee ja voila! Muokattava teksti hyppysissäsi.

Tämä ilmainen työkalu ei toiminut kuten samoin kuin kaksi muuta täällä, mutta koska voit käyttää OnlineOCR: ää rekisteröimättä, se on erittäin kätevä ja helppo. Lisäksi se teki puoliarvoisen työn tunnistaakseni kuvan kuvastani. Se on fiksu valinta, jos haluat kokeilla työkalua tekemättä sitoumuksia tai antamatta tietoja.
Lisäksi tämä ilmainen vaihtoehto mahdollistaa jopa 15 asiakirjan muuntamisen tunnissa. Tämä etu tekee siitä sopivan keskisuurille OCR-tehtäville.
Tuomio
Jokaisella näistä ohjelmista on vahvuutensa.
- Google Docs voi tekstintunnistaa asiakirjat latamatta mitään tietokoneellesi, mutta sinun on kirjauduttava ilmaiseen tiliin.
- Microsoft Office Document Imaging on tarpeeksi helppo käyttää ja erittäin tarkka, mutta tarvittavan ohjelmiston asentaminen vie hiukan.
- OnlineOCR.net on helppokäyttöinen selainpohjainen työkalu, joka ei vaadi rekisteröintiä ja tukee useita kieliä.
Minkä tahansa työkalun kanssa, kun olet valmis OCR-prosessi Kuinka poimia tekstiä kuvista (OCR)Paras tapa poimia tekstiä kuvasta on käyttää optista merkintunnistusta (OCR). Näytämme sinulle seitsemän ilmaista OCR-työkalua työhön. Lue lisää , saatat haluta oikeinkirjoituksen tarkista asiakirjasi Oikeinkirjoituksen ja kieliopin tarkistus Microsoft WordissaVoit mukauttaa Microsoft Wordin sisäänrakennetut oikeinkirjoituksen ja kieliopin tarkistustyökalut tarpeisiisi. Voit jopa käyttää automaattista korjausta nopeuttaaksesi kirjoittamista. Lue lisää . Se on erityisen totta, jos olet vasta aloittamassa työkalulla etkä tiedä onko sen tarkka.
Ja käytöstäsi riippuen et ehkä edes tarvitse tekstintunnistaa asiakirjoja. Voit muuntaa paperikirjan e-kirjasta esimerkiksi ilman tekstintunnistusta.
Mikä OCR-ohjelmisto toimii parhaiten sinulle? Onko sinulla toinen suosikki OCR-ohjelma, jota emme maininneet täällä? Jätä kommentti ja kerro meille.
Tiesitkö, että voit myös Muuta käsiala tekstiksi tekstintunnistuksen avulla Kuinka muuntaa käsinkirjoitetun kuvan tekstiksi tekstintunnistuksen avullaPitäisikö digitoida käsin kirjoitetut muistiinpanot muokattavaksi tai tallentaa ne myöhempää käyttöä varten? Tässä ovat parhaat tekstintunnistustyökalut käsinkirjoituksen muuntamiseksi tekstiksi. Lue lisää ? Mac-käyttäjät voivat käytä Image Capture -sovellusta 4 käytännön tapaa käyttää Macin kuvankaappaussovellustaMacin Image Capture -sovellus on hiljainen, mutta hyödyllinen työkalu. Tässä on joitain käytännöllisiä sovelluksia kuvankaappaukseen, jotka sinun on tarkistettava. Lue lisää työskennellä OCR: n kanssa.
Kuvahyvitys: nikolay100 /depositphotos
Alun perin Chris Hoffmanin kirjoittama maaliskuussa 2012.
Kayla Matthews on MakeUseOfin vanhempi kirjoittaja, joka kattaa suoratoistotekniikan, podcastit, tuottavuussovellukset ja paljon muuta.