Mainos
Muutama viikko ennen kuin Microsoft julkaisi Windows 10 -päivityspäivityksen heinäkuussa 2016, tarkastelimme joitain seuraavista käyttöjärjestelmän ominaisuudet, jotka voit poistaa käytöstä turvallisesti 9 Windows 10 -ominaisuudet, jotka voit poistaa käytöstä turvallisestiWindows 10 on täynnä ominaisuuksia, mutta monet niistä ovat tarpeettomia. Näin voit karsia ei-toivotut ominaisuudet turvallisesti Windows 10 -järjestelmästäsi virtaviivaisemman kokemuksen saamiseksi. Lue lisää .
Kun julkaisijoiden päivitys julkaistiin keväällä 2017, on aika tarkistaa aihe uudelleen. Microsoft on esittänyt joukon uusia ominaisuuksia, asetuksia ja sovelluksia, ja seulonta niiden läpi on yksi ensimmäiset asiat, jotka sinun pitäisi tehdä Tee tämä asennettuaan Windows 10 Creators -päivityksenWindows 10 Creators -päivitys julkaistaan pian lähelläsi olevalle tietokoneelle. Kun olet päivittänyt, suorita nämä asetukset määrittääksesi uusia vaihtoehtoja ja palauttaaksesi tietosuoja-asetukset. Lue lisää kun päivitys laskeutuu koneellesi.
Haluatko poistaa käytöstä ärsyttävät Windows App Store -turvahälytykset, estää mainosten avautumisen järjestelmästäsi tai vain parantaa tietokoneesi nopeutta, olemme saaneet sinut suojaamaan. Jatka lukemista saadaksesi lisätietoja.
1. Microsoft-kokeilut
Yhä useammat teknologiayritykset haluavat suorittaa testausta järjestelmässäsi, kun käytät sitä. Microsoft on yksi heistä.
Tietenkin joskus live-testit tuovat hyötyä; saat varhain pääsyn hienoihin ominaisuuksiin, joista myöhemmin tulee osa laajempaa julkista julkaisua. Muina aikoina et ehkä edes tiedä, että niitä tapahtuu, ja niillä saattaa olla jopa haitallinen vaikutus järjestelmän suorituskykyyn. Onneksi kokeilut ovat helppo poistaa käytöstä Kuinka poistaa Microsoftin asetuskokeet käytöstä Windows 10: ssäMicrosoftin uusin temppu Windows 10: n kanssa kokeilee laitteen asetuksia. Näin voit estää heitä tekemästä tätä. Lue lisää .
Voit joko käyttää ShutUp10, kolmannen osapuolen sovellus, jolla on kätevä asetus Poista käytöstä Microsoftin kokeiden suorittaminen tällä koneella.
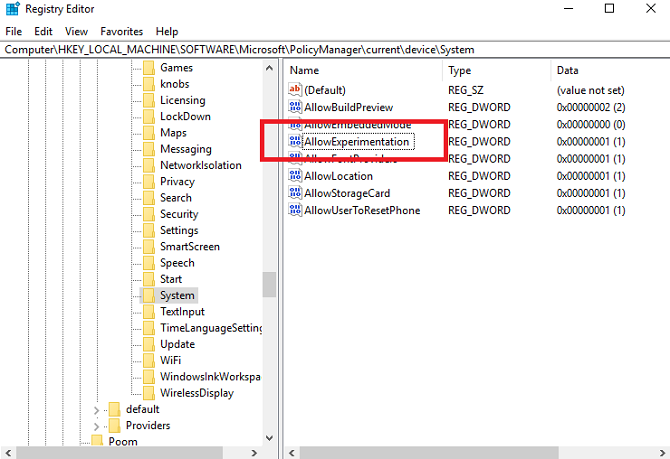
Vaihtoehtoisesti voit muokata Windows-rekisteriä itse. Avaa Aloitusvalikko ja tyyppi regedit. Navigoida johonkin HKEY_LOCAL_MACHINE \ SOFTWARE \ Microsoft \ PolicyManager \ nykyinen \ laite \ System ja aseta Salli kokeilu avain 0 sammuttaaksesi kaikki kokeilut.
2. Piilota Asetukset-sovellus
Miksi haluat piilottaa Asetukset-sovelluksen? No, jos tietokoneesi - erityisesti lapset - käyttävät paljon ihmisiä, se voi olla erinomainen tapa varmistaa, etteivätkö he sekoita mitään ja aiheuttaa koneesi toimintahäiriöitä.
Ohjeet näyttävät monimutkaisilta, mutta tosiasiallisesti melko suoraviivaisilta. Aloita painamalla Windows-avain ja tyyppi gpedit.msc. Kun paikallinen ryhmäkäytäntöeditori latautuu, siirry kohtaan Tietokonekokoonpano> Hallintamallit> Ohjauspaneeli> Asetussivun näkyvyys ja kaksoisnapsauta.

Valitse seuraavassa ikkunassa käytössä vasemmassa yläkulmassa ja kirjoita piilota: näyttö alla Asetukset-sivun näkyvyys. Viimeiseksi napsauta Käytä.
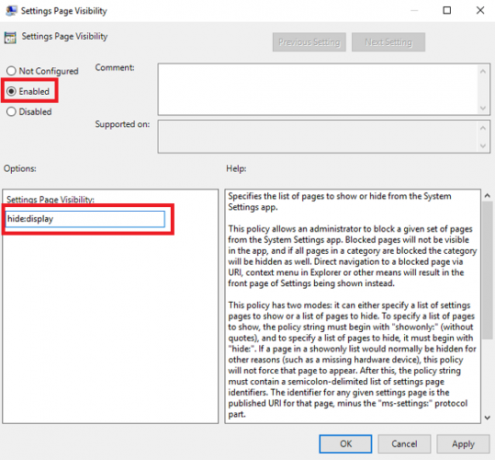
Kytke se uudelleen päälle takaisin Asetukset-sivun näkyvyys ikkuna ja valitse Ei määritetty.
merkintä: Koska tämä nipistys perustuu ryhmäkäytäntöeditoriin, voit tehdä sen vain, jos sinulla on Windows Professional. Vaihtoehtoisesti voit Asenna ryhmäkäytäntöeditori manuaalisesti Kuinka päästä käyttämään ryhmäkäytäntöeditoria, jopa Windowsin Koti ja asetukset -kohdassaRyhmäkäytäntö on työkalu, jonka avulla pääset järjestelmän edistyneisiin asetuksiin. Osoitamme sinulle, kuinka käyttää sitä tai määrittää se Windows Home- ja 5+ -käyttöjärjestelmässä, jotta se voidaan käynnistää. Lue lisää .
3. Windows Defenderin tietoturvakeskuksen ilmoitukset
Osana Creators Update -päivitystä Microsoft julkisti uuden ominaisuuden nimeltä Windows Defender Security Center.
Sovelluksen tavoitteena on yksinkertaistaa laitteesi terveyden, suorituskyvyn ja turvallisuuden valvontaprosesseja. Alajaksoja on viisi: virusten ja uhkien suojaus, laitteen suorituskyky ja terveys, palomuurin ja verkon suojaus, sovellusten ja selainten hallinta ja Perhevaihtoehdot.
Osana sovellusta näet ilmoituskuvaketta järjestelmäpalkissa. Turvallisuuteen perehtyneille ihmisille se on ärsyttävää. Se on aina turhauttavaa sinua toimimaan näennäisesti vähäpätöisissä asioissa.
Sammuta se painamalla CTRL + ALT + Poista ja mene Tehtävienhallinta> Käynnistys. Aseta lopuksi Windows Defender -ilmoituskuvake että Liikuntarajoitteinen.
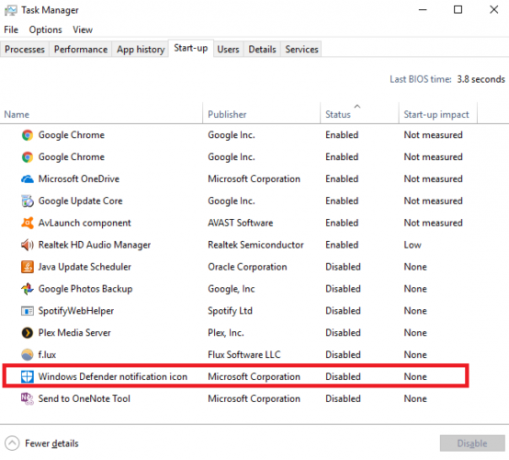
4. Salli vahvistamattomat sovellukset
Etkö ole koskaan pystynyt asentamaan sovellusta, koska se ei ole ”vahvistettu myymälän sovellus”? Jos olet koskaan nähnyt alla olevan näytön, tiedät mitä tarkoitan.
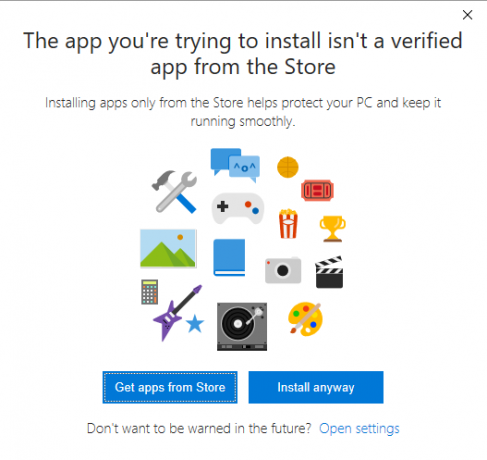
Jälleen kerran on helppo estää tätä näyttöä tunkeutumasta työnkulkuun. Mene Käynnistä> Asetukset> Sovellukset> Sovellukset ja ominaisuudet. Asetusluettelon ensimmäinen vaihtoehto on Sovellusten asentaminen. Valitse avattavasta valikosta Salli sovellukset mistä tahansa.
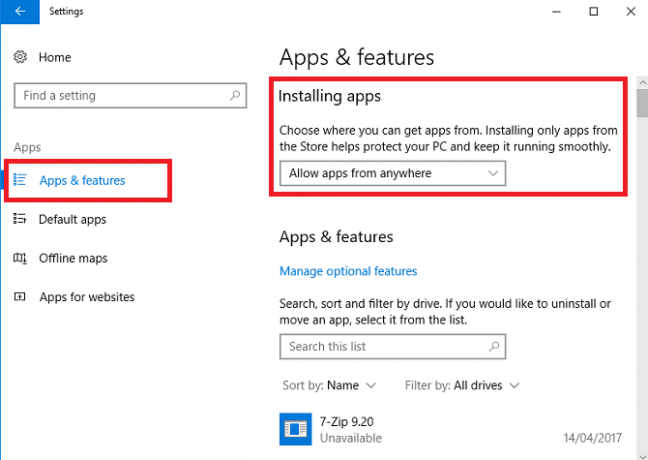
Varoitus: Tämän ominaisuuden poistaminen käytöstä avaa sinut haitalliselle sisällölle. Jos et ole varma kyvystäsi havaita väärennetty sovellus laillisesta sovelluksesta, se on todennäköisesti paras valita Varoita minua, ennen kuin asennat sovelluksia kaupan ulkopuolelta sijasta Salli sovellukset mistä tahansa.
5. File Explorer -mainokset
Kun käytät Creators-päivitystä, törmäät siihen useita paikkoja, joissa Microsoft on lisännyt mainoksia 5 mainosten löytämis- ja poistamispaikkaa Windows 10: ssäSinun ei pitäisi joutua sietämään mainontaa käyttöjärjestelmässäsi. Windows 10 sisältää muutamia mainoksia ja tarjouksia. Näytämme sinulle, mistä löydät ja miten päästä eroon niistä. Lue lisää . Jotkut heistä ovat olleet olemassa jonkin aikaa, osa niistä on uusi osa käyttöjärjestelmää.
Aion suorittaa kolmen näkyvimmän läpi ja selittää miten ne sammutetaan. Ensin, File Explorer -mainokset Kuinka poistaa mainokset käytöstä Windows 10 File Explorer -sovelluksessaWindows 10 on syöttänyt käyttöjärjestelmään enemmän mainoksia kuin mikään aiempi versio. Viime aikoina olet saattanut alkaa nähdä mainoksia File Explorerissa. Näin poistat ne käytöstä. Lue lisää .
Mainokset ovat kiistatta Luojien päivitys -ominaisuus, joka on saanut eniten kritiikkiä Windows-yhteisöltä. Microsoft ei selvästikään halua sinun pystyvän poistamaan ne helposti; sinun on syytä kaivaa syvällisesti joitain tiedostoasetuksia niiden poistamiseksi käytöstä.
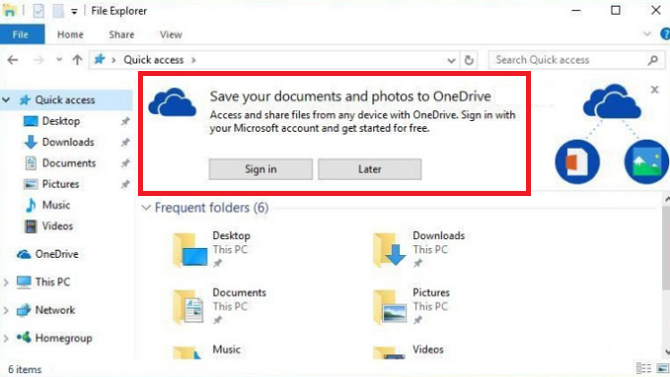
paina Windows avain, kirjoita File Explorer -asetuksetja valitse näkymä välilehti. Vieritä nyt kohtaan Näytä synkronointipalveluntarjoajan ilmoitukset ja varmista, että olet valinnut valintaruudun. Klikkaa Käytä kun olet valmis.
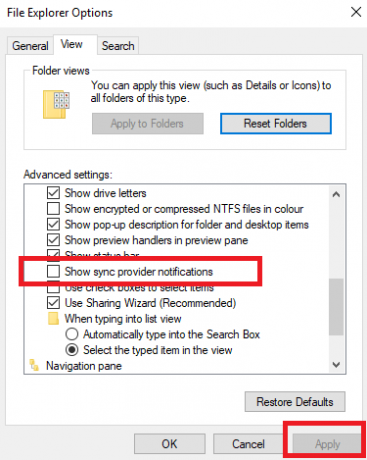
6. Windows Spotlight -mainokset
Seuraavaksi Windows Spotlight -mainokset. Ne ovat koko näytön ilmoituksia, jotka näet lukitusnäytössä.
Ne eivät ole uutta ominaisuutta Luojien päivityksessä. Tyypillisesti he ovat mainostaneet pelejä ja muuta Windows Store -sisältöä, vaikka jotkut käyttäjät ilmoittavatkin, että niiden soveltamisala on laajentunut käyttöjärjestelmän uusimpaan versioon.
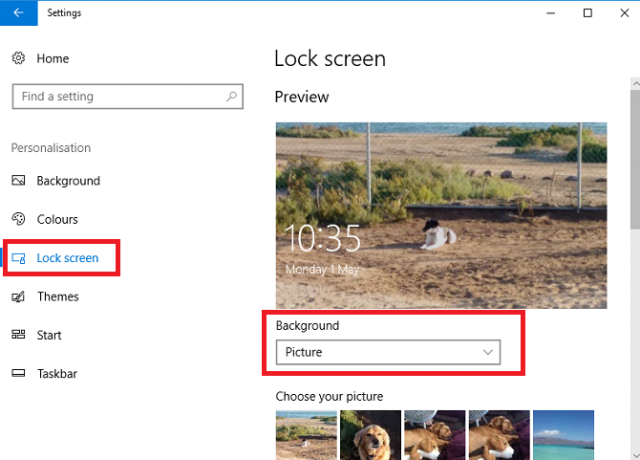
Päästä eroon niistä, sammuta asetukset sovellus ja seuraa Mukauttaminen> Lukitusnäyttö. Varmista, että esikatseluikkunan alla olevassa avattavassa valikossa on Windows Spotlight ei ole valittu. Valitse jompikumpi Kuva tai Diaesitys sen sijaan.
7. Ehdotetut sovellukset
Viimeinen mainostyyppi, jonka sinun on poistettava käytöstä, on ”Ehdotetut sovellukset”. Näet ne ponnahdusikkunoissa sekä Käynnistä-valikossa että Jaa-valintaikkunassa. Jaa-valintaikkunan mainokset ovat uusia Creators-päivityksessä.
Valitettavasti kaksi mainosversiota poistetaan käytöstä kahdessa erillisessä paikassa. Kuten sanoin, Microsoft Todella ei halua sinun sammuttavan näitä!
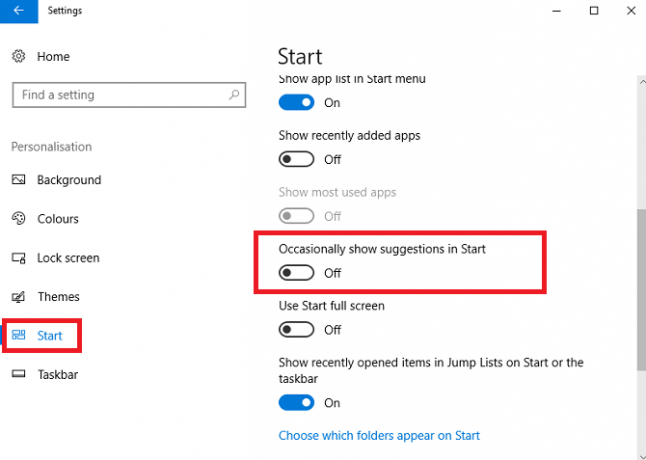
Päästä eroon Käynnistä-valikon ehdotuksista siirtymällä osoitteeseen Käynnistä> Asetukset> Mukauttaminen> Käynnistä ja vieritä alas. Etsi asetus, jota kutsutaan Näytä toisinaan Start-ehdotukset ja liu'uta kytkin kohtaan Vinossa asentoon.

Poista ehdotukset Jaa-valikosta napsauttamalla -painiketta Jaa -painiketta missä tahansa käyttöjärjestelmän sisällä. Kun katsot Jaa-ikkunaa, oikealla painikkeella yhdellä olemassa olevista sovelluksista ja poista valinta Näytä sovellusehdotukset. Kirjoittamishetkellä sovelluksia ei voi poistaa käytöstä Asetukset-sovelluksesta.
8. Kotiryhmä
Olen selittänyt aiemmin miksi poistamalla HomeGroup käytöstä Kuinka poistaa Windows HomeGroup käytöstä ja poistaa seKotiryhmän poistaminen käytöstä parantaa Windowsin suorituskykyä ja lisää myös verkkoyhteyden nopeutta dramaattisesti. Näytämme sinulle kuinka se tehdään. Lue lisää on hyvä idea. Se voi nopeuttaa järjestelmääsi ja verkkoasi ja poistaa tarpeetonta sotkua valikoista ja kontekstivalikoista.
Vaiheittaiset ohjeet ovat tämän kappaleen ulkopuolella, mutta jos haluat poistaa ominaisuuden käytöstä, tutustu täysimittaiseen oppaaseen (katso yllä oleva linkki), joka selittää prosessin.
9. Sammuta sisäinen mikrofoni
Mikrofonit ja verkkokamerat ovat turvallisuuden heikko kohta Tietokoneesi mikrofoni on tietosuojahuolenaihe - tästä syystäEntä jos yksityisyytesi loukkaantui tietämättäsi? On monia syitä, miksi sinun pitäisi poistaa verkkokamera käytöstä tai peittää se, mutta mitä riskiä tietokoneesi sisäänrakennettu mikrofoni aiheuttaa? Lue lisää - Olen käsitellyt joitain heidän haavoittuvuuksistaan artikkelissa muualla sivustossa.
Jos haluat ryhtyä toimiin suojellaksesi itseäsi, voit sammuta sisäinen mikrofoni Kuinka kytkeä mikrofoni pois päältä Windows 10: ssä 5 sekunnissaKuvittele, kuka voisi kuunnella mikrofoniasi juuri nyt. Ulkoiset mikrofonit voidaan kytkeä pois päältä, mutta entä jos kannettava tietokone on? Näin voit poistaa sen käytöstä hyväksi. Lue lisää . Niin kauan kuin sinulla on ulkoinen laite, jota voit käyttää, kun käytät Skypeä tai sinut kutsutaan videoneuvotteluun, sen ei pitäisi vaikuttaa päivittäiseen tuottavuuteesi.
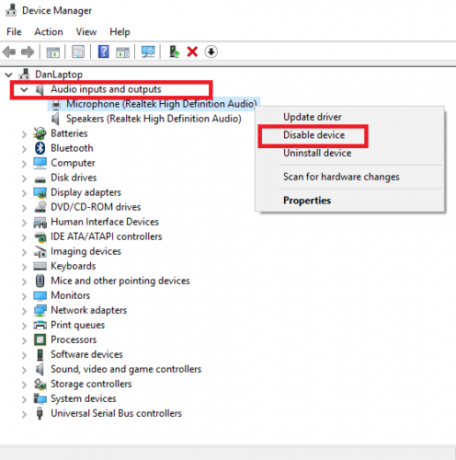
Sammuta se painamalla Windows avain ja tyyppi Laitehallinta. Laajenna alla olevat vaihtoehdot Äänitulot ja lähtö, sitten oikealla painikkeella mikrofonillasi ja valitse Poista laite käytöstä.
10. Peli-DVR
Windows 10 on massiivinen päivitys Windows 8: ssa pelaajan näkökulmasta Windows 10 on tarkoitettu pelaajille: 6 ominaisuutta, joita rakastatHaluat käyttää Windows 10 -pelejä pelaamiseen! Suoratoisitko Xbox One -pelejäsi tietokoneellesi, Xbox-sovelluksen avulla tai nauti tehokkaasta pelaamisesta DirectX 12: n avulla, Windows 10 parantaa ... Lue lisää . Yksi parhaimmista ominaisuuksista, joita se esittelee, on DVR-toiminto. Sen avulla voit tallentaa pelin, joten voit jakaa saavutuksesi muiden käyttäjien kanssa.
Mutta siellä on ongelma - DVR voi vaikuttaa merkittävästi FPS-nopeuteen, vaikka et käytä sitä.
Voit poistaa sen käytöstä Xbox-sovelluksessa. Avaa sovellus ja mene Asetukset> Pelin DVR. Liu'uta kytkin alle Tallenna pelileikkeet ja näyttökuvat Game DVR: llä että Vinossa.
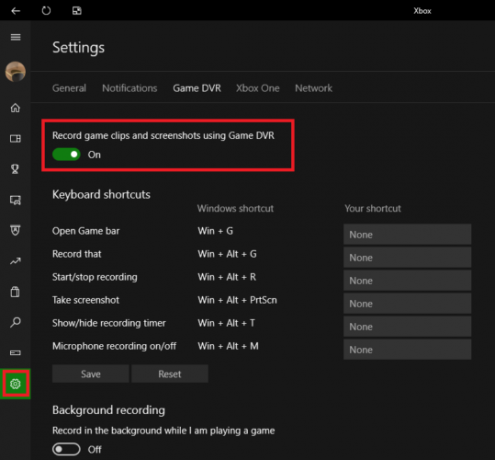
Jos haluat pysyvämmän ratkaisun, voit myös poista DVR käytöstä rekisterin säätämisellä Korjaa Windows 10: n Low Game FPS -sovellus poistamalla tämä ominaisuus käytöstäWindows 10: ssä on uusi ominaisuus, jolla voi olla merkittävä vaikutus pelin suorituskykyyn. Näin poistat sen käytöstä. Lue lisää .
Mitä asetuksia ja ominaisuuksia olet poistanut käytöstä?
Olen osoittanut sinulle 10 ominaisuutta ja asetusta, jotka voit poistaa käytöstä Windows 10 Creators -päivityksessä. Yhdistettynä ne johtavat nopeampaan ja nautinnollisempaan käyttökokemukseen.
Haluaisin tietää, mitä lisääisit tähän luetteloon. Mitkä asetukset käytät käytännössä pois käytöstä?
Voit jättää kaikki vinkkisi ja ehdotuksesi alla oleviin kommentteihin. Ja jos olet todennut, että tästä artikkelista on apua, jaa se ystävillesi.
Kuvapisteet: Marcus_Hofmann / Shutterstock
Dan on Meksikossa asuva brittiläinen ulkomailla asukas. Hän on MUO: n sisko-sivuston, Blocks Decoded, toimitusjohtaja. Usein hän on ollut MUO: n sosiaalinen toimittaja, luova toimittaja ja taloustoimittaja. Löydät hänet vaeltelemassa näyttelylattia CES: ssä Las Vegasissa joka vuosi (PR-ihmiset, tavoita!), Ja hän tekee paljon kulissien takana -sivua…


