Mainos
Oletko valmis parantamaan OneNote-peliäsi? Näin saat enemmän irti sulautetusta sisällöstä.
Kuten nimensä osoittaa, OneNote on hieno ohjelmisto säilyttämiseen kaikki muistiinpanosi Kuinka tallentaa mitään OneNoteen mistä tahansaMicrosoft OneNote on tehokas työkalu vapaamuotoisten muistiinpanojen tekemistä varten. OneNoten ainutlaatuinen rakenne auttaa sinua keräämään, järjestämään ja jakamaan muistiinpanojasi. Tässä ovat parhaat tavat kerätä tietoja mistä tahansa. Lue lisää yhdessä paikassa. Mutta miksi lopettaa siihen? Kun kirjoitamme muistiinpanoja, ne koskevat yleensä jotain muuta. Eikö olisi hienoa, jos voisimme tallentaa kommentoitavan sisällön tekemiimme muistiinpanoihin?
OneNote tekee median upottamisesta uskomattoman käteväksi muistiinpanomme sisälle ja niiden keskelle, joten älä rajoitu vain kirjoitettuun sanaan. Hyödynnä digitaalinen työskentely kokonaan ja muuta OneNote tietopakattuksi multimedian leikekirjaksi.
1. Tulosta asiakirjat OneNoteen
OneNoten avulla muistiinpanojen lisääminen olemassa olevaan asiakirjaan on helppoa, varsinkin jos kirjoitat käsialalla kynällä. Asiakirjasta on helppo upottaa täysikokoinen digitaalinen tuloste, joka voidaan merkitä muistiinpanoilla ja kommentteilla. Itse asiassa voit tehdä sen miltei kaikista tietokoneesi ohjelmista.
Kun asennat OneNote-sovelluksen, tietokoneesi saa mahdollisuuden lähettää asiakirjoja suoraan ohjelmaan tulostusvalintaikkunasta. Se on paljon kuin tulostaminen PDF-tiedostoon Kuinka tulostaa PDF-tiedostoksi mistä tahansa alustastaOnko sinun tulostaa tiedosto PDF-tiedostoon? Se on helpompaa kuin luuletkaan, riippumatta siitä, mitä laitetta käytät. Olemme tiivistäneet kaikki vaihtoehtosi. Lue lisää .
Aloita avaamalla asiakirja, jonka haluat upottaa muistikirjaasi. Olen päättänyt avata PDF-tiedoston Google Chromella, mutta tämä prosessi on hyödyllinen myös silloin, kun työskentelet PowerPoint-esitysten kanssa.

Siirry ensin tulostusvalintaikkunaan. Tarkka prosessi vaihtelee käyttämäsi ohjelman mukaan, mutta Ctrl + P todennäköisesti tehdä työn.
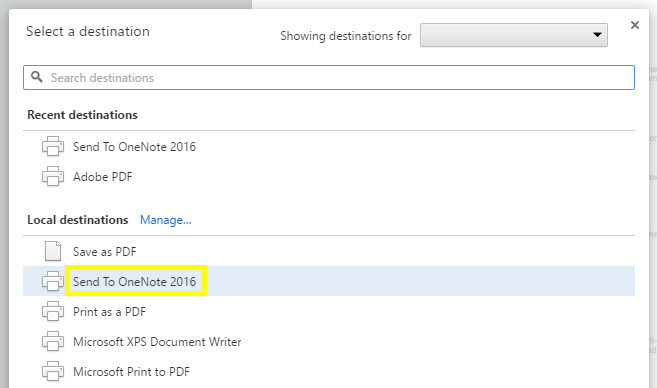
Valita Lähetä OneNote 2016: lle ja valitse sitten Tulosta. OneNote avautuu ja tuo asiakirja kokonaan.
2. Upota asiakirjat liitteinä
OneNote antaa käyttäjille mahdollisuuden lisätä asiakirja Notebookiin liitetiedostona, jota he voivat käyttää halutessaan. Yhdistettynä ohjelmiston yhteistyövälineisiin voimme käyttää tätä toimintoa kätevällä tavalla seurataksesi jaetun asiakirjan muokkauksia.
Luo ensin taulukko Pöytä -painiketta Insert välilehti. Käytin viittä saraketta, koska haluan olla tilaa viidelle tiedolle: asiakirjan version lähetyspäivämäärä, versionumero, tekijä, tiedosto ja kaikki huomautukset. Tietysti tarpeesi voivat olla erilaisia.
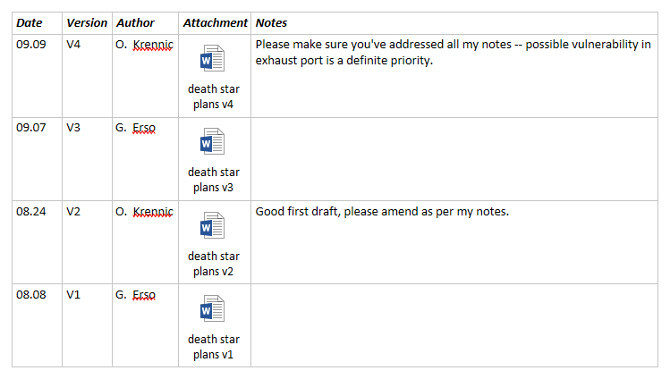
Yllä näet toimittamani version taulukosta. Seuraavaksi lisäämme asiakirjan viides ja viimeinen versio. Aloita napsauttamalla hiiren kakkospainikkeella otsikkoriviä ja valitsemalla Pöytä > Lisää alla.
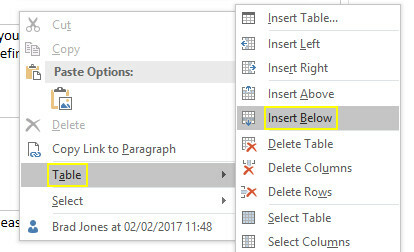
Tämä lisää uuden rivin viidettä ja viimeistä versiota varten. Voit liittää asiakirjan napsauttamalla sopivaa solua ja valitsemalla Liitetiedoston alkaen Insert välilehti.
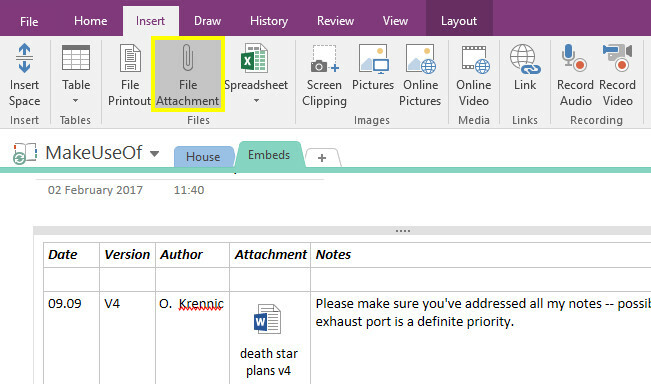
Etsi liitettävä tiedosto ja napsauta sitten Liitä tiedosto.
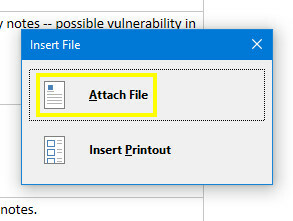
Nyt meidän on vain täytettävä muut rivin solut.

yhteistyöponnistelu 8 ilmaista työkalua työskentelemiseen ja yhteistyöhön verkossa kotonaKotoa työskenteleminen voi olla kätevä asennus joustavuutensa ansiosta. Mutta verkkoyhteistyöstä asiakkaiden ja tiimien kanssa voi nopeasti tulla monimutkaista ja stressaavaa. Näytämme ilmaisia työkaluja luotettavan työnkulun rakentamiseksi. Lue lisää on usein paras tapa käsitellä iso projekti, mutta organisointi on avainasemassa. Tämänkaltainen yksinkertainen asennus antaa kaikille avustajille pääsyn jokaiseen asiakirjan iteraatioon. Se on hieno tapa varmistaa, että kenenkään työ ei hylky tahattomasti edistyessäsi, ja se on erittäin helppo seurata viimeisintä versiota.
3. Äänittele ääni OneNotesta
Jos joudut koskaan pitämään haastattelun, tiedät sen äänen transkriptio voi olla todellinen vedä. Työskenteletkö sitten akateemisen raportin tai journalismin parissa, tarkkuus on ensiarvoisen tärkeää. Tämä tarkoittaa, että joudut pääsemään ääniohjaimiin kelataksesi taaksepäin ja kuuntelemalla sitä uudelleen - mikä voi olla hankala, kun käytät yhtä ohjelmaa muistiinpanoihin ja toista nauhoituksen toistamiseen.
Upota sen sijaan äänitiedosto suoraan OneNote-muistikirjaan. Tällä tavalla sinun ei tarvitse jatkuvasti Alt-TAB-näppäintä muistiinpanojesi ja nauhoituksen välillä työskennellessäsi. Aloita siirtymällä kohtaan Insert välilehti, napsauta Liitetiedoston ja löydä äänileike.
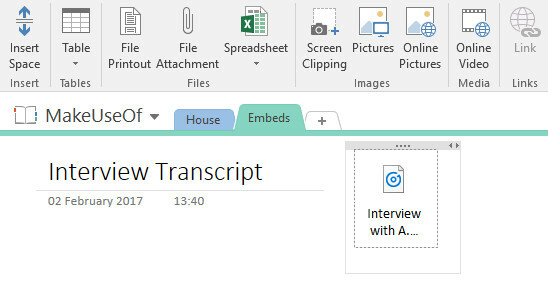
Tiedosto lisätään muistikirjaasi. Ensi silmäyksellä se saattaa näyttää siltä, että liitteet, joiden kanssa työskentelimme aiemmin, mutta OneNote antaa meille myös mahdollisuuden hallita toistoa.

Napsauta liitetiedostoa, ja sinun pitäisi päästä käsiksi äänen perussäätimiin. Vaikka käytössä on aktiivinen äänielementti, sinun pitäisi myös nähdä a Toisto välilehti lisätty nauhaan.
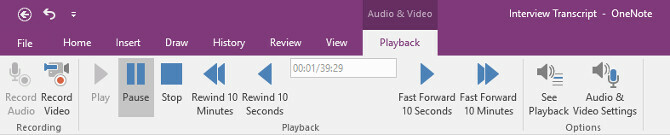
Täältä voit määrätä tietyn aikaleiman vierittämistä varten, eteen- tai taaksepäin kelaamista ennalta määritetyn ajanjakson ajan. 10 sekunnin hyppääminen voi olla erittäin hyödyllistä transkription aikana, joten on syytä muistaa pikakuvake Ctrl + Alt + Y joten voit tehdä niin poistamatta sormesi näppäimistöltä.
4. Upota YouTube-video myöhempää käyttöä varten
Se on helppoa upota YouTube-video OneNoteen: kopioi ja liitä linkki, niin soitin tulee näkyviin. Voit kuitenkin saada paljon enemmän ajomatkaa tästä toiminnosta, jos upotat tietyn aikaleiman leikkeeseen.
Kuvittele, että teet muistiinpanoja luennosta tai opetusvideosta, jota katsot verkossa. Haluat ehkä kiinnittää huomiota tiettyyn kohtaan kirjoittamatta puhujan sanat sanatarkasti. Vaihtoehtoisesti voit jakaa pitkän videon osiin, jotta tietyn aiheen muistiinpanot voivat liittää videon vastaavan osan.
Näin saadaan tällainen kehys käyttöön ja käyntiin. Kopioi ja liitä ensin haluamasi videon URL-osoite OneNoteen.

Kuten näette, oletus upotus on melko paljain luutoin: saamme videon otsikon ja alla olevan soittimen. On syytä huomata, että voimme poistaa otsikon ja pitää videon omana elementtinä. Aion perustaa työtilan, jossa voimme tehdä muistiinpanoja.

Yllä oleva kuvassa on ympäristö, jossa voin katsoa videota muistiinpanoja tekemättä. Se ei ole liian erilainen kuin yllä kuvattu haastattelun kopiointimenetelmä. Olen löytänyt videosta pisteen, jonka haluan tallentaa myöhempää käyttöä varten, joten aion linkittää aikaleiman suoraan muistiinpanoihini.
Jotta se toimisi, keskeytän videon, kun se saavuttaa oikean pisteen. Sitten hiiren kakkospainikkeella soitinta ja valitsen Kopioi videon URL-osoite nykyisellä hetkellä.

Nyt meidän on vain käytettävä Ctrl + V sijoittaaksesi videon muistiinpanomme joukkoon.

Se voi näyttää alkuperäiseltä videolta, mutta kun aloitat toiston, se alkaa aiemmin valitsemastasi kohdasta. Meillä on nyt toimiva linkki aikaleimoon, mutta voisimme yhdistää sen muistiinpanoihimme hieman siistimmin.
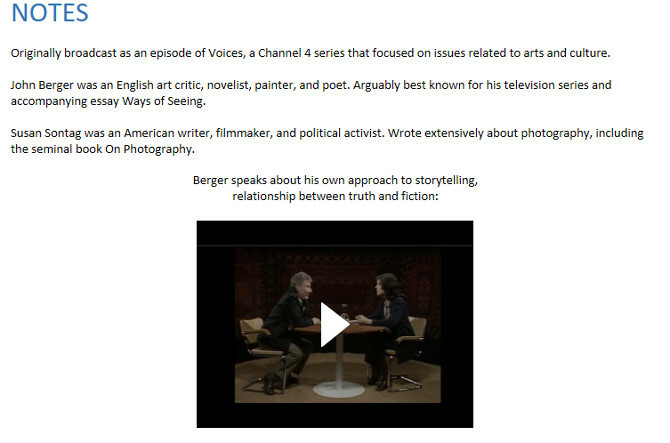
Tällainen muistiinpano antaa meille mahdollisuuden tarkistaa videon tarkka osio, jolla on merkitystä. Jos löydämme paikan arvoisen leikkeen, joka on OneNote-muistikirjamme, kannattaa kuluttaa minuutti varmistaaksesi, että se on helposti saatavilla - videon skannaaminen asianomaista osaa varten ei ole hauskaa!
OneNote ladattu
Kuten olemme osoittaneet yllä, OneNote voi tehdä joitain siisti temppuja mediatiedostoilla. Jos pidit yllä olevista vinkistä, sinun kannattaa tutustua meidän OneNote-opas Ainoa OneNote-opas, jota ikinä tarvitsetOneNote on tehokas muistiinpanosovellus. Se on monialustainen ja integroitu hyvin Microsoft Officeen. Lue tämä opas tullaksesi OneNote-ammattilaiseksi! Lue lisää lisää hyviä oivalluksia.
Tiedätkö toisen hyödyllisen tavan median upottamiseen OneNoteen? Kerro meille siitä kommentissa!
Kuvahyvitys: MaLija Shutterstock.com-sivuston kautta
Englantilainen kirjailija, joka asuu tällä hetkellä Yhdysvalloissa. Löydä minut Twitteristä @radjonzen kautta.