Mainos
Älykäs kotitekniikka tekee edelleen merkittäviä harppauksia yleiseen tietoisuuteen, kun laitteet tulevat kalliimmiksi ja pakatavat enemmän hyödyllisyyttä pienempiin paketteihin. Keskeinen esimerkki ilmiöstä on iHome iSS50 SmartMonitor.
iHome iSP8 -paketti Smart Plug, Wi-Fi, sisältää kaukosäätimen, virranvalvonnan, toimii Amazon Alexan kanssa + iHome iSS50 5-in-1 Smartmonitor, 24/7 -kodinvalvonta mistä tahansaiHome iSP8 -paketti Smart Plug, Wi-Fi, sisältää kaukosäätimen, virranvalvonnan, toimii Amazon Alexan kanssa + iHome iSS50 5-in-1 Smartmonitor, 24/7 -kodinvalvonta mistä tahansa Osta nyt Amazonista
Jokaisen, joka haluaa luoda älykkään kodin, täytyy luottaa erilaisiin antureihin, jotka voivat tarkkailla monenlaisia datapisteitä kuten lämpötilaa, kosteutta, liikettä, valoa ja ääntä.
Vain muutama vuosi sitten, jos halusit tarkkailla kaikkia näitä kotiympäristön erilaisia näkökohtia, sinun olisi pitänyt maksaa melko penniäkään asentaaksesi anturit, jotka eivät voineet puhua muiden älykkäiden kodien kanssa laitteet. Mutta uusien innovaatioiden ansiosta näin ei enää ole.
IHome SmartMonitor -sovelluksella voit seurata kaikkia viittä näistä datapisteistä pienessä ja helppokäyttöisessä paketissa, joka voi olla vuorovaikutuksessa muiden laitteiden kanssa, jotta voidaan luoda todella yhtenäinen moderni älykäs koti.
Jos olet ostanut iHome SmartMonitorin, tämä opas on sinulle. Tarkastelemme kattavasti näyttöä ja sen käyttötapoja:
1. Poista ruutu ja iHome SmartMonitor -sovelluksen asetukset
Yhdistäminen iHome SmartMonitoriin | IHome-tilin käyttäminen | Jaa käyttöoikeus eri laitteilla
2. IHome SmartMonitorin käyttö
IHome Control -sovelluksen valjastaminen | Sääntöjen luominen iHome SmartMonitorilla | Yhteistyö Applen Home App- ja Siri-ohjelmien kanssa | Käytännöllinen automatisointi iHome SmartMonitorin avulla
3. Yleisten iHome SmartMonitor -ongelmien vianetsintä
iHome SmartMonitor ei voi muodostaa yhteyttä Internetiin | iHome SmartMonitor ei tunnista lämpötilaa tai liikettä tarkasti | Ongelmat Siri-sovelluksen käyttämisessä iHome SmartMonitor -tietoihin ja muihin HomeKit-ongelmiin
1. IHome SmartMonitor -laatikon pakkauksen poistaminen ja asettaminen

Kun olet avannut iHome SmartMonitor -laatikon, löydät itse laitteen, virtajohdon, virtalähteen ja pikaoppaan. Laitteella on oltava virta jatkuvasti toimiakseen. Joten etsi lähellä oleva virtajohto aloittaaksesi ja odota, kunnes näytön vasemmassa yläkulmassa oleva Wi-Fi-kuvake alkaa vilkkua.
Laitteen etuosassa on LCD-näyttö, joka näyttää tärkeitä tietoja, kuten Wi-Fi-tilan, lämpötilan, kosteustason, liikkeen ilmaisimen ja äänimerkin. Näytön alapuolella on yksi antureista.
SmartMonitorin takana on virtaportti, LCD-näytön himmennyspainike ja kova palautuspainike. Paina himmennyspainiketta siirtyäksesi viideltä eri tasolta: automaattinen, korkea, keskitaso, matala tai pois päältä.

Sen jälkeen seuraava tärkein tehtävä on ladata iHome Control -sovellus laitteeseesi iOS tai Android-laite. Seurasovellus on pakollinen sekä iOS- että Android-käyttäjille.
Yhdistäminen iHome SmartMonitoriin
Sovelluksen käynnistämisen jälkeen sinun on valittava Laitteet välilehti Android-versiossa tai HomeKit välilehti iPhonessa tai iPadissa. valita Lisää laite ja seuraa näytöllä näkyviä ohjeita yhdistääksesi ja määrittääksesi SmartMonitorin ja kytkemällä sen paikalliseen Wi-Fi-verkkoon.
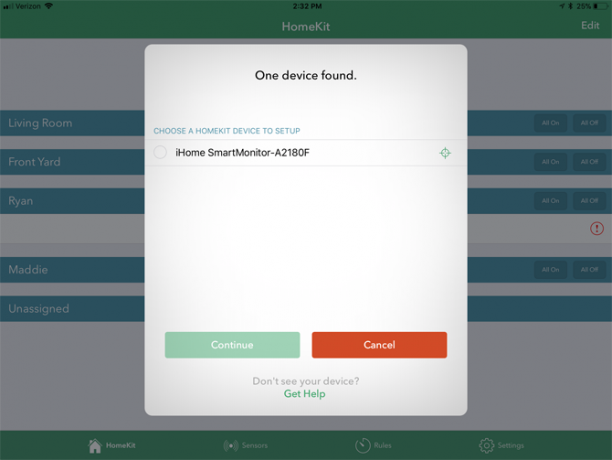
Apple-käyttäjät voivat myös lisätä laitteen olemassa olevaan HomeKit-asetukseen. Skannaa asennuksen aikana lisävarustekoodi, joka sijaitsee Pika-asennusoppaassa tai itse monitorissa.
Jos olet uusi HomeKit, älykkään kodin hierarkia on saatavana vain iOS-laitteissa ja Apple Watchissa. Saatavana sisäänrakennetun Kotisovelluksen ja iHome Control -sovelluksen kautta, voit integroida yhteensopivat laitteet useisiin eri kohtauksiin ja automaatioihin.
HomeKitissä ja Home-sovelluksessa on kolme perusosaa, jotka sinun tulee tuntea: huoneet, alueet ja kohtaukset.
Kaikkia kolmea voidaan mukauttaa täysin iOS Home -sovelluksessa, ja niiden avulla on helppo hyödyntää kaikkia yhteensopivia älykkään kodin laitteita.
Kuten luultavasti voitte arvata, huoneet ovat missä eri laitteet sijaitsevat kodissa. Vyöhykkeet ovat useita vierekkäisiä huoneita.
Jos sinulla on useita erilaisia HomeKit-laitteita, Huoneet ja vyöhykkeet helpottavat vuorovaikutusta tekniikan kanssa. Esimerkiksi kysyi Siri Kuinka käyttää Siriä älykkäiden kodin laitteiden kanssaÄlylaitteiden hallitseminen Sirin avulla tekee niistä uskomattoman helppokäyttöisiä, mutta kunkin tuotteen kanssa toimivien komentojen löytäminen ei ole helppoa. Miksi et aloittaisi kokeilemalla näitä? Lue lisää Valojen sammuttamiseksi yksitellen voit pyytää sammuttamaan kaiken tietyssä huoneessa tai tietyllä vyöhykkeellä.
Tietojen määrittäminen vie vähän aikaa. Mutta se kannattaa ehdottomasti, jos olet kiinnostunut rakentamaan Apple-yhteensopivan älykkään kodin ajan myötä.
Eri HomeKit -laitteet voivat myös sitoa kohtauksia. Luo nimi tietylle kohtaukselle ja valitse sitten kuinka eri laitteet toimivat. Voit esimerkiksi luoda hyvää huomenta kohtauksen, joka syttyy kaikki valot ja avaa oven. Voit aktivoida kohtauksen Koti-sovelluksella tai vain Siri-komennolla.
Puhumme lisää muista HomeKit-ominaisuuksista vähän myöhemmin.
IHome-tilin käyttäminen
Valinnainen vaihe on iHome-tilin rekisteröiminen asetukset valikko. Tämän avulla iOS-käyttäjät voivat etäohjata iHome-laitteita ilman Apple Home Hub -sovellusta. Voit myös luoda sääntöjä, jotka toimivat iHome SmartPlug -sovelluksessa ilman iPhonea. Viimeiseksi on myös välttämätöntä jakaa käyttöoikeudet Android-käyttäjien kanssa.
Jaa käyttöoikeus eri laitteilla
Nyt kun asennus on valmis, voit jakaa pääsyn monitoriin ja sen tietoihin muiden iOS- tai Android-laitteiden käyttäjien kanssa.
IOS-puolella on kaksi erilaista vaihtoehtoa. Jos haluat jakaa pääsyn toiseen laitteeseen käyttämällä samaa iCloud-tili Suojaa iCloud-tilisi näillä 4 helposta vaiheestaOletko ryhtynyt toimenpiteisiin varmistaaksesi, että kukaan ei pääse iCloud-tietoihisi? Tässä on mitä sinun täytyy tehdä varmistaaksesi, että iCloud-tilisi on mahdollisimman turvallinen. Lue lisää , lataa iHome Control -sovellus uuteen laitteeseen ja odota, kunnes SmartMonitor tulee näkyviin, ja valitse sitten se.
Jos toinen iOS-laite ei käytä samaa iCloud-tiliä, jakaminen on hiukan erilainen. Siirry ensimmäiseen iOS-laitteeseen, jossa on sovellus Asetukset> Jakaminen ja noudata sitten ohjeita. Voit sitten ladata iHome Control -sovelluksen toisesta laitteesta ja avata sen. Hyväksy sitten kutsu.
Lataa Android-laitteella sovellus toisesta laitteesta ja kirjaudu sitten sisään samoilla iHome-tilin käyttöoikeustiedoilla. Voit myös myöntää käyttöoikeuden Asetukset> Jakaminen valikko.
Huomaa vain, että voit jakaa vain iOS-laitteiden välillä, iOS: sta Androidiin ja Android-laitteiden välillä. Valitettavasti et voi jakaa Android-laitteelta iPhonille tai iPadille.
2. IHome SmartMonitorin käyttö
IHome Control -sovelluksen pääsovellus on periaatteessa sama sekä iOS: ssä että Androidissa muutamia poikkeuksia lukuun ottamatta. Jokainen, jolla on iPhone tai iPad, näkee neljä pääosaa: HomeKit, anturit, säännöt ja asetukset.
Android-laitteissa ei ole välilehteä anturit. HomeKit iOS-laitteiden osaa kutsutaan Laitteet.
IHome Control -sovelluksen valjastaminen
Helpoin tapa toimia ja hyödyntää iHome SmartMonitorin voimaa on iHome Control -sovelluksen käyttö.
IPhonessa tai iPadissa ensimmäinen ja tärkein kohta on HomeKit. Ensimmäisessä osassa näet koko HomeKit-kokoonpanon jokaisessa huoneessa ja kaikissa eri laitteissa, mukaan lukien SmartMonitor. Voit myös lisätä tai muokata erilaisia huoneita tarvittaessa.
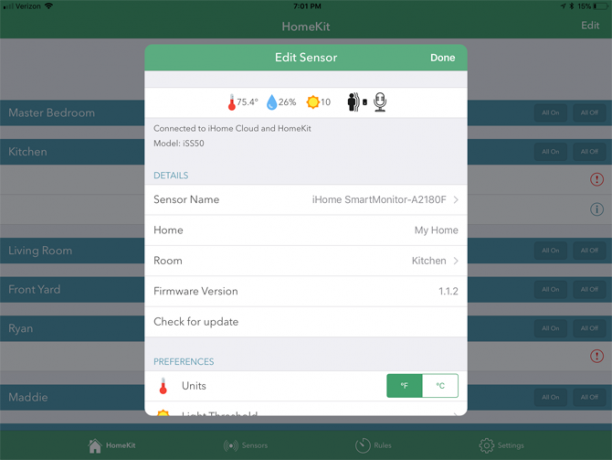
Kun valitset jokaisen laitteen, näet lisätietoja, mukaan lukien nimi ja muut tärkeät tiedot. Voit myös tarkistaa firmware-päivityksen, tunnistaa laitteen tai poistaa sen kokonaan HomeKit-asetuksista.
Seuraavassa välilehdessä Zones, voit nähdä HomeKit-kodin eri vyöhykkeet ja lisätä tai muokata. Viimeinkin sisään Scenes, voit myös katsella ja muokata niitä.
Android-laitteiden kanssa Laitteet -välilehti näyttää sinulle nykyiset tiedot SmartMonitorista ja muista iHome-laitteista.
Sensori välilehti sovelluksen iOS-versiossa on tarkoitettu iHomen langattomille antureille, jotka eivät ole yhteensopivia SmartMonitorin kanssa.
Vietät todennäköisesti eniten aikaa säännöt välilehti. Tämän avulla käyttäjät voivat luoda erilaisia automaatioita näytön tiedoilla. Saat lisätietoja näistä seuraavasta osiosta.
Viimeinkin sisään asetukset, voit tarkastella iHome-tilitietoja, tietoja muista iHome-tuotteista ja ottaa yhteyttä iHome-tukeen, jos sinulla on ongelmia.
Huomattakoon, että vaikka iHome SmartMonitorissa on mukava valikoima erilaisia antureita, mitään tietoja ei tallenneta myöhempää käyttöä varten. Tämä tarkoittaa, että et voi nähdä erilaisia suuntauksia ajan kuluessa tai tarkkaa tietoa tietyn ajan tai päivän ajan.
Sääntöjen luominen iHome SmartMonitorilla
Luo ensimmäinen sääntö valitsemalla Lisää sääntö -painike sivun alaosassa.
Uusi ruutu ilmestyy sitten. Ensinnäkin, että annat säännölle nimen erottaaksesi ne toisistaan. Sitten on kaksi vaihtoehtoa, joista valita: Ohjaa pistoketta tai Vastaanota anturi-ilmoituksia.
Pistokeohjaus toimii vain iHomen älykkäiden pistokkeiden kanssa, mukaan lukien uusin malli, iSP8. Vaikka nämä pistokkeet voidaan asettaa tiettyyn aikatauluun tai toimia samanaikaisesti Nest Thermostat home / away -toiminnon kanssa, Anturi-vaihtoehto on tarkoitettu erityisesti SmartMonitorille.
iHome iSP8 Wi-FI SmartPlug, Käytä ääntäsi kytkettyjen laitteiden ohjaamiseen, mukana toimitettu kaukosäädin, toimii Alexan, Google Assistantin ja HomeKitin kanssa yhteensopivien älykaiuttimien kanssaiHome iSP8 Wi-FI SmartPlug, Käytä ääntäsi kytkettyjen laitteiden ohjaamiseen, mukana toimitettu kaukosäädin, toimii Alexan, Google Assistantin ja HomeKitin kanssa yhteensopivien älykaiuttimien kanssa Osta nyt Amazonista $89.99
Kun se on valittu, valitset iHome-liitännän ohjattavaksi. Tämän jälkeen valitset tietyn SmartMonitorin. Kaikkia viittä erilaista anturia voidaan valita seuraavasta.
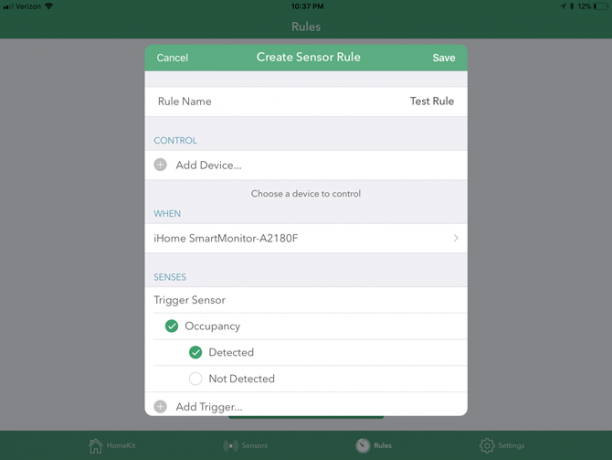
Erillisiä lämpötilan ja kosteuden laukaisevia on saatavana, kun nämä tasot ylittävät tai laskevat tietyn kynnyksen alapuolelle.
Ääni-, liike- ja käyttöliipaisimet ovat valittavissa, kun nämä eri anturit joko havaitsevat tai eivät tunnista tiettyä tietoa.
Mukavana kosketusnäytönä on saatavana useita antureita, jotka voidaan yhdistää yhdeksi säännöksi. Voit esimerkiksi valita lämpötilan ja valon liipaisimen ennen säännön suorittamista.
Seuraavaksi valitset, haluatko rajoittaa säännön tiettyyn kellonaikaan. Voit valita aloitus- ja lopetusajan yhdessä viikonpäivien kanssa, jotta se toistuu. Valinnaisesti sovellus antaa ilmoituksen aina, kun sääntö suoritetaan. Tämän alapuolella on täydellinen yhteenveto, jonka avulla voit selvittää, onko kaikki oikein.
Osuma Luo sääntö sivun alareunassa, kun olet valmis.
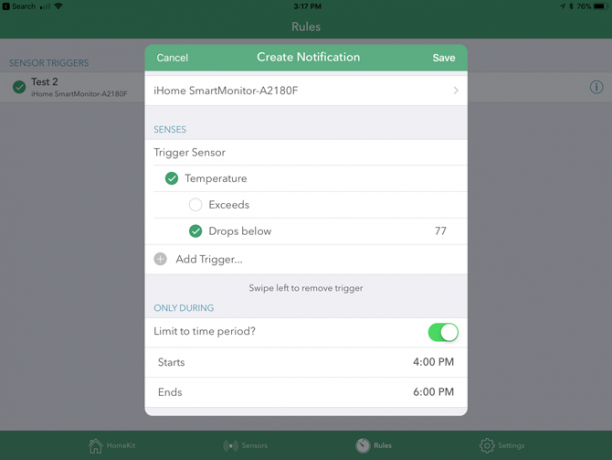
Toinen vaihtoehto Lisää sääntö valikossa on tarkoitus vastaanottaa erityisiä anturi-ilmoituksia. Kun olet lisännyt nimen, valitset jälleen kerran iHome SmartMonitorin ja valitset yhden tai useamman liipaisintunnistimen eri vaihtoehtoja käyttämällä. Ne voivat olla aktiivisia myös vain tietyn ajanjakson aikana.
Kaikki eri säännöt näkyvät välilehdellä, kun ne on valmis. Lyö ”I” kuvaketta, jotta voit tarkastella tarkemmin kutakin. Voit myös poistaa pyyhkäisemällä vasemmalle nopeasti ja helposti.
Yhteistyö Applen Home App- ja Siri-ohjelmien kanssa
Vaikka Applen sisäänrakennettu Kotisovellus on loistava tapa olla vuorovaikutuksessa kaikkien HomeKit-laitteiden kanssa, iHome SmartMonitor -sovelluksen kanssa tapahtuu huomattava ongelma. Voit vain luoda automaatio Ota Apple HomeKit -laitteet hyvään käyttöön automaation avullaOnko Apple HomeKitin kanssa yhteensopivia useita lisävarusteita? Opi käyttämään automaatiota todella tuoksun tuomiseen kotiisi. Lue lisää laitteen liiketunnistimen avulla. Joten et voi käyttää mitään muuta anturia.
Mutta jos haluat luoda automaation liiketunnistimella, valitse vain automaatio -välilehti Koti-sovelluksessa. valita Luo uusi automaatio ja sitten Anturi havaitsee jotain. Valitse seuraavalla sivulla, käykö automaatio, kun anturi havaitsee liikkeen tai lopettaa liikkeen havaitsemisen.
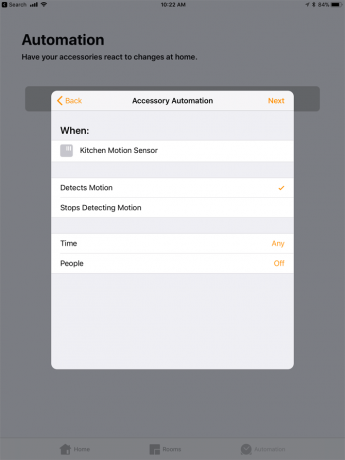
Voit myös määrittää ajankohdan ja sen, käykö automaatio kotona vai et.
Seuraavaksi valitse, suoritetaanko tietty kohtaus vai käytetäänkö jotain muuta soveltuvaa HomeKit-laitetta. Esimerkiksi automaatio voi kytkeä valot päälle tai pois ja jopa lukita ja avata oven.
HomeKit -yhteensopivuus tarjoaa erinomaisen tavan tarkistaa kaikkien anturien tila, koska voit kysyä Siriltä. Vain yksinkertaisella äänikomennolla voit tarkistaa tarkan lämpötilan tai kosteuden, tarkistaa valon nykyisen tason ja tarkistaa, havaitaanko liikettä.
Kysy vain "Hei Siri…"
"Mikä on [iHome SmartMonitor name] -lämpötila?"
"Mikä on [iHome SmartMonitor name] -kosteuden kosteus?"
"Onko liikettä havaittu [iHome SmartMonitor name] -kohdassa?"
"Mikä on [iHome SmartMonitor name] -valon valaistustaso?"
Kaikki nämä Siri-komennot ovat saatavilla iPhonessa, iPadissa ja jopa Apple Watch Pitäisikö sinun hankkia Apple Watch? 6 hienoa asiaa, jotka voit tehdä yhdelläEtkö ole varma hankkiko Apple Watchin? Tässä on joitain monista asioista, jotka voit tehdä Apple Watchilla. Lue lisää .
Lisävaihtoehto: Wink
Apple HomeKitin ja iHome Control -sovelluksen ohella on yksi lisävaihtoehto hyödyntääksesi SmartMonitor-ympäristötietoja: Wink Smart Home -keskus.
Vaikka se ei ole niin tunnettu 7 älykkäät kotikeskukset, joita et ole koskaan ennen kuullutJotkut älykkäät kotikeskukset saavat kaiken lehdistön, joten et ehkä ole tietoinen näistä vähemmän tunnetuista helmistä! Yksi näistä vähemmän tunnetuista älykkään kodin napaista saattaa olla juuri sopiva sinulle! Lue lisää Muina markkinoilla olevina lisävarusteina on olemassa useita järjestelmän kanssa yhteensopivia tuotteita, kuten Philips Hue -valaistus, useita erilaisia älykkäitä lukkoja ja älykkäitä termostaatteja, kuten Nest.
Sinun on käytettävä Wink-sovellusta, mutta voit lisätä useita erilaisia automaatioita SmartMonitorilla. Esimerkiksi, jos tulee ja lauentaa liikeanturi, tietyt valot saattavat syttyä automaattisesti.
Käytännöllinen automatisointi iHome SmartMonitorin avulla
Vaikka SmartMonitor ei toimi muiden kolmansien osapuolien älykkään kodin palveluiden, kuten IFTTT, kanssa, useita käytännön käyttötarkoituksia laitteelle, varsinkin jos olet halukas ostamaan myös yhteensopivan iHome Smart -laitteen Pistoke.
ISP5-, iSP6-, iSP6X- tai iSP8-älyliittimellä voit hallita melkein mitä tahansa sähkölaitetta, jonka voit kuvitella anturitiedoilla.
Tässä on joitain esimerkkejä näytön ja pistokeyhdistelmän käytännön käytöstä:
- Kytke valot päälle, kun liikettä havaitaan huoneessa.
- Kytke tuuletin päälle, kun lämpötila nousee huoneen tietyn asetuspisteen ohi.
- Kytke valot päälle auringonlaskun aikaan ja sammuta ne auringonnousun aikaan.
- Käynnistä kostutin, jos huone kuivuu liian kuiviksi.
- Sammuta valot, kun äänitaso laskee tietyn pisteen alapuolelle.
Anturien erilaiset datapisteet voidaan myös yhdistää luotaessa automaatiota. Esimerkiksi kostutin käynnistyy vasta, kun huone on liian kuiva tietyn lämpötilan ylä- tai alapuolella.
Hyvä kosketus, iHome Smart Plugs sinänsä ovat myös yhteensopivia Amazonin Alexa-äänipalvelun kanssa. Liittämällä pistoke päälle ja pois päältä vain nopealla komennolla jokaiselle kaikulaitteelle tai muulle yhteensopivalle tuotteelle.
Ja näiden automaatioiden ohi, on olemassa paljon erilaisia älykkään pistokkeen luovia käyttötarkoituksia 12 luovaa käyttöä älykkäille pistokkeille, jotka tekevät sinusta haluamasiÄlykkäät pistokkeet ovat kaiken älykkään kodin peruselementti. Tässä on useita tapoja, joilla älykkäät pistokkeet voivat saada tyhmä laitteesi verkossa. Lue lisää joka voi auttaa talon ympärillä varhain aamusta nukkumaanmenoon.
3. IHome SmartMonitor -ongelmien vianetsintä
Aivan kuten minkä tahansa muun modernin tekniikan kanssa, iHome SmartMonitor ei toimi oikein useissa tilanteissa. Tässä on kolme yleisintä kysymystä ja mitä voit tehdä jokaisessa.
iHome SmartMonitor ei voi muodostaa yhteyttä Internetiin
SmartMonitor jatkaa tietojen keräämistä ja toimii normaalisti myös ilman Internet-yhteyttä. Mutta Wi-Fi-yhteys on se, mikä antaa käyttäjille mahdollisuuden tarkastella tietoja seurasovelluksessa ja antaa laitteen toimia HomeKitin ja muiden automaatioiden kanssa.
Voit helposti nähdä, onko laite kytketty Internetiin, katsomalla Wi-Fi-tilan ilmaisinta, joka sijaitsee näytön vasemmassa yläreunassa lähellä lämpötilaa. Jos langattoman signaalin kuvake vilkkuu, se tarkoittaa, että monitorilla ei ole Internet-yhteyttä. Kun kuvake on kiinteä ja reunus, laitteella on yhteys Wi-Fi-verkkoosi.
Ensimmäinen asia on tarkistaa, että on varmistettava, että reitittimesi lähettää tällä hetkellä 2,4 GHz: n taajuudella. Joukko kaksitaajuusreitittimet Kuinka kaksikaistakaistareitittimet voivat ratkaista langattomat ongelmasiKaksikaistaista standardia tukevan reitittimen käyttäminen voi parantaa huomattavasti Wi-Fi-nopeuttasi monissa tapauksissa. Lue lisää antaa käyttäjien lähettää vain 5 GHz: n taajuuksilla. Mutta SmartMonitor vaatii 2,4 GHz: n signaalin.
Jos sinulla on edelleen ongelmia vahvistettuasi, että reitittimesi lähettää tällä kaistalla, seuraava huolenaihe on SmartMonitorin ja reitittimen sijainti. Jos mahdollista, siirrä näyttö lähemmäksi reititintä tai päinvastoin.
Lopuksi, jos ongelmat jatkuvat, harkitse langattoman mesh-järjestelmän hankkimista - kuten Eero tai Orbi 6 parasta mesh-Wi-Fi-verkkoa kotiisiJos olet kärsinyt Wi-Fi-kuolleista vyöhykkeistä talon ympärillä, yksi näistä mesh-Wi-Fi-verkoista voi olla juuri tarvitsemasi. Lue lisää - kotisi. Uuden tyyppinen tekniikka, nämä järjestelmät voivat auttaa tarjoamaan nopean ja vahvan Wi-Fi-signaalin missä tahansa kotona, riippumatta sen koosta.
iHome SmartMonitor ei tunnista lämpötilaa tai liikettä tarkasti
Joissain tilanteissa SmartMonitor ei havaitse huoneen lämpötilaa tai liikettä oikein. Se voi aiheuttaa ongelmia useilla eri alueilla, kuten erityiset automaatiot ja HomeKit-käyttö.
Kun asennat laitetta ensimmäistä kertaa, odota yli kaksi tuntia ennen käyttöä. IHomen mukaan kotiympäristön automaattinen kalibrointi vie aikaa.
Varmista myös, että näytön sijainti ei ole suorassa auringonvalossa tai lämmitys- / ilmastointiaukossa. Se voi aiheuttaa väärän lukemisen.
Jotta liiketunnistin toimisi oikein, SmartMonitorin tulisi istua suuntaan, jonka haluat peittää. Tunnistus on tarkka noin 20 jalkaa.
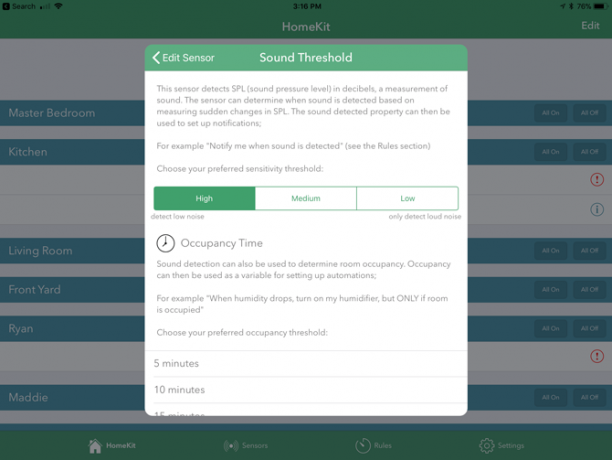
Voit säätää äänen, valon ja liikkeen havaitsemisen kynnyksiä iHome Control -sovelluksessa. Valitse näyttö ruudusta HomeKit tai Laitteet välilehti. Vieritä alaosaan ja valitse jompikumpi Valokynnys, Äänikynnystai Liikekynnys välilehti Asetukset.
Ongelmat Siri-tiedonsiirrossa ja muissa HomeKit-ongelmissa
Toinen ongelma-alue esiintyy joskus ympäröivänä HomeKit Hyödyntäkää irti Apple HomeKitistä ja iOS 10 Home AppistaTässä artikkelissa opit lisääntyvästä HomeKit-tuotteiden luettelosta ja niiden hallitsemisesta. Näet myös kuinka havaita yhteensopiva tuote markkinoilla. Lue lisää Yhteensopivuus iOS-laitteiden ja Apple Watchin kanssa. Annetaan käydä läpi muutamia vianetsintävaiheita.
Ensimmäinen ja yksinkertaisin vaihtoehto on varmistaa, että käytät tällä hetkellä oikeaa iCloud-tiliä HomeKit-tietojen kanssa.
Kaikki HomeKit-tiedot on sidottu tiettyyn iCloud-tiliin. Suuntaa iPhoneen tai iPadiin asetukset ja valitse sitten sivun yläosassa oleva osa nimesi kanssa. Varmista, että kaikki on oikein ja että Koti ja avainnippu vaihtoehdot ovat päällä. Nämä molemmat ovat välttämättömiä, jotta HomeKit toimisi oikein.
Siirry seuraavaksi Asetukset> Tietosuoja> HomeKit. Varmista, että iHome Control -vaihto on käytössä. Tämän avulla sovellus voi tarkastella HomeKit-tietoja.
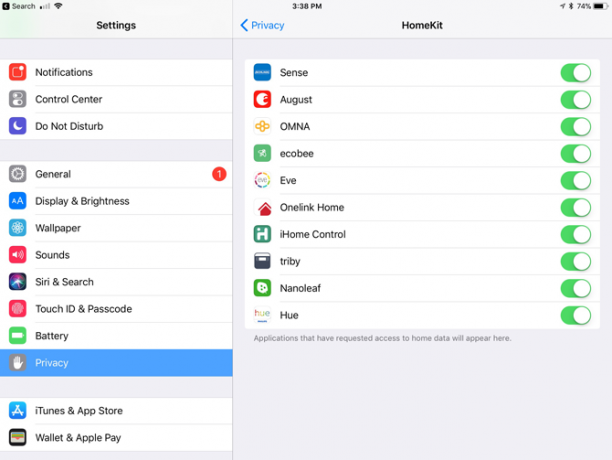
Jos tämä ei auta, voit yrittää seuraavaksi nollata itse iHome SmartMonitorin manuaalisesti. Paina näytön takana olevaa Reset-painiketta vähintään 15 sekunnin ajan. Kaikki asetukset on määritettävä uudelleen iHome Control -sovelluksessa.
Huomaa myös, että vaikka pääset käsiksi kaikkiin HomeKit-tietoihin ja Siri-hallintaan, kun käytät kotiverkkoasi, tilanne on erilainen, kun olet poissa talosta. Tarvitset Home Hubin - joko modernin Apple TV Apple TV: n asennus ja käyttöTässä on ohjeet Apple TV: n asettamiseen, mitä voit tehdä sillä ja mitä tehdä, kun asiat eivät ole odotetulla tavalla. Lue lisää tai määritetty iPad kotona - Siri-ohjaimen ja muiden tien käyttämiseen.
Monikäyttöinen valvonta iHome SmartMonitorilla
IHome SmartMonitor on hieno tapa valjastaa anturiteknologia tehokkaamman ja tehokkaamman älykkään kodin perustamiseen, vaikka tiedossa on joitakin rajoituksia.
Varsinkin jos olet iOS-käyttäjä, siihen tietoon pääsee melkein missä tahansa, ja se voi myös olla osa eri automaatioita, jotta jokapäiväinen elämä on hieman helpompaa Älykäs kotitekniikka säästää rahaa ja parantaa elämääsiSeuraavat älykkään kodin ratkaisut ovat käytännöllisiä ja suhteellisen edullisia. Jotkut jopa auttavat säästämään rahaa. Lue lisää . Se on ehdottomasti voittava yhdistelmä sellaiselle edulliselle laitteelle.
Onko sinulla kysyttävää iHome SmartMonitor -sovelluksesta, mukaan lukien sen asettaminen ja monikäyttöisen anturin käyttö?
Brent on syntynyt ja kasvanut aurinkoisessa länsi-Teksasissa, ja valmistui Texas Tech Universitystä journalismin kandidaatiksi. Hän on kirjoittanut tekniikasta yli viisi vuotta ja nauttii kaikesta Applesta, lisävarusteista ja turvallisuudesta.