Mainos
Windows 10 -käyttäjille on saatavana useita virtualisointityökaluja. Mutta kolme työkalua hallitsee markkinoita: VirtualBox, VMwareja Microsoft Hyper-V. Mutta mikä näistä virtuaalikoneista on paras?
Eivätkö he ole kaikki samoja?
Valinta VirtualBoxin, VMware Workstation Playerin ja Windows 10: n integroidun Hyper-V: n välillä on vaikeaa. Näin kolmen virtuaalisen työstökoneen pinottua ja mitä sinun pitäisi käyttää tiettyihin tehtäviin.
Mikä on Hypervisor?
Aloitetaan suurella kysymyksellä: miten VirtualBox, VMware Workstation Player ja Hyper-V eroavat Windows 10: stä? Niiden kaikkien avulla voit käyttää virtuaalista ympäristöä isäntäkoneellasi, eikö niin?
No, kyllä, he tekevät. Mutta samanlaisuudesta huolimatta virtuaalikoneet toimivat eri tavalla konepellin alla. Tämä johtuu siitä, että virtuaalikoneet riippuvat kahdesta erityyppisestä ohjelmistotyypistä, joita kutsutaan hypervisorit asentaa ja suorittaa.
Hypervisor toimii virtuaalikoneiden alustana. Se tarjoaa tarvittavan jaon virtuaalikoneen käyttöjärjestelmän ja isäntäkonelaitteiston välillä. Isäntäkone voi jakaa resurssit, kuten muistin ja prosessointitehon, useiden työkuormien kesken.
Hypervisor-tyyppejä on kahta tyyppiä: Tyyppi 1 ja Tyyppi 2.
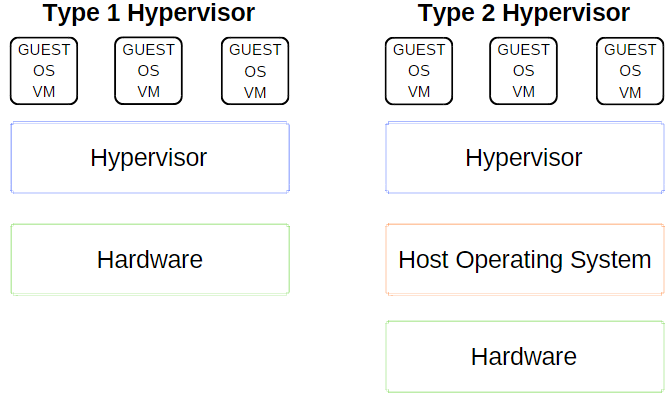
Tyyppi 1 Hypervisor
Tyypin 1 hypervisor toimii suoraan isäntäkoneen laitteistolla, ja siihen viitataan joskus paljaan metallin hypervisoriksi.
Microsoft Hyper-V on erinomainen esimerkki tyypin 1 hypervisorista. Se ei vaadi lisäasennusta ulkoisen paketin kautta, ja se hallitsee suoraan vieraskäyttöjärjestelmää.
VMWare ESX ja vSphere, Citrix XenServer ja Oracle VM ovat kaikki tyypin 1 hypervisoreita.
Tyyppi 2 Hypervisor
Tyypin 2 hypervisor asennetaan käyttöjärjestelmään, kuten mikä tahansa muu ohjelmisto, ja sitä kutsutaan isännöidäksi hypervisoriksi.
Virtuaalikoneympäristö toimii prosessina isäntäkoneessa ja jakaa järjestelmän edelleen laitteisto, mutta virtuaalikoneen hallinta kulkee isännän kautta komentojen suorittamisen sijasta suoraan. Tämän järjestelyn seurauksena on toimien välinen pieni viive.
VirtualBox, VMware Workstation ja VMware Workstation Player ovat esimerkkejä tyypin 2 hypervisorista.
Mikä ero on VirtualBoxin, VMware Workstation Playerin ja Hyper-V: n välillä?
Nyt tiedät eron hypervisor-tyyppien välillä, kunkin vaihtoehdon erojen, rajoitusten ja positiivisten ymmärtäminen on helpompaa. Jaotellaan se muutamiin osiin.
Helppokäyttöisyys
Hyper-V on integroitu Windows 10 Pro-, Education- ja Enterprise-ohjelmiin, mutta ei Windows 10 Home -käyttöjärjestelmään. Hyper-V on otettava käyttöön Windows-ominaisuuksien tai PowerShell-komennon avulla, mutta se huolehtii itse aktivoinnista.
Aktivoinnin jälkeen Hyper-V tarjoaa nopean virtuaalikoneen luontioikeuden ja laajemman virtuaalikoneen luontiohjelman Hyper-V Manager -sovelluksen kautta.
Virtuaalikoneen luominen jokaisen Hyper-V-vaihtoehdon avulla on helppoa Kuinka luoda virtuaalikone Windows 10 Hyper-V: n avullaTiesitkö, että Windows 10: ssä on integroitu työkalu virtuaalikoneiden luomiseen? Sen nimi on Hyper-V ja tässä se toimii. Lue lisää . Nopea virtuaalikoneen luontiohjelma täyttää kuitenkin asetukset automaattisesti, mikä voi aiheuttaa virheitä tai virheitä yrittäessäsi käynnistää virtuaalikoneen.
Hyper-V: n laajempi räätälöityjen virtuaalikoneiden luontiohjaus mahdollistaa asetusten paremman hallinnan.

Sekä VirtualBoxilla että VMware Workstation Playerillä on ohjattu virtuaalikoneen luonti. Kunkin ohjelman ohjattu toiminto opastaa sinut virtuaalikoneen luomisprosessissa. On kuitenkin eroja.
Esimerkiksi VirtualBox-ohjattu toiminto on luonut perustason virtuaalikoneen, jota varten voit muokata asetuksia myöhemmin, mutta se tarjoaa joitakin ehdotettuja arvoja tietyille virtuaalikoneille. Näin määrität VirtualBoxin ja käytät sitä.
VMware Workstation Player -toiminto antaa sinun mukauttaa asetuksia virtuaalikoneen luomisprosessin aikana.
Eroa ei ole paljon, mutta se tarkoittaa, että VMware Workstation Player -virtuaalikone on valmis toimimaan ohjatun toiminnon suorittamisen jälkeen sen sijaan, että se muuttaisi uusia asetuksia, kun se on valmis.
Esitys
Virtuaalikoneen suorituskyky liittyy laitteeseen, jota käytät sen suorittamiseen. Virtualisoinnin myötä laitteisto on kuningas. Lisäksi käyttämälläsi virtuaalikoneella on valtava ero.
Testan jokaista virtuaalikonevaihtoehtoa Lubuntu-vieraskäyttöjärjestelmällä työpöydällä, jossa on Intel i5-3570K, 16 Gt RAM-muistia ja Nvidia GTX 1070. Se ei ole tehokkain suoritin, mutta se käsittelee suurimman osan asioista.
Yksinkertaisesti sanottuna VirtualBox on yksi hitaimmista käytettävissä olevista virtuaalikonevaihtoehdoista.
Jos sinulla on kunnollinen laitteisto, et huomaa häikäisyjä ja vinkua melko paljon. Mutta pienitehoisella koneella VirtualBox ei anna parasta virtualisointikokemusta.
Suorituskykyvaje on huomattavin, kun vaihdat VMware Workstation Playeriin. Saman vieraskäyttöjärjestelmän käyttäminen samalla laitteistolla osoittaa, että VMware Workstation Player on tasaisempi, viipaloiva kokemus.
Joten, missä Hyper-V sopii kaikkeen tähän? Lubuntu Hyper-V-asennus sujui hyvin ja oli huomattavasti sileä. On tärkeätä huomata, että jotkut Windows 10 Hyper-V -käyttäjät ilmoittavat suorituskykyongelmista muilla alueilla, kun he ovat ottaneet Hyper-V: n käyttöön järjestelmässään.
Koska Hyper-V toimii BIOS-tasolla pikemminkin kuin käyttöjärjestelmän ohjelmisto, virtualisointi on aina “päällä”, vaikka et käyttäisikään virtuaalikonetta.
Hyper-V-virtualisoinnin väliaikainen kytkeminen pois päältä ja päälle
Jos epäilet, että Windows 10 Hyper-V vaikuttaa pelien suorituskykyyn tai muuten (ilman että virtuaalikoneympäristö on käynnissä), voit kytkeä Hyper-V-virtualisointipalvelut pois käytöstä komennolla.
Tyyppi komento Käynnistä-valikon hakupalkissa ja valitse Suorita järjestelmänvalvojana. Anna sitten seuraava komento:
bcdedit / set hypervisorlaunchtype pois
Käynnistä sitten järjestelmä uudelleen. Hyper-V-virtualisointi ei käynnisty uudelleenkäynnistyksen jälkeen, ja suorituskyvyn pitäisi palata normaaliksi. Jos haluat ottaa Hyper-V-virtualisoinnin uudelleen käyttöön, käytä seuraavaa komentoa:
bcdedit / set hypervisorlaunchtype päälle
Käynnistä järjestelmä uudelleen.
toiminnallisuus
Jos et ole varma kuinka valita kolmesta vaihtoehdosta, harkitse kunkin vaihtoehdon toimivuutta. Voit suorittaa vieraskäyttöjärjestelmän käyttämällä VirtualBoxia, VMware Workstation Playeria tai Hyper-V: tä, mutta jokaisella hypervisorilla on omat virkansa.
Yksittäiskuvat ja tarkistuspisteet
Yksi suuri plus VirtualBoxille ja Hyper-V: lle ovat tilannekuvia ja tarkistuspisteitä.
Vaikka alustat käyttävät erilaisia nimiä, tilannevedokset ja tarkistuspisteet ovat hyvin samankaltaisia työkaluja. Niiden avulla voit ottaa kuvan virtuaalikoneesta sen nykyisessä tilassa. Kuva säilyttää virtuaalikoneen, jolloin voit palata siihen tiettyyn hetkeen.
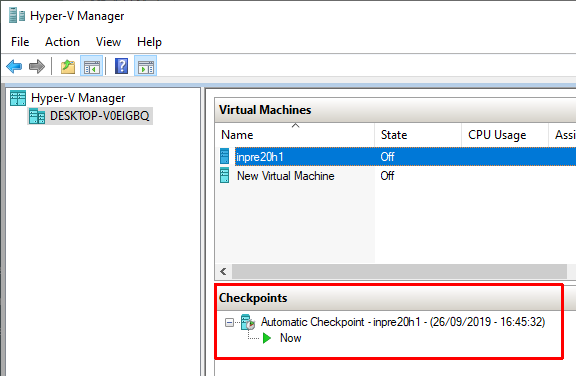
Valitettavasti VMware Workstation Player ei tue tilannekuvia tai tarkistuspisteitä. Voit väliaikaisesti keskeyttää vieraskäyttöjärjestelmän jatkamisen tietystä kohdasta, mutta se ei ole sama kuin kuvahistorian luominen virtuaalikoneelle.
Tiedostonjako
Jokaisen hypervisorin avulla voit vetää ja pudottaa tiedostoja isäntä- ja vieraskäyttöjärjestelmän välillä. Voit myös aktivoida jaetut tiedostot ja kansiot, vaikka Windows 10 Hyper-V tekee prosessista huomattavasti monimutkaisemman kuin VirtualBox tai VMware Workstation Player.
Saumaton tila
VirtualBox ja VMware Workstation Player käyttävät molemmat saumattomasti virtuaalikoneympäristön integrointia isäntäkäyttöjärjestelmään. Saumaton tila poistaa ylimääräiset virtuaalikoneikkunat ja -valikot, jolloin tuntuu kuin vieraan käyttöjärjestelmä olisi osa isäntä.
Valitettavasti Windows 10 Hyper-V ei sisällä saumatonta tilaa.
Virtuaalikoneen salaus
Jos haluat salata virtuaalikoneesi, sinulla on onnea. Jokainen hypervisor tukee tietyn tyyppistä salausta.
VMware Workstation Player tukee virtuaalikoneiden salausta laatikosta.
VirtualBox tukee salausta asentamalla VirtualBox-vieraslisäykset, jotka ovat saatavilla jokaisessa VirtualBox-vierasympäristössä.
Windows 10: n Hyper-V tukee salausta Microsoftin BitLocker-sovelluksella.
Jokainen vaihtoehto on turvallinen ja toimii hyvin kunkin alustan kanssa.
Kustannus
Jokainen hypervisor on ilmainen, mutta jotkut ovat vapaampia kuin toiset. Miksi?
VirtualBox ja VMware Workstation Player ovat ilmaisia mille tahansa käyttäjälle. Niin kauan kuin laitteisto voi käyttää vieraskäyttöjärjestelmää tuhoamatta isäntää prosessissa, voit käyttää ilmaista virtuaalikoneohjelmistoa.
Windows 10 Hyper-V on myös ilmainen, mutta vain jos sinulla on oikea Windows 10 -versio.
Windows 10 -käyttäjille on olemassa kiertotapoja, jotka haluavat käyttää Hyper-V: tä laitteistossaan. Mutta nuo ihmiset voivat yhtä hyvin käyttää yhtä ilmaisista vaihtoehdoista kuin kenkäkorin ratkaisu.
Älä unohda, korjaus saattaa toimia tänään, mutta se ei välttämättä seuraavan Windows 10 -päivityksen yhteydessä.
Vieras käyttöjärjestelmät
Windows 10 Hyper-V: llä on joitain rajoituksia vieraskäyttöjärjestelmiin. Hyper-V tukee Windows-, Linux- ja FreeBSD-virtuaalikoneita. Se ei tue macOS: ta.
VirtualBox ja VMware Workstation Player tukevat melkein kaikkia vieraskäyttöjärjestelmiä, mukaan lukien macOS.
Huomaa, että toimiva macOS-vieras ei toimi oikein. Seuraa ohjeita kuinka MacOS asennetaan VirtualBoxiin tai VMware Workstation Playeriin Kuinka ajaa macOS Windows 10: ssä virtuaalikoneessaEtkö ole varma, tuletko toimeen Macin kanssa? Opi suorittamaan macOS Windows 10: ssä virtuaalikoneen avulla. Lue lisää Windows 10: ssä.
Mikä on paras virtuaalinen työkalu Windows 10: ssä?
Valinta VirtualBoxin, VMware Workstation Playerin ja Windows 10 Hyper-V: n välillä on hankala. Jos sinulla on tehokas kone, jolla on Windows 10 Pro, Education tai Enterprise, voit valita hypervisorit.
Jos käytät vähemmän tehokasta konetta, suosittelen VMware Workstation Player -sovelluksen käyttöä. Se tarjoaa paremman tuen ja vakauden monille laitteistoille.
Vielä epävarma, tarvitsetko edes virtuaalikonetta? Katso nämä käytännön syyt virtuaalikoneen käytön aloittamiseen 7 käytännön syytä virtuaalikoneen käytön aloittamiseenTermiä "virtuaali" on valittu monin tavoin. Virtuaalitodellisuus. Virtuaalinen RAM. Virtuaalikoulut. Mutta virtualisointi tietokoneiden yhteydessä voi olla hämmentävää. Olemme täällä selvittääksemme sen. Lue lisää .
Gavin on MUO: n vanhempi kirjoittaja. Hän on myös toimittaja ja SEO Manager MakeUseOfin salaustekniselle sisaryritykselle Blocks Decoded. Hänellä on nykyaikainen BA (Hons) -kirjallisuus digitaalisen taiteen käytännöllä, joka on repiä Devonin kukkuloilta, sekä yli kymmenen vuoden ammattikirjoittamisen kokemus. Hän nauttii runsasta määrää teetä.


