Mainos
Vaikka Windows 10 näyttää näyttävältä laatikolta, saatat silti ihmetellä, kuinka saada Windows 10 näyttämään paremmalta. Olemme täällä selittämässä runsaasti mukautusvaihtoehtoja, jotka tekevät tietokoneestasi henkilökohtaisemman.
Käytä näitä menetelmiä muuttaaksesi Windowsin ulkoasua ja tuntumaa, ja tietokoneesi on vilkkaampi paikka, kun olet valmis.
1. Aseta uusi työpöydän taustakuva ja lukitse näytön tausta
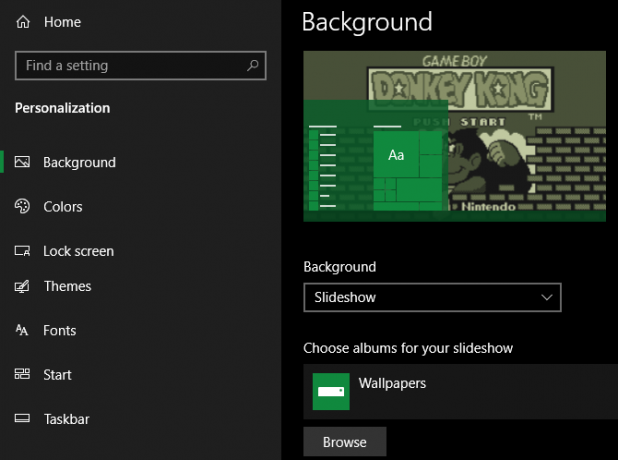
Yksi helpoimmista tavoista antaa työpöydällesi uusi ilme on valita kiinnostuksesi mukainen työpöydän taustakuva. Voit tehdä tämän avaamalla asetukset sovellus (käyttämällä pikanäppäintä Voita + minä jos haluat) ja kirjoita personointi osiossa.
Täällä Tausta -välilehdessä on useita työpöydän taustakuvaan liittyviä vaihtoehtoja. Kohdassa Tausta, valitse Kuva käyttää yhtä kuvaa. Lyö Selaa -painikkeella voit valita kuvan tietokoneeltasi. Katsokaa joitain upeita sivustoja uusien taustakuvien löytämiseen 5 sovellusta ja sivustoa hämmästyttäviin ilmaisiin HD-taustakuviin mobiili- ja työpöydällä Hyviä taustakuvia tekevien kuvien löytäminen ei ole niin helppoa kuin miltä näyttää. Käytämme näitä sovelluksia ja sivustoja etsien loistavia HD-taustakuvia ja taustakuvia näytöillesi. Lue lisää jos tarvitset ideoita.
Jos haluat mennä staattisen kuvan ulkopuolelle, yritä asettaa diaesitys. Valitse tietokoneelta kansio, joka on täynnä kuvia, ja Windows muuttaa niitä asettamasi välin mukaan.
Alaosassa voit valita, kuinka kuvasi sopivat näytölle, jos ne eivät ole oikean kokoisia. Jos et ole varma, Täyttää antaa todennäköisesti parhaat tulokset.
Kun olet täällä, siirry kohti Lukitusnäyttö -välilehti valitaksesi kuvan kyseiselle näytölle. Aivan kuten työpöydälläsi, voit valita yhden kuvan tai diaesityksen.
2. Maalaa Windows suosikki väreilläsi

Pysyminen personointi ikkuna, siirry kohtaan värit osio uutta helppoa mukautusvaihtoehtoa varten. Valitse suosikki väri ruudukosta, ja voit käyttää tätä väriä kaikkialla Windowsissa.
Jos et pidä mitään vakioväreistä, avaa Mukautettu väri rakeisempaa ohjausta varten. Kun olet valinnut yhden, tarkista molemmat ruudut alla Näytä korostusväri seuraavilla pinnoilla käyttää sitä sovelluksen otsikkopalkeissa sekä Windows-elementeissä, kuten tehtäväpalkissa ja Käynnistä-valikossa.
Voit myös poistaa tämän valikon käytöstä Windows 10: n läpinäkyvyystehosteet ja valita vaalean ja tumman tilan. Jos vihaat hämärtyä valkoisista valoista, tämä on tärkeä tapa saada Windows 10 näyttämään paremmalta.
3. Aseta tilikuva
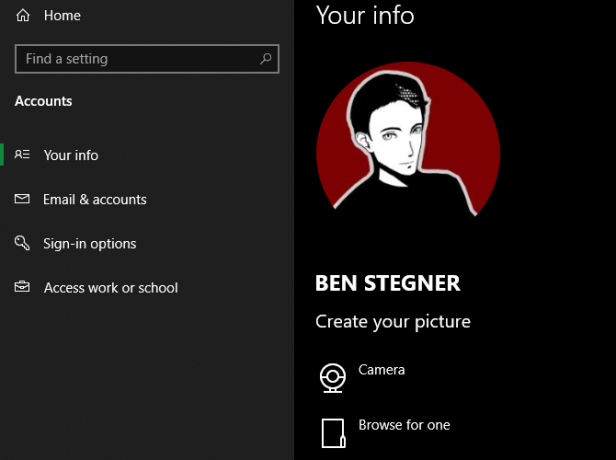
Yleinen harmaa siluetti, joka edustaa Windows 10 -käyttäjätilisisi laatikosta, on tylsää. Voit mukauttaa tilisi mukautetulla kuvalla, joka on erityisen hyödyllinen monen käyttäjän järjestelmissä.
Voit tehdä tämän käymällä Asetukset> Tilit> Tietosi. Täältä voit valita Kamera ottaa uuden kuvan verkkokamerallasi tai Selaa yhtä ladataksesi kuvan tietokoneeltasi.
Kun asetat sen, näet tämän kuvakkeen muutamassa paikassa Windows-käyttöliittymän ympärillä.
4. Tarkista Käynnistä-valikko
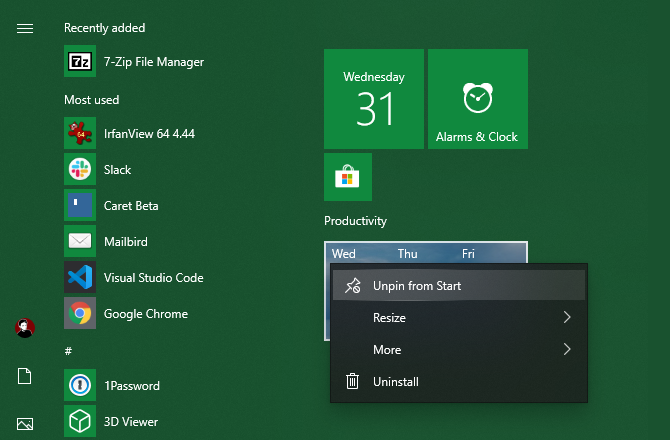
On mahdollista, että käytät Käynnistä-valikkoa usein ohjelmien käynnistämiseen ja tiedostoista etsimiseen. Jotta se virtaviivaistaisi, poista roskapostit ja sovellukset, joista et välitä.
Voit poistaa ruudun nopeasti Käynnistä-valikosta napsauttamalla sitä hiiren kakkospainikkeella ja valitsemalla Irrota alusta. Voit myös poistaa kaikki ryhmän ruudut napsauttamalla hiiren kakkospainikkeella ryhmän nimeä ja valitsemalla Irrota ryhmä Startista.
Seuraavaksi voit tehdä Käynnistä-valikon hyödyllisemmäksi vetämällä tosiasiallisesti käyttämiäsi sovelluksia luettelosta oikealla olevaan ruudukkoalueeseen. Ne toimivat pikakuvakkeina, ja Live Tiles -sovellukset voivat jopa päivittää uusilla tiedoilla reaaliajassa.
Kun olet Käynnistä-valikossa, sinun tulisi myös ottaa siihen aikaa Poista Windows 10 -sovellusohjelma Kuinka helposti poistaa Bloatware Windows 10: stäWindows 10: ssä on oma esiasennettujen sovellusten sarja. Katsotaanpa menetelmiä, joilla voit poistaa tietokoneen paisunut ohjelmistot ja poistaa Windows 10 -sovelluksen käytöstä. Lue lisää . Kokeneet käyttäjät, jotka eivät pidä Windows 10: n Käynnistä-valikosta, saattavat harkita sen sijaan Käynnistä-valikon korvaaminen 7 parasta Windowsin Käynnistä-valikon vaihtoehtoa ja vaihtoaWindows 10: n Käynnistä-valikko on suuri parannus verrattuna Windows 8: een, mutta voit tehdä siitä vielä paremman. Tässä ovat parhaat työkalut Käynnistä-valikon kiertämiseen tai korvaamiseen. Lue lisää .
5. Siivoa ja järjestä työpöytä
Kun sinulla on kuorma työpöydän kuvakkeita, voit saada tapa nähdä valitsemasi taustakuvan. Monet ihmiset käyttävät työpöytäään yleisenä kaatopaikkana tiedostoille, joita he eivät vielä tiedä, mitä tehdä, mikä johtaa siihen, että se muuttuu sotkuiseksi nopeasti.
Muutamalla pikavaiheella voi viedä pitkän matkan tekemään työpöydästäsi hienomman paikan. Jos sinulla on erityisen sotkuinen tilanne, saatat tarvita opas työpöydän puhdistamiseen lopullisesti Kuinka puhdistaa Windows-työpöytäsi lopullisestiSotku on vahingollisempaa kuin tajuaa. Siistit Windows-työpöydät helpottavat asioiden löytämistä, ovat miellyttäviä katsoa ja vähentävät stressiä. Näytämme kuinka saada työpöytä järjestykseen. Lue lisää .
Piilota järjestelmäkuvakkeet työpöydällä
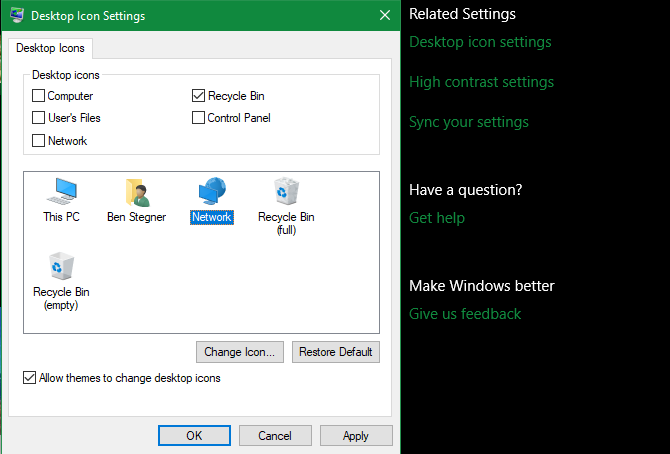
Ensinnäkin, haluat ehkä piilottaa Windowsin oletuskuvakkeet kuten Tämä tietokone joten ne eivät tuhlaa tilaa. Voit tehdä tämän käymällä Asetukset> Mukauttaminen> Teemat ja napsauta Työpöydän kuvakeasetukset linkki ikkunan oikealla puolella.
Näyttöön tulee pieni uusi ikkuna, josta voit poistaa kaikki Windows-kuvakkeet, joita et halua näyttää.
Järjestä työpöydän kuvakkeet
Seuraavaksi voit hyödyntää muutamia työkaluja organisoidaksesi kuvakkeet napsauttamalla hiiren kakkospainikkeella tyhjää tilaa työpöydällä ja valitsemalla näkymä. Tämän avulla voit muuttaa kuvakkeiden kokoa, järjestää ne automaattisesti ja napsauttaa kaikki kuvakkeet ruudukkoon.
Jos haluat, voit jopa poistaa valinnan Näytä työpöydän kuvakkeet piilottaa heidät kaikki. Huomaa, että tämä ei poista tiedostojasi. se yksinkertaisesti poistaa kuvakkeet. Voit silti selata työpöydän tiedostoja File Explorer -sovelluksen avulla.
Kun olet saanut visuaalisen ulkoasun miltä pidät, käytä Järjestä valikkokohta, jonka avulla työpöydän kuvakkeet luetellaan automaattisesti erilaisin perustein.
Jos haluat jotain tehokkaampaa, voit käyttää muun valmistajan työkalua, kuten aidat selata työpöydän kuvakkeita. Olemme katsoneet joitain työpöydän hallintavaihtoehtoja Aidalle 7 parasta ilmaista vaihtoehtoa aidalle Windows-työpöydänhallintaa vartenOnko Windows-työpöytäsi hieman sotkuinen? Tässä on ilmaisia työpöydänhallintasovelluksia, joiden avulla voit organisoida virtuaalisen sotkun. Lue lisää jos haluat kokeilla jotain muuta.
6. Mukauta Windows-ääniä

Toistaiseksi olemme pohtineet, kuinka saada Windows näyttämään paremmalta visuaalisesti. Mutta voit myös mukauttaa, kuinka Windows kuulostaa. Yleisten oletusmelujen ohittaminen vie vain vähän työtä.
Jos haluat säätää näitä, siirry kohtaan Asetukset> Järjestelmä> Ääni ja napsauta Äänen ohjauspaneeli linkki oikealla puolella. Vaihda tulokseksi tulevassa ikkunassa kohtaan äänet välilehti.
Täällä näet luettelon useista tapahtumista, joissa Windows soittaa ääniä. Jokaisessa nykyisessä äänisarjassa on kaiutinkuvake vieressä. Korosta haluamasi esikatselu ja napsauta sitten Testata painiketta kuullaksesi sen. Korvaa ääni korostamalla se ja valitsemalla uusi ääni avattavasta valikosta.
Jos et löydä haluamaasi, napsauta Selaa -painiketta ja valitse tiedosto tietokoneeltasi. Huomaa, että kaikkien Windows-äänten on oltava WAV-muodossa toimiakseen oikein.
Lisätietoja tästä, mukaan lukien mistä löytää uusia äänipaketteja, katso yleiskatsaus Windows 10 -äänien mukauttamiseen Äänten mukauttaminen Windows 10: ssä (ja mistä niitä voi ladata)Mukauta ääniä Windows 10: ssä, löydä uusia ääniteemoja ja -malleja ja paranna tietokoneesi äänenlaatua. Lue lisää .
7. Tee Windows 10 kauniiksi sademittarilla
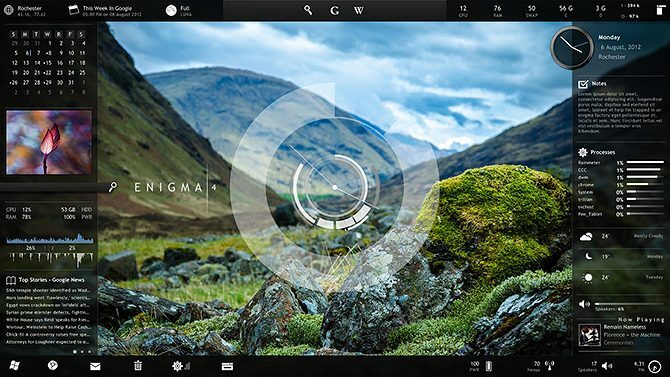
Keskustelu siitä, kuinka saada Windows 10 näyttämään viileältä, ei ole valmis ilman mainintaa Rainmeteristä. Se on perimmäinen työpöydän räätälöintityökalu ja täydellinen edistyneemmille käyttäjille, jotka eivät ole tyytyväisiä siihen, mitä olemme käsittäneet yllä. Voit jopa käyttää sitä onko Windows 10 näyttää vanhalta Windows-versiolta Kuinka saada Windows 10 näyttämään Windows 7: ltä tai XP: ltäNäin saat Windows 10: n näyttämään Windows 7: ltä, Windows XP: ltä tai Windows 8: lta, jotta voit palauttaa klassisen ilmeen. Lue lisää .
Kaikesta mitä se voi tehdä, Rainmeter on usein ylivoimainen uusille käyttäjille. Täydellinen keskustelu sen käytöstä on tämän keskustelun ulkopuolella, joten katso tätä perusohje Rainmeterille Yksinkertainen opas sademittariin: Windowsin työpöydän mukauttamistyökaluSademittari on erinomainen työkalu Windows-työpöydän mukauttamiseen interaktiivisilla taustakuvilla, työpöydän widgetillä ja muulla. Yksinkertainen opas auttaa sinua luomaan oman henkilökohtaisen työpöytäkokemuksesi nopeasti. Lue lisää ja jotkut parhaat minimalistiset Rainmeter-nahat Paras sademäärän nahka minimalistiselle työpöydälleHaluatko mukauttaa Windowsia Rainmeterillä? Tässä ovat parhaat Rainmeter-nahat puhtaalle ja minimalistiselle Windows-työpöydälle. Lue lisää aloittaaksesi.
Niin monia tapoja saada Windows näyttämään paremmalta
Kun nämä mukautukset on tehty, olet tehnyt melko paljon työtä tehdäksesi Windows 10: stä ainutlaatuisen sinulle. Mukautettujen taustakuvien, äänien, värien, järjestetyn työpöydän ja Käynnistä-valikon puitteissa Windows 10 -asennus ei näytä aivan miltä tahansa muulta.
Haluatko mennä vielä syvemmälle? Jatka parhaat työkalut mukauttaa Windows 10 8 parasta työkalua Windows 10: n mukauttamiseen ja mukauttamiseenHaluatko antaa tietokoneellesi ainutlaatuisen ilmeen? Opi mukauttamaan Windows 10 näillä tehokkailla säätämistyökaluilla, jotka kattavat kaikki tarpeesi. Lue lisää ja megaoppaamme Windows-räätälöintiin Kuinka mukauttaa Windows 10: Koko opasKoristat toimistosi - miksi et tietokoneesi? Ota selvää, kuinka saada Windows näyttämään haluamaltasi. Tee tietokoneesi omaksi ilmaisilla työkaluilla. Lue lisää .
Kuvahyvitys: maradon 333 /Shutterstock
Ben on varatoimittaja ja sponsoroidun postin päällikkö MakeUseOfissa. Hänellä on B.S. Tietoteknisissä järjestelmissä Grove City Collegessa, missä hän valmistui Cum Laude -opinnosta ja kunnianosoituksineen pääaineellaan. Hän nauttii muiden auttamisesta ja on intohimoinen videopeleihin mediana.