Mainos
 Myönnän sen. Olen virallisesti pakkomielle Google-laskentataulukosta. Kuten monet tekniikat ja laitteet, otin vanhan hyvää aikaa liikkuakseni antaakseni sille vanhan yliopiston. No, muutama kuukausi sitten vein lopulta itseni pois rakkaimmasta kunnostautua Luo paras koskaan tavoitteiden hallintatyökalu Excel- ja Google-tehtävien avullaViime aikoina olen alkanut ymmärtää, että työskentelen kovasti, mutta jos joku kysyi, tunnenko työskenteleväni kohti suurempaa tarkoitusta, minun on sanottava, että en todellakaan tee.. . Lue lisää , ja päätti nähdä, millaisia asioita voin suorittaa Google-laskentataulukolla. Sanoa, että olen yllättynyt, olisi liian vähäistä. Minulla oli kerros.
Myönnän sen. Olen virallisesti pakkomielle Google-laskentataulukosta. Kuten monet tekniikat ja laitteet, otin vanhan hyvää aikaa liikkuakseni antaakseni sille vanhan yliopiston. No, muutama kuukausi sitten vein lopulta itseni pois rakkaimmasta kunnostautua Luo paras koskaan tavoitteiden hallintatyökalu Excel- ja Google-tehtävien avullaViime aikoina olen alkanut ymmärtää, että työskentelen kovasti, mutta jos joku kysyi, tunnenko työskenteleväni kohti suurempaa tarkoitusta, minun on sanottava, että en todellakaan tee.. . Lue lisää , ja päätti nähdä, millaisia asioita voin suorittaa Google-laskentataulukolla. Sanoa, että olen yllättynyt, olisi liian vähäistä. Minulla oli kerros.
Jos olet seurannut viimeisimpiä artikkeleita, jotka olen kirjoittanut siitä, tiedät, että olen käyttänyt sitä luomaan todella hienoja raportit ja kaaviot Ryhdy asiantuntijaanalyytikkona yön yli Google-laskentataulukkoraporttityökalujen avullaTiesitkö, että yksi suurimmista välineistä kaikkien tietojen analysoimiseksi on oikeastaan Google Spreadsheet? Syynä tähän ei ole vain se, että se voi tehdä melkein kaiken mitä haluat. Lue lisää , Olen löytänyt joitain erittäin hyödyllisiä toimintoja Suorita uskomattomia ominaisuuksia näillä hyödyllisillä Google-laskentataulukko-toiminnoillaMinulla on häpeä myöntää, että olen vasta äskettäin päättänyt aloittaa kokeilun Google-laskentataulukoissa, ja olen huomannut, että mikä tahansa viehätys tai voima, joka Excelillä oli minua yllättävän vuoksi asioita ... Lue lisää sijoitettu Google-laskentataulukko-työkalupakkiin, ja olen jopa käyttänyt sitä tuontiin Tietoja UFO-havainnoista Kuinka tuon Internet-UFO-havaintotietoja Google-taulukkoonTässä artikkelissa aion näyttää, kuinka tuodaan tietoja, jotka voidaan tallentaa mihin tahansa Internet-sivuston taulukkoon, Google-laskentataulukkoosi. Ajattele sitä suurta määrää ... Lue lisää ympäri Internetiä. Toki, se on paljon tavaraa, mutta olen todella raaputtanut vain pinnan, mitä voit saavuttaa vähän kyynärpäärasvaa ja vähän luovuutta käyttämällä yhtä Googlen suurimmista tarjouksista - nöyrässäni lausunto.
Joten, etsiessään käytännöllisempää, jokapäiväistä käyttöä kasvavalle Google-taulukkolaskentakokoelmalleni, päätin nähdä, voinko käyttää yhtä toimintoa, jota en ole vielä käsitellyt täällä MUO: ssa. “ImportFeed”, yrittää kehittää henkilökohtaista DIY-syöttölukijaa, jota voisin tosiasiallisesti käyttää joka päivä - sen sijaan, että asenntaisin jotakin työpöytäsovellusta tai käyisin jollain online-syötteenlukijalla palvelua.
Olen kokeillut erilaisia rehu lukijat 5 minimalistista RSS-lukijaa edelleen uutissyötteessäNumerot osoittavat, että RSS on edelleen elossa ja potkaisee. Feedly on erittäin suosittu ja muita vaihtoehtoja on olemassa. Mutta entä jos haluat jotain yksinkertaisempaa? Lukija, joka toimittaa uutisia ilman häiriöitä? Lue lisää vuosien varrella, mutta en ole rehellisesti sanoen koskaan pystynyt asettumaan sellaiseen, jota haluan käyttää joka päivä. Luulen kuitenkin, voinko luoda virta suosikkiverkkosivustoni ja uutislähteistäni suoraan Google-laskentataulukkoon - minne minäkin mene joka päivä joka päivä - niin on paljon todennäköisempää, että tarkistan syötteet ja luen joitain päivityksiä. Joten ottaen huomioon tämä motivaatio, anna minun näyttää sinulle, kuinka kokoonpanin yhdessä oman kotikasvatetun rehulukijani ja kuinka sinäkin voit.
Luo syötteenlukija Google-laskentataulukossa
Ennen kuin voit luoda syötteenlukijan Google-laskentataulukon avulla, on tärkeää ymmärtää syntaksi. Google-ohjeiden esimerkki näyttää tältä:
“= ImportFeed (URL; [feedQuery | itemQuery]; [Otsikot]; [NumItems])”
Näyttää minulta hokum. Funktion selitys on annettu pitkässä kappaleessa, joka ei ole täysin selkeä, joten yritän tehdä sen hieman selkeämmäksi. Tässä on selkeä esimerkki käyttöön otetusta ImportFeed-toiminnosta.
”= ImportFeed (” http://feeds.feedburner.com/makeuseof”,”items otsikko ”, väärä, 20)”
Mitä teet yllä olevalla toiminnolla, pyydät Google Spreadsheet -sovellusta pääsemään syötetietoihin MUO-syötteenpolttimen syötteestä.
1. "Tuotteiden otsikko" käskee sen pääsemään luetteloon artikkelinimikkeistä "esineet" -luettelosta,
2. ”Väärä” tarkoittaa, että sarakeotsikoita ei vaadita
3. ”20” kertoo toiminnon tuoda korkeintaan 20 kohdetta syötteestä.
Uuden syötteenlukijan alustaminen
Nyt kun tiedät funktion perusmuodon, aion käydä läpi monia tapoja, joilla voit käyttää toimintoa erilaisten tietojen tuomiseen mistä tahansa syötteestä. Ensinnäkin, luo "koti" -arkki, joka sisältää kaikki syötteet, jotka haluat vetää uuteen henkilökohtaiseen syötteenlukijaasi. Tässä esimerkissä teen rehun lukijaa, joka vetää 10 syötettä, joten tällä päämuodolla on luettelo 10: stä URL-osoitteesta, ja seuraava sarake sisältää määrän kohteita, jotka haluan vetää jokaisesta rehu.
Google-laskentataulukossa on rajoitus kohteille, joita voit tuoda syötteestä, ja tämä raja on 20. Joten pidä tämä mielessä, kun rakennat mukautettua lukijaasi. Luo nyt jokaiselle seuraavalle arkille otsikko tiedoille. On erityisiä komentoja, joita käytät ImportFeed-toiminnossa syötteiden tietojen hakemiseen. Näille johdetaan ”rehu”.
Voit kysyä syötteen otsikkoa, kirjoittajaa, kuvausta ja URL-osoitetta. Joten tuo ensimmäisellä sivulla syöte Syöteluettelo-välilehdeltä ensimmäisen kirjoittamasi URL-osoitteen solunumerolla. Minun tapauksessani, joka näyttää tältä: “= importfeed (” Syötteluettelo!! A2, ”syötteen otsikko”) ”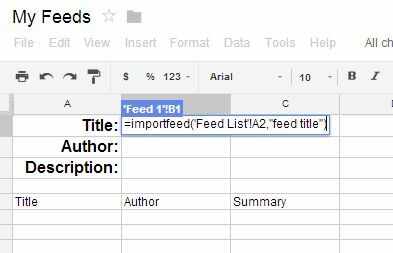
Tämä tuo syötteen otsikon. Seuraavissa soluissa käytän samaa toimintoa, mutta korvaan ”syötteen otsikon” millä tahansa pyydän - syötteen kirjoittajalla, kuvauksella jne.…
Kun rehutiedot ovat poissa tieltä, seuraavan osion yksittäiset syöttöarkit ovat todellisia syöttökohteita. Voit vetää syötteitä toiminnolla avainsanalla ”esineet”. Esimerkiksi, jos haluat tuoda kaikki suosituimmat artikkelin otsikot syötteestä, kirjoita: “= importfeed ('Syötteluettelo'! A2, 'kohteiden otsikko', väärä, 'Syötteluettelo'! B2)"
B2 on ensimmäisen sivun solu, joka sisältää määrän kohteita, jotka haluan tuoda sisään. Toista sama toiminto seuraavassa sarakkeessa ”esineiden tekijälle”, ja seuraava sarake voi olla “kohteiden yhteenveto”, joka vetää kunkin kohteen todellisen syötteen yhteenvedon sisällön.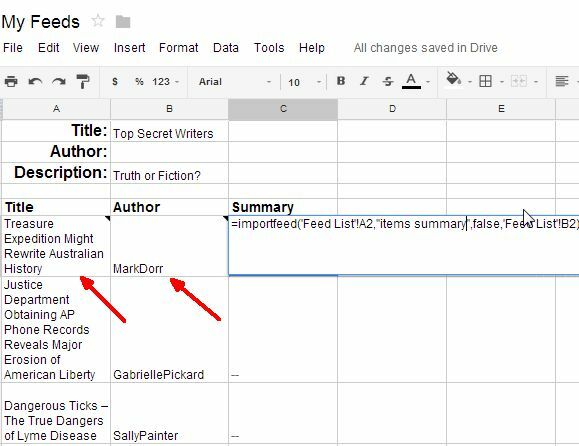
Kun olet valmis, kukin yksittäinen syötesivu latautuu automaattisesti kaikkiin pyydettyihin syötetietoihin. Ensimmäinen syötesivu on valmis!
Älä unohda, voit vetää lisäsarakkeisiin kuten luontipäivämäärän ja kohteen URL-osoitteen käyttämällä kohteita luotu ja kohteiden URL-osoite. URL on erityisen kätevä DIY-syötteiden lukijassasi, koska sen avulla voit napsauttaa lukeaksesi loput artikkelista, jos yhteenveto kiinnittää huomion.
Toista yllä oleva prosessi jokaiselle uudelle arkille ja viitaa vain kyseisen syötteen ImportFeed-sarakkeeseen. Olen luonut seuraavan välilehden välilehden MakeUseOf-syötteiden tietojen tuomiseksi mukaan lukien 20 viimeisintä julkaistua artikkelia.
Tässä on, millaisen alalevyn välilehtien pitäisi näyttää. ”Syöttöluettelo” -välilehti sisältää luettelon 10 syötteestä, jotka haluat lisätä syötteenlukijaan. Jokainen seuraava syötteen numero -välilehti sisältää kaikki syötetiedot kustakin URL-osoitteesta.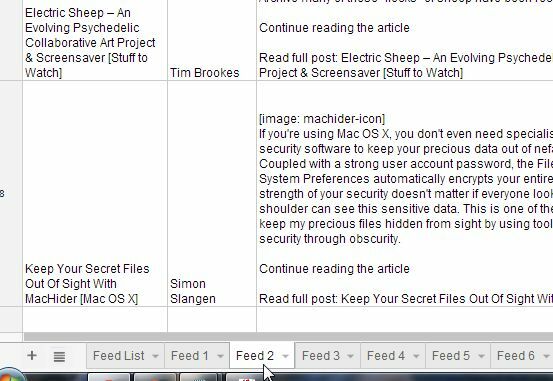
Tämä on vain yksi esimerkki siitä, kuinka voit asettaa oman Google-laskentataulukon syötteenlukijan. Voit luetteloida 20–30 URL-syötettä, jos haluat, ja luoda sitten 20–30 välilehteä, jotta voit pitää kaikki kyseiset syötetiedot - oman lukijasi laajuus on täysin sinun. Tämän lähestymistavan kauneus on, että sinun tarvitsee vain muuttaa ensimmäisen ”Syöte Lista ”-välilehti, ja kaikki syötteen tiedot muuttuvat ja päivittyvät automaattisesti seuraavassa välilehti.
Se on joustava, toimiva, ja kun käyt joka päivä Google Drivessa tekemällä tavallista työtäsi, voit vain siirtyä kotitekoiseen syötteenlukijaasi ja tutustua nopeasti viimeisimpiin uutisiin!
Luuletko, että voisit luoda oman räätälöidyn syötteenlukijasi näiden vinkkien avulla? Kuinka muutat tai päivität oman lukijasi asettelua? Jaa ideasi ja oivalluksesi alla olevassa kommenttiosassa!
Ryanilla on BSc-tutkinto sähkötekniikasta. Hän on työskennellyt 13 vuotta automaatiotekniikassa, 5 vuotta IT: ssä ja on nyt sovellusinsinööri. MakeUseOfin entinen toimitusjohtaja, hänet puhutaan kansallisissa konferensseissa datan visualisoinnista ja hänet on esitelty kansallisessa televisiossa ja radiossa.


