Mainos
Sovelluksesi työtila on aivan kuin fyysinen. Haluat, että siinä olisi kaikki tarvitsemasi esineet, joista on vähennetty juuri saamasi tietä. Joten, kun kyse on työskentelystä Microsoft Office 2016: n kanssa, mukauttamalla nauhasi Kuinka muokata Windows- ja Office-nauhavalikkoaTuo ärsyttävä nauhavalikko. Siitä lähtien, kun se oli otettu käyttöön Office 2007: ssä, olen yrittänyt löytää sen. Pidän paljon Office 2000/2003 -menetelmää "piilottaa" työkalut, joita et käytä usein ... Lue lisää ja valikkokohteet ovat tärkeitä tehokkuudelle, tuottavuudelle ja yleiselle tehokkuudelle.
Nauhan käyttö, piilottaminen ja näyttäminen
Office 2016 -sovelluksissa, kuten Word, Excel, PowerPoint, Outlook ja OneNote, nauhan ja valikkokohtien käyttö ja mukauttaminen suoritetaan samalla tavalla. Erilaisia ovat käytettävissä olevat mukautusvaihtoehdot sisällä jokainen sovellus.
Piilota tai näytä nauha napsauttamalla Nauhanäyttöasetukset -painiketta sovelluksen oikeasta yläkulmasta. Nauhanäytöllä on sitten kolme vaihtoehtoa:
- Jos valitset Piilota nauha automaattisesti, tämä antaa sinulle eniten työtilaa ja antaa sinulle mahdollisuuden näytä nauha tarvittaessa Microsoft Wordin 10 piilotettua ominaisuutta, jotka tekevät elämästäsi helpompaaMicrosoft Word ei olisi työkalu, joka se on ilman tuottavia ominaisuuksia. Tässä on useita ominaisuuksia, jotka voivat auttaa sinua joka päivä. Lue lisää napsauttamalla sovelluksen yläosaa.
- Jos valitset Näytä välilehdet, tämä tarjoaa sinulle myös enemmän työtilaa poistamalla komennot, mutta pitää välilehdet yläosassa, jotta niitä on helppo käyttää napsautuksella.
- Jos valitset Näytä välilehdet ja komennot, tämä näyttää sekä välilehdet että komennot samanaikaisesti.
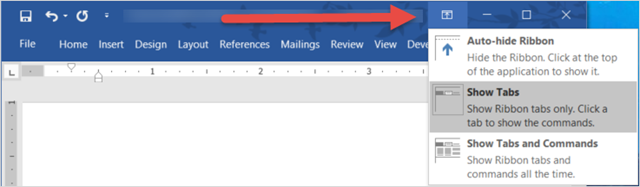
Perusmukautukset
Voit käyttää nauhan mukautusvaihtoehtoja valitsemalla tiedosto > vaihtoehdot > Mukauta nauha. Kunkin sovelluksen asetukset näyttävät vaihtoehdot samassa muodossa komennoilla vasemmalla ja nauhan sisällön oikealla.
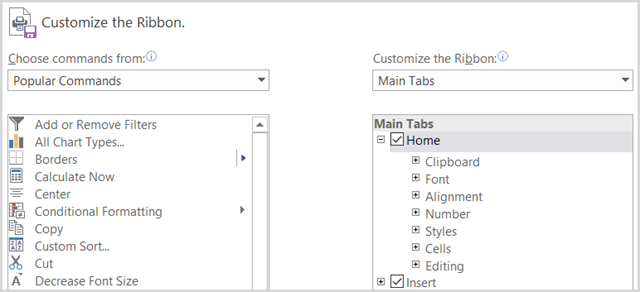
Nauhan sisältö, joka on lueteltu kohdassa Mukauta nauha oikealla puolella on valintaruudut ja plusmerkit. Valintaruudut osoittavat, mitä nauha sisältää, ja plusmerkkien avulla voit laajentaa ja tarkastella mukana olevia kohteita ja toimia. Esimerkiksi PowerPointissa Koti -välilehti sisältää tällä hetkellä leikepöydälle komento käytettävissä olevilla toimilla.
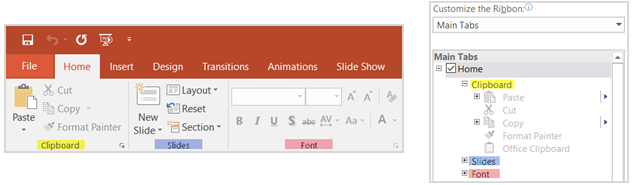
Nauhan sisällön mukauttamiseksi siirrät periaatteessa kohteita Valitse komennot vasemmalla puolella oleva luettelo ja Mukauta nauha luettelo oikealla puolella. Aloita valitsemalla luettelosarjat kummallakin puolella olevista avattavista ruuduista.
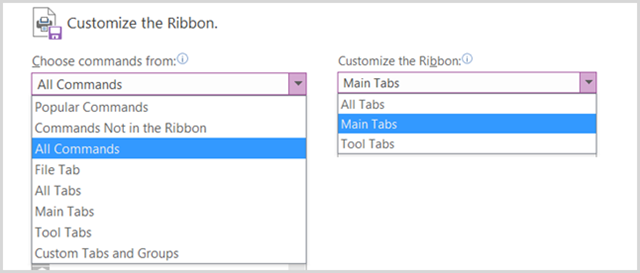
Seuraavaksi voit poistaa kaikki oikealla olevat kohteet, joita sinun ei enää tarvitse näyttää nauhassa. Jos esimerkiksi et enää halua Piirrä-välilehteä OneNotessa, poista valinta vieressä olevasta ruudusta piirtää ja napsauta kunnossa. Kohteissa, joissa on plus-merkit, voit lisätä tai poistaa yksittäisiä kohteita. Joten, jos haluat pitää Piirrä-välilehden esimerkissämme, mutta jos se sisältää kaikki toiminnot muunnosta lukuun ottamatta, voit poistaa sen helposti. Valitse vain Muuntaa, Klikkaa Poista -painiketta keskellä ja valitse kunnossa.
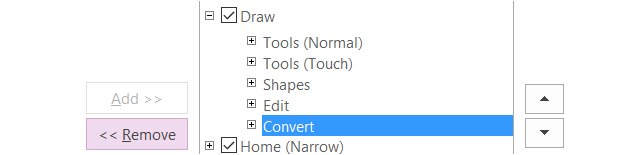
Komentojen ja välilehtien lisääminen nauhaan on yhtä helppoa, mutta siirrät kohteita vastakkaiseen suuntaan. Luo ensin joko uusi ryhmä olemassa olevaan välilehteen tai kokonaan uusi välilehti käyttämällä sopivaa alareunassa olevaa painiketta.
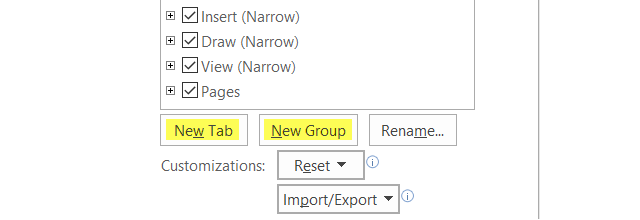
Voit nimetä heidät mille tahansa haluamallesi, ja jos luot ryhmän, voit myös valita mukavan kuvakkeen. Valitse sitten vain komento vasemmasta reunasta ja napsauta Lisätä -painiketta keskellä ja paina kunnossa kun olet valmis.

Nauhasi, tiesi
Nyt kun osaat käyttää, lisätä ja Poista esineet nauhasta Kuinka räätälöidä Microsoft Office 2016 tarpeisiisiOletusasetukset vastaavat harvoin jokaisen käyttäjän tarpeita. Täällä esittelemme viisi helppoa mukautusta, joiden avulla voit mukauttaa Microsoft Office 2016 -sovelluksesi. Lue lisää , tekemällä siitä oma, on seuraava hauska askel. Ehkä et koskaan tarvitse Wordin Postitukset-välilehteä, Excelin Review-välilehteä tai OneNoten Historia-välilehteä. Tai ehkä haluat pitää ja mukauttaa nuo välilehdet päivittäisiin tarpeisiisi sopiviksi. Tässä on muutama esimerkki siitä, kuinka tehokas ja tehokas voit tehdä nauhasi.
Järjestä sarkaimet
Nuolien tai pikavalikon käyttäminen Mukauta nauha -osiossa voit siirtää kohteita nopeasti ylös ja alas määrittääksesi niiden sijainnin nauhassa. Luettelon yläosassa oleva välilehti näkyy nauhan vasemmassa reunassa, ja seuraavat välilehdet seuraavat oikealla samalla tavalla kuin luit luonnollisesti.
Kokeile asettaa eniten käytetty välilehti ensin, seuraava sekunti ja niin edelleen. Ehkä et käytä Koti-välilehteä säännöllisesti Excelissä, mutta käytät Kaavoja-välilehteä jatkuvasti. Joten, siirrä Koti välilehti alas ja kaavat välilehti ylös. Voit myös järjestää komennot välilehtien sisällä, jolloin saat vielä enemmän joustavuutta.
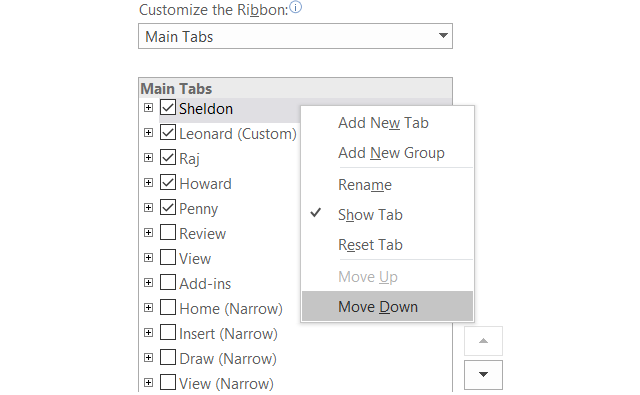
Nimeä tuotteet uudelleen
Paitsi, että voit nimetä uudelleen luomiasi mukautettuja välilehtiä ja ryhmiä, myös sisäisiä. Oletetaan, että haluat muuttaa välilehtien tarrat päähenkilöiden nimiksi Alkuräjähdysteoria, Ei ongelmaa. Sheldon, Leonard, Raj, Howard ja Penny ovat vain napsautuksen päässä.
Valitse vain kohde Mukauta nauha napsauta Nimeä uudelleen -painike alareunassa, anna sille haluamasi nimi ja lopeta napsauttamalla kunnossa painiketta.
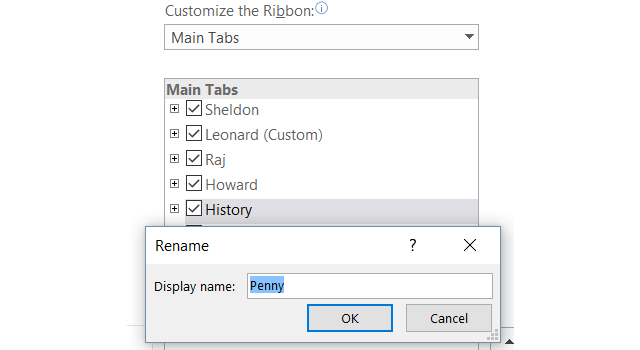
Tee siitä oma
Usko tai älä, voit luoda oman nauhasi tarkkoilla välilehdillä ja komennoilla, jotka haluat erittäin helposti. Esimerkiksi, jos käytät vain OneNote-piirustuskomentoja vain muutaman muun kanssa, tämä voidaan suorittaa.
Luo ensin Uusi välilehti ja luo sitten uusia ryhmiä sen sisällä, jos haluat, tai lisää vain yksittäisiä komentoja. Muista, että voit lisätä komentoja muista välilehdistä sekä sellaisista, jotka eivät tällä hetkellä näy nauhassa. Järjestä seuraavaksi komennot nuolinäppäimillä haluamassasi järjestyksessä ja nimeä sitten ne uudelleen haluamaasi järjestykseen.
Kun olet valmis, poista valinta muista välilehdistä, joita et enää tarvita, ja napsauta sitten kunnossa. Lopputuloksesi on oma välilehti, jossa on tarvittavat komennot, kaikki nimetty haluamallasi tavalla.

Käytä kuvakkeita tekstin yli
Jos olet visuaalinen ajattelija tai yksinkertaisesti mieluummin kuvakkeet kuin nauhassa oleva teksti, voit tehdä tämän helposti. Vaikka et voi piilottaa tekstiä päävälilehtien komennoilta, voit tehdä sen ryhmille, jotka luot komentoja sisältäviksi.
Jos esimerkiksi käytät PowerPointia, luo Uusi ryhmä, onko se uudessa tai olemassa olevassa välilehdessä, napsauttamalla alareunassa olevia sopivia painikkeita asettaaksesi tämän. Lisää sitten haluamasi komennot ryhmälle nimeä ja järjestä ne uudelleen haluamallasi tavalla. Kun olet valmis, napsauta hiiren kakkospainikkeella luomaasi uutta ryhmää ja valitse Piilota komentojen etiketit. Muista, että tämä voidaan tehdä vain komennoilla, jotka lisätään luomiin mukautettuihin ryhmiin.
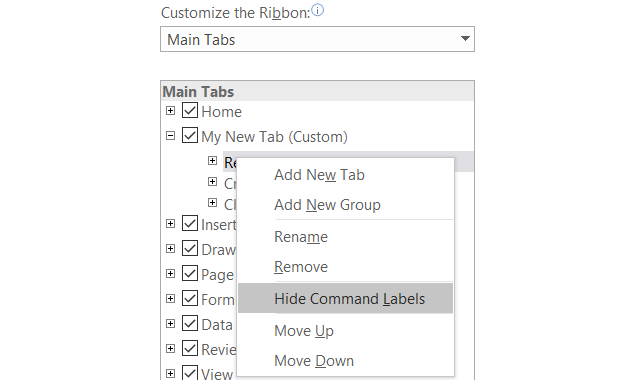
Tarkista käyttämättömät komennot
vuonna Mukauta nauha -ruutuun Valitse komennot vasemmalla oleva osa, valitse Komennot Ei nauhassa avattavasta luettelosta. Nämä ovat komennot, joita et tällä hetkellä käytä nauhassa, ja saatat olla yllättynyt käytettävissä olevista vaihtoehdoista.
Jos haluat käyttää ääntä, voit lisätä puhumiskäskyjä kuullaksesi Excel-laskentataulukon solutekstin tai Word-asiakirjan valitun tekstin, joka puhutaan ääneen. Jos käytät Outlookia toimeksiantojen hallintaan, voit lisätä komennon luoda tehtävän nauhasta yhdellä napsautuksella. Jos haluat sisällyttää nopean piirustuksen hiirellä, voit lisätä Scribble-komennon. Nämä ovat vain muutamia esimerkkejä piilotetut vaihtoehdot käytettävissä 8 asiaa, jotka voit tehdä Office-tilassa, jota et ole koskaan ajatellutMicrosoft Office kääntää Pareto-periaatteen päähänsä: 80% sen käyttäjistä käyttää vain 20% ominaisuuksista. Aika löytää Microsoft Office -ominaisuudet, joita et ole koskaan ajatellut. Olemme koonnut kahdeksan kohtuuttoman hyödyllistä tuottavuutta ... Lue lisää se voi olla sinulle melko hyödyllistä.

Lisäominaisuuksia
Asetusten vieminen
Jos vietät arvokasta aikaa nauhan mukauttamiseen, voit tallentaa asetukset viemällä ne tiedostoon. Valitse Tuonti ja vienti -painiketta ja sitten Vie kaikki mukautukset. Seuraavassa ponnahdusikkunassa voit valita sijainnin ja nimetä tiedoston uudelleen. Napsauta sitten Tallentaa.
Asetusten tuominen
Voit tuoda tallennetut mukautukset valitsemalla Tuonti ja vienti -painiketta ja sitten Tuo mukautustiedosto. Siirry sitten ponnahdusikkunassa tiedoston sijaintiin ja napsauta Avata. Sinun on vahvistettava, että haluat korvata nykyiset asetukset tiedostossa olevilla.
Mukautusten palauttaminen
Jos haluat palauttaa asetukset takaisin oletusasetuksiin, voit napsauttaa Nollaa painiketta. Valitse sitten jompikumpi Palauta vain valittu nauha-välilehti tai Palauta kaikki mukautukset ja napsauta kunnossa.
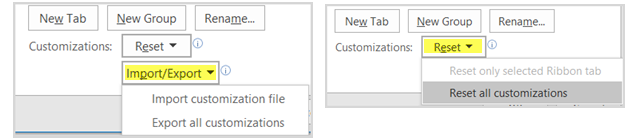
Oletko valmis mukauttamaan?
Riippuen siitä, kuinka paljon mukautuksia suunnittelet, se voi viedä vähän aikaa. Lopputulos antaa sinulle tarkat tarvikkeet, joita tarvitset nauhassa ja valikossa, ja poistat ne, joita et halua. Kyky luoda tehokas työtila 10 yksinkertaista Office 2013 -vinkkiä, jotka tekevät sinusta entistä tuottavammanMS Office -taitot pysyvät juurtuneina työnantajien etsimiin yleisempiin taitoihin. Joten, ole taitava näiden kymmenen yksinkertaisen Office 2013 -vinkin avulla ja nauti enemmän vapaa-aikaa vesijäähdyttimen ympärillä. Lue lisää sisään Office 2016 -sovelluksesi Täydellinen Microsoft Office File Converter -opasJos olet joskus muuntanut tekstitiedoston, kuten PDF Wordiin, tunnet haasteen. Joskus se on yhtä helppoa kuin tulostaminen, toisinaan tarvitset erikoistyökaluja. Anna tämä muunnosopas. Lue lisää on hieno ominaisuus, joka tarjoaa joustavuuden tehdä siitä oma.
Jos sinulla on lisäehdotuksia luovan nauhan ja valikon mukautuksista, jaa ne alla oleviin kommentteihin.
Tietotekniikan kandidaatin tutkinnon kanssa Sandy työskenteli useita vuosia IT-alalla projektipäällikkönä, osastopäällikkönä ja PMO Lead -yrityksenä. Sitten hän päätti seurata unelmaansa ja kirjoittaa nyt täysipäiväisesti tekniikasta.


