Mainos
Tietojen kopioiminen Windows-tietokoneelta Linuxiin - tai toiseen suuntaan - voi aluksi tuntua pelottavalta. Loppujen lopuksi se on jotain, joka näyttää siltä, että sen pitäisi olla yksinkertainen, mutta osoittautuu vaikeaksi.
Itse asiassa tiedostojen jakaminen Windowsista Linuxiin on helppoa, mutta vain jos tiedät miten se tehdään. Oletko valmis selvittämään?
5 tapaa siirtää tiedostoja Windowsista Linuxiin
Tiedonsiirto Windowsin ja Linux-käyttöjärjestelmien välillä on helpompaa kuin luulet. Olemme koonneet viisi tapaa, joilla voit tehdä tämän:
- Jaa verkon kansiot
- Siirrä tiedostoja FTP: llä
- Kopioi tiedostot turvallisesti SSH: n kautta
- Jaa tietoja synkronointiohjelmiston avulla
- Käytä jaettuja kansioita Linux-virtuaalikoneessasi
Jokaisella näistä menetelmistä voit siirtää tiedostoja helposti (ja joissain tapauksissa vaivattomasti) käyttöjärjestelmien välillä.
Katsotaanpa niitä vuorotellen ja selvitetään, mikä sopii sinulle parhaiten.
1. Jaa verkkokansioita Linuxin ja Windowsin välillä
Ilmeisin tapa jakaa tiedostoja Linuxin ja Windowsin välillä on hyödyntää verkon osuuksia. Tämä termi viittaa yhden tietokoneen kansioihin, jotka ovat muiden koneiden käyttäjien käytettävissä. Vain Windows -verkossa tämä on helppo asentaa. Linux-laitteen lisääminen vaikeuttaa asioita hieman, vaikka tämä voidaan ratkaista.
Käynnistä Windows-kone, napsauta hiiren kakkospainikkeella verkkoyhteyden kuvaketta järjestelmäpalkissa ja valitse Avaa Verkko- ja Internet-asetukset. Napsauta seuraavaksi Jakamisvaihtoehdot ja nykyisen profiilin käyttöön
- Ota verkkotunnistus käyttöön
- Ota tiedostojen ja tulostimien jakaminen käyttöön
Klikkaus Tallenna muutokset Vahvista vahvistus ja selaa sitten kansioon, joka sisältää jaettavat tiedostot. Napsauta hiiren kakkospainikkeella kansiota ja valitse ominaisuudet ja avaa jakaminen välilehti. Napsauta tätä Edistynyt jakaminen tarkista sitten Jaa tämä kansio laatikko.
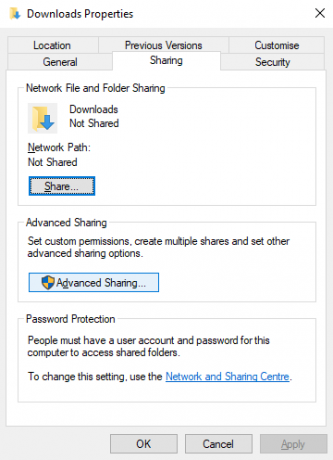
Voit hallita kansion käyttöoikeuksia kautta käyttöoikeudet; tämä viittaa paikallisiin Windows-käyttäjiin, ei verkkolaitteisiin.
Klikkaus kunnossa Vahvista muutos avaamalla sitten turvallisuus välilehti Ominaisuudet. Määritä tämä heijastamaan aiemmin käyttöoikeudet-ruudun asetuksia. Sinun ei tarvitse tehdä täällä liikaa, koska Windows 10: n tulisi sisältää ryhmä nimeltään todennetut käyttäjät. Tätä käytetään etäkäyttöön tietokoneellesi.
Napsauta uudelleen kunnossa kun olet valmis.
Jos haluat löytää Windows-jaon Linux-tietokoneeltasi, avaa tiedostoselain ja valitse verkko. Siirry täältä Windows-isäntäkansioon ja aloita tietojen vaihto.
Käytä Linux-jakoa Windowsista
Jos haluat siirtää tietoja toiseen suuntaan, sinun on asennettava Samba Linux-tietokoneellesi.
sudo apt install sambaAseta seuraavaksi käyttäjänimi samban jakamiselle
smbpasswd - käyttäjänimiSinulta kysytään uuden tilin salasanaa (älä kutsu sitä käyttäjänimeksi!).
Luo seuraavaksi hakemisto tietojen jakamista varten.
mkdir / home / [käyttäjänimi] / JaaMuokkaa seuraavaksi smb.conf-tiedosto tekstieditorissa:
sudo nano /etc/samba/smb.confLisää seuraava määritystiedoston loppuun:
[Jaa] polku = / koti / [käyttäjätunnus] / [kansion_nimi] käytettävissä = kyllä kelvolliset käyttäjät = [käyttäjätunnus] vain luku = ei selattavissa = kyllä julkinen = kyllä kirjoitettavissa = kylläTee tarvittavat muutokset omien tarpeidesi mukaan ja paina sitten Ctrl + X poistua napauttamalla Y pelastaa. Käynnistä seuraavaksi Samba uudelleen:
sudo service smbd käynnistä uudelleenTämän jälkeen voit käyttää jakoa Windowsista. Avaa File Explorer tai selain ja syötä etä-Linux-laitteen IP tai isäntänimi ja seuraa kansion nimi. Esimerkissämme tämä on
\\ 192.168.1.233 \ Share2. Kopioi tiedostot SSH: n kautta Windowsista Linuxiin
Kun SSH on käytössä Linux-laitteellasi, voit lähettää tietoja komentorivin kautta tietokoneelta toiselle. Jotta tämä toimisi, joudut kuitenkin määrittämään SSH-palvelimen Linux-koneellesi.
Aloita avaamalla pääte ja päivittämällä ja päivittämällä käyttöjärjestelmä.
sudo apt päivitys sudo apt päivitysKun asennus on valmis, asenna SSH-palvelin. OpenSSH-palvelin on hyvä vaihtoehto.
sudo apt install openssh-serverOdota, kunnes se asentuu. Voit tarkistaa milloin tahansa, onko OpenSSH-palvelin käynnissä, käyttämällä
sudo service ssh statusVoit siirtää tietoja Windowsista käyttämällä SSH-asiakasohjelmaa, kuten PuTTY. Tämä edellyttää PSCP-työkalun lataamista Windows-järjestelmään, jotta se toimisi PuTTY: n rinnalla. Löydä molemmat PuTTY-kotisivu.
Huomaa, että vaikka PuTTY tarvitsee asennusta, PSCP ei. Se tulisi kuitenkin tallentaa C: \ -aseman juureen tai muuten asettaa ympäristömuuttujaksi. Sinun on myös vahvistettava Linux-laitteen IP-osoite. Valitse tämä laatikosta
ifconfigKun yhteys on muodostettu, voit lähettää tietoja seuraavasti:
c: \ pscp c: \ jotkut \ polku \ \ \ \ tiedosto.txt käyttäjä @ etäPIP: \ koti \ käyttäjä \ joku \ polku \ uusi nimi.txtSinua pyydetään antamaan salasana Linux-tietokoneelle ennen siirron alkamista.
Haluatko kopioida tietoja Linuxista Windowsiin samassa SSH-istunnossa? Tämä komento lataa määritetyn tiedoston nykyiseen hakemistoon:
c: \ pscp user @ remoteIP: \ home \ user \ some \ file.txt.Huomaa lopun yksinäinen jakso - sisällytä tämä tai siirros ei toimi.
3. Kuinka siirtää tiedostoja Linuxista Windows FTP: n avulla
Tiedostonsiirtoprotokollan (FTP) sovellusta, jossa on SSH-tuki, voidaan myös käyttää. Tiedostojen siirtäminen SFTP: n kautta hiiren ohjaamassa käyttöliittymässä on kiistatta helpompaa kuin luottaminen kirjoitettuihin komentoihin.
Jälleen, SSH-palvelimen on oltava käynnissä Linux-koneessa ennen aloittamista. Varmista myös, että olet asentanut FTP-sovelluksen, kuten FileZilla, jolla on SFTP-tuki.
Käyttääksesi tätä menetelmää suorita FileZilla ja avaa sitten Tiedosto> Sivuston hallinta. Luo Uusi sivusto, huolehtien siitä, että pöytäkirjaksi asetetaan SFTP. Lisää kohde-IP-osoite kohtaan isäntä, sitten käyttäjänimi ja salasana, asettamalla sisäänkirjautumistyypiksi normaali.
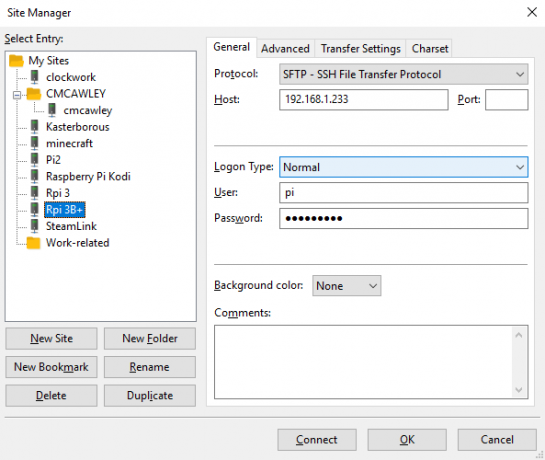
Klikkaus Kytkeä Kun olet valmis, vedä ja pudota tiedostoja kahden tietokoneen välillä FTP-käyttöliittymällä.
4. Jaa tiedostoja Linuxin ja Windowsin välillä Resilio Sync -sovelluksella
Toinen vaihtoehto, jota kannattaa harkita, on tiedostojen synkronointiohjelma. Nämä ovat tyypillisesti eri käyttöympäristöjä ja käyttävät salattua avainta laitteiden välisen yhteyden hallintaan.
Ainoa mitä sinun on tehtävä, on asentaa sovellus, nimetä synkronointikansio ja luoda sitten avain. Asenna tämä toisella tietokoneella, jolloin tietosi synkronoituvat. Tätä varten on saatavana kaksi hyvää vaihtoehtoa:
- Resilio Sync: aiemmin tunnettu nimellä BitTorrent Sync, Resilio on saatavana melkein millä tahansa alustalla, jota voit ajatella. On maksullinen versio, mutta ilmainen vaihtoehto riittää kahden laitteen synkronointiin.
- SyncThing: Linuxille, Windowsille, macOS: lle ja Androidille tämä Resilio Sync -vaihtoehto tarjoaa samanlaisen ominaisuuden ilman maksettua komponenttia.
Opas käyttämällä Resilio Sync -sovellusta Synkronointi tai Resilio-synkronointi: Kuinka sinun pitäisi jakaa tiedostoja Linuxissa?Synkronointi ja Resilio-synkronointi (aiemmin BitTorrent Sync) voivat synkronoida tiedostoja tietokoneiden välillä ja edellyttää nolla tietämystä palvelimen asettamisesta. Mutta mikä ratkaisu toimii sinulle parhaiten? Lue lisää (samoin kuin synkronointi) opastaa sinua määrittämään verkkotiedostojen siirrot tietokoneiden välillä.
5. Luo ja asenna VirtualBox-jaettu kansio Linuxissa
Monet ihmiset eivät käytä erillistä Linux-konetta. Sen sijaan on yleistä ajaa Linuxia virtuaalikoneessa (VM). Mutta onko olemassa tapa siirtää tiedostoja Windowsin ja Linuxin välillä, kun yksi on asennettu virtuaalikoneeseen?
Onneksi kyllä. VirtualBoxilla voit luoda virtuaalisen jaetun hakemiston tietojen synkronointia varten.
Jos käytät Windowsia VM: ssä Linuxissa (tai päinvastoin), VirtualBox on jo määritetty jakamista varten. Varmista, että Vieras lisäykset on asennettu virtuaalikoneellesi, ennen kuin jatkat.
Valitse VirtualBox-hallintaohjelmassa VM ja valitse sitten Käynnistä> Headless Start (Vaihtoehtoisesti käynnistä VM ja avaa sitten Laitteet> Jaetut kansiot). Kun tila näyttää, että kone on käynnissä, avaa hiiren kakkospainikkeella VM ja valitse Asetukset> Jaetut kansiot.
Valitse tässä konekansio ja napsauta sitten + -merkkiä oikealla (tai napsauta hiiren kakkospainikkeella ja valitse) Lisää jaettu kansio). Selaa Kansiopolku, etsi hakemisto, jota haluat käyttää, aseta nimi (tarvittaessa) kunnossa.

Käytä Autoyhdistä valintaruutu, jos haluat jaon olevan saatavana aina, kun automaattinen kone käynnistyy. Klikkaus kunnossa uudelleen vahvistaaksesi ja poistuaksesi. Kun käynnistät VM: n, jako on valmis vaihtamaan tietoja isäntätietokoneen ja vieraskäyttöjärjestelmän välillä
Tiedostojen jakaminen Windowsin ja Linuxin välillä on helppoa
Tietojen jakaminen heidän välillä on helpompaa kuin luulet riippumatta siitä, oletko uusi Linux tai tunnet Windowsin tuntemattomana.
Olemme tarkastelleet useita menetelmiä. Suosittelemme, että kokeilet kaikkia niitä ja selvitä, mikä niistä on sinulle parhaiten sopiva.
Jos synkronoit tietoja Linuxiin, on hyvät mahdollisuudet siirtää tietokoneesi Windowsista. Katso oppaamme siirtyminen Windowsista Linuxiin Vaihda Windowsista Linuxiin ja nouse vauhtiin muutamassa minuutissaSiirtyminen Windowsista Linuxiin voi tuntua monimutkaiselta, mutta se on helppoa! Näin saat tärkeät tiedot ja ohjelmat käyttöjärjestelmästä toiseen. Lue lisää lisää vinkkejä.
Christian Cawley on varatoimittaja turvallisuuteen, Linuxiin, itsehoitoon, ohjelmointiin ja teknisiin selityksiin. Hän tuottaa myös The Really Useful Podcastin ja hänellä on laaja kokemus työpöydän ja ohjelmistojen tuesta. Linux Format -lehden avustaja Christian on Vadelma Pi-tinkerer, Lego-rakastaja ja retro-fani.