Mainos
Palvelimen hallinta on edelleen välttämätön ja toisinaan hankala tehtävä. Se on erityisen vaikea etäpalvelimien tai päättömien palvelimien kanssa. Onneksi siellä on Secure Shell (SSH). Secure Shell on verkkoprotokolla, jonka avulla verkkopalvelut voivat toimia suojaamattoman verkon yli.
SSH tarjoaa paljon toiminnallisuuksia. On syytä, että se on siirtyminen etäpalvelimen hallintaan. Opi kuinka etähallita Linux-palvelinta SSH: n kautta yhteyksistä ohjelmistojen asentamiseen ja tiedostojen siirtoon.
Mikä on SSH?
SSH on Secure Shell. Se on salausverkkoprotokolla. SSH: n avulla pääset päätelaitteeseen ja suoritat erilaisia komentorivitoimintoja. On myös keinoja hallita graafisen käyttöoikeuden omaavaa Linux-palvelinta. Tämä on todella hyödyllinen tiedostojen siirrossa, etenkin kun et halua tai et muista tarkkaa tiedostopolkua.
Kun käytät SSH: ta etä Linux-palvelimen hallintaan, tarvitset muutamia kohteita. Ensin sinun on valmistettava palvelin hyväksymään SSH-yhteydet. Laitteissa, joista yhdistät, tarvitset jonkinlaista SSH-ohjelmistoa. Jos haluat kirjautua palvelimeen SSH: lla, sinun on tiedettävä palvelimen IP-osoite. Sisäänkirjautuminen SSH: n kautta IP-osoitteella toimii kuitenkin vain, jos olet samassa paikallisessa verkossa kuin palvelin. Jos olet verkon ulkopuolella, voit määrittää portin edelleen, jotta pääset SSH-palvelimelle mistä tahansa. Voit oppia lisää SSH: sta tässä
aloittelijoiden oppaat SSH: n asettamisesta Linuxiin Aloittajan opas SSH: n asentamisesta Linuxissa ja asennuksen testaamiseenTodennäköisesti yksi tärkeimmistä opittavissa olevista Linux-apuohjelmista on SSH, koska voit hallita toista laitetta ikään kuin istuisit suoraan siinä. Otamme sinut läpi perusasennuksen. Lue lisää .Palvelimen valmistelu hyväksymään SSH
Ennen kuin aloitat Linux-palvelimen hallinnan SSH: n kautta, sinun on valmistettava palvelin sallimaan SSH-yhteydet. Minulla on päättömät Plex-mediapalvelimet. Minulta puuttuu näyttö ja oheislaitteet, hallitsen palvelinta SSH: lla. Asennettaessa tai päivitettäessä ohjelmistoja ja siirtäessäsi tiedostoja SSH vain palvelimelleni. Tarkka asennukseni on ThinkServer TS140, joka käyttää Ubuntu 16.04 LTS: tä. Laitteistasi ja Linux-jakelusta riippuen SSH: n valmistelu voi vaihdella hieman.
Jotta voit valmistella Linux-palvelimen hyväksymään saapuvat yhteydet, sinun on asennettava etäkirjautumistyökalu SSH-protokollaan. Yksi yleisimmistä on OpenSSH. Debian-pohjaisissa jakeluissa OpenSSH on saatavana päävarastojen kautta. Avaa uusi terminaali (Ctrl + Alt + T) ja kirjoita seuraava komento:
sudo apt-get -päivitysTämä suorittaa päivityksen ja varmistaa, että sinulla on uusimmat säilytystilat. Ennen kuin jatkat OpenSSH: n asentamista, tarkista myös mahdolliset päivitykset. Suorita terminaalissa:
sudo apt-get päivitys. 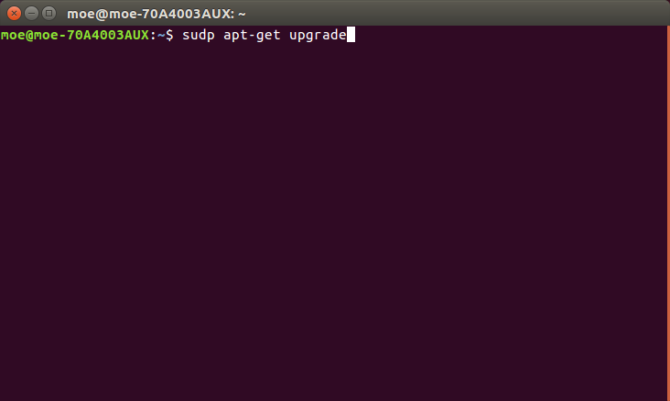
Kun olet päivittänyt ja päivittänyt, avaa uusi komentorivi ja kirjoita:
sudo apt-get install openssh-server. 
Palvelimen SSH-asetusten määrittäminen
Kun Open SSH on asennettu palvelimen puolelle, voit muokata määritystietoja. Vedä uusi päätelaite ja kirjoita seuraava merkkijono avataksesi SSH-asetustiedoston:
sudo nano / etc / ssh / sshd_config. 
Täällä voit määrittää erilaisia asetuksia. Oletuksena SSH-palvelimesi toimii portissa 22. Joten esimerkiksi voit muuttaa manuaalisesti portin 22: sta valitsemallesi porttiin. Lisäksi voit lisätä tietoturvaa antamalla enimmäiskirjautumisnumeron. Etsi Portista rivi MaxAuthTries. Voit syöttää minkä tahansa numeron tähän. Joten jotta kirjautumisyrityksen enimmäismäärä on neljä, kirjoita:
MaxAuthTries 4OpenSSH: n asentamisen jälkeen SSH-palvelimen pitäisi olla käynnissä. Mutta tarkistaaksesi, avaa vain pääte ja suorita:
sudo service ssh status
Tämän pitäisi palauttaa viesti, että SSH on käytössä. Käynnistä SSH avaamalla komentorivi ja kirjoittamalla:
sudo service ssh startJa estääksesi SSH: n ajamisen suorita:
sudo service ssh stopEtäkäyttö Linux-palvelimeen SSH: n kautta
Nyt kun SSH on asennettu ja käynnissä, voit muodostaa yhteyden etäyhteydellä. Jos kirjaudut sisään Linux-palvelimeen etäyhteyden kautta, tarvitset palvelimen IP-osoitteen. Tämän pitäisi olla 192.168.0.x. Linux-palvelimen IP-osoitteella varustettuna tarvitset myös keinoja kirjautua sisään SSH: n kautta eri koneelta. SSH: n avulla etäkirjautumiseen on useita tapoja.
SSH: n käyttö Unix-pohjaisissa käyttöjärjestelmissä
Jos käytät Unix-pohjaista järjestelmää, kuten Linux, macOS tai FreeBSD, SSH on käytettävissä komentorivillä. Suorita terminaalissa:
ssh [etäisäntä]
… Missä [etäisäntä] on käyttämäsi IP-osoite. Jos käyttäjänimesi eroaa etäjärjestelmässä, voit määrittää tarkan käyttäjänimen kirjoittamalla:
ssh [etätunnus] @ [etäisäntä]Annettuasi tämän, sinulta kysytään, haluatko jatkaa yhteyden muodostamista. Sitten sinua pyydetään antamaan käyttäjänimesi ja pyydettiin salasanaasi.
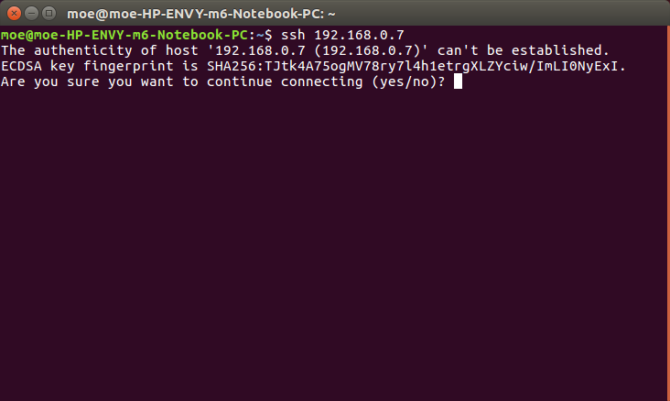
Vaihtoehtoisesti, jos haluat ohittaa komentorivin kokonaan, voit kirjautua sisään Linux-palvelimelle verkon kautta. Siirry Linux-koneessa kohtaan Yhdistä palvelimeen ja kirjoita ssh: // [IP-osoite]. Sinua pyydetään antamaan käyttäjänimesi ja salasanasi.
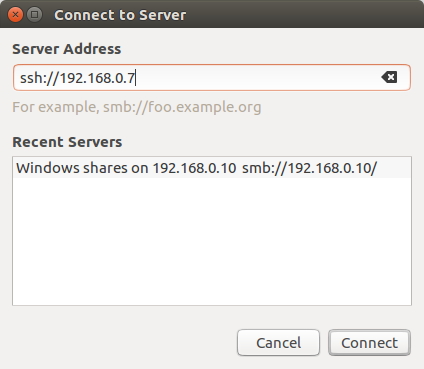
Tämän menetelmän tärkein etu on, että sinulla on täydellinen graafisen kansion navigointi. Tätä kutsutaan SSH-tiedostonsiirtoprotokollaksi (SFTP). Tämä helpottaa tiedostojen siirtoa. Koska Linux-palvelin on erillinen Plex-palvelin, ellei suoritan päivityksiä, käytän yleensä SFTP: tä.
SSH PuTTY: n kanssa
Jos käytät PC: tä tai Macia, tarvitset SSH-asiakasohjelman. PuTTY on luultavasti tunnetuin SSH-asiakas. Asenna PuTTY tietokoneellesi, macOS- tai Linux-koneeseen. Kun PuTTY on auki, katso alla istunto ja laatikossa merkitty Isäntänimi, kirjoita IP-osoitteesi. Muista määrittää oikea portti. Jos käytät oletusasetusta, jätä tämä arvoksi 22.

Nyt sinun pitäisi nähdä päätelaite, jolla on sisäänkirjautumiskehote. Kirjoita Linux-palvelimen käyttäjänimi tähän.
Kun olet kirjoittanut käyttäjänimesi, sinulta kysytään salasanaa, jos sinulla on Linux-palvelimen salasanasuojaus. Kirjoita se ja sinun pitäisi nähdä tervetuloviesti, joka sisältää tietoja järjestelmästäsi ja komentorivin, kuten näkisit Linux-palvelimella.
Vaihtoehtoiset SSH-asiakkaat
Vaikka PuTTY on edelleen suosituin SSH-asiakas, vaihtoehtoja on paljon. Suosituin valinta on Bitvise (vain Windows). Syy? Se sisältää komentoriviliittymän Linux-palvelimen etähallintaa varten SSH: n kautta, mutta myös SFTP-ominaisuudet. Siksi se on täydellinen sekä tiedostojen siirtoon että yleiseen hallintaan. Kun minun täytyy vain päivittää tai suorittaa uudelleenkäynnistys, käytän Bitvise SSH Client komentoriville pääsyä varten. Tiedostojen siirroissa käytän kuitenkin graafista käyttöliittymää.
Kuten PuTTY: ssä tai SSH: n käynnistämisessä komentorivillä Linuxissa, sinun on annettava IP-osoitteesi, käyttäjänimesi ja salasanasi.

Saat kehotuksen kysyä, haluatko hyväksyä istunnon. Voit hyväksyä vain kyseisen istunnon tai tallentaa tulevaa käyttöä varten. Sen jälkeen sinua pyydetään antamaan etähallinnan yhteydessä käytettävän Linux-palvelimesi salasana.
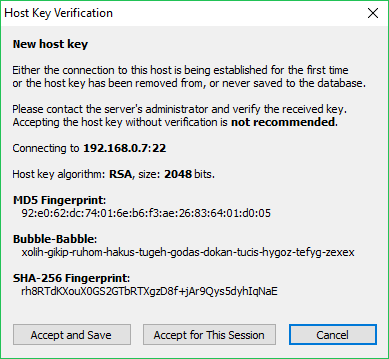
Kytke tämä ja Bitvise avaa sekä komentorivin että graafisen SSH-ikkunan.

SFTP-ikkuna tekee tiedostojen siirron hallinnasta todella yksinkertaisen, ja siellä on perinteinen SSH-komentorivi, joka tarjoaa paljon toiminnallisuuksia.
Kuinka voit hallita etä Linux-palvelinta SSH: n avulla
Okei hienoa! SSH on määritetty sekä palvelimella että laitteella, jota käytät palvelimen hallintaan. Joten mitä voit tehdä? Kaikki mikä on mahdollista Linux-komentorivillä. Joitakin yleisiä tehtäviä ovat ohjelmiston asennukset, päivitykset, uudelleenkäynnistykset, tiedostojen kopiointi ja jopa aja GUI-sovelluksia. Voit esimerkiksi kopioida tiedostoja seuraavilla komennoilla:
scp [etäisäntä]: [paikallinen tiedosto] [kohdehakemisto]scp [paikallinen tiedosto] [etäisäntä]: [kohdehakemisto]
Ohjelmiston asentaminen tarkoittaa vain oikean komennon kytkemistä. Kun asensin Plex-laitteen päättömään TS140-laitteeseen esimerkiksi SSH: n kautta, kirjoitin vain:
sudo apt-get install plexmedia-palvelin -yVastaavasti sanoa luoda WordPress-palvelin, seuraat vain asennustietoja, mutta SSH-komentorivin kautta.
Se mitä todennäköisesti teet, riippuu palvelimesta ja mihin sitä käytetään. Suorittaessani päättömää erillistä Plex-palvelinta, SSH: n ja SFTP: n käytöstä suurin osa on tiedostojen siirtoa satunnaisten ohjelmistopäivitysten avulla. Olen käyttänyt SSH: ta myös lokitiedostojen käyttämiseen ja vertailuarvojen suorittamiseen suorittimen suorituskyvyn testaamiseksi. Jos käytät web-palvelinta, saatat haluta varmuuskopioi verkkosivustosi SSH-komentorivillä Kuinka varmuuskopioida verkkosivustoasi SSH-komentorivilläVerkkosivustosi tai blogin varmuuskopiointi voi olla kallis ja vaivalloinen tehtävä, joka edellyttää erilaisia laajennuksia tai ylimääräisiä suunnitelmia isännöintipalveluntarjoajalta - mutta sen ei tarvitse olla oikeasti. Jos sinulla on SSH ... Lue lisää . Katso tämä nopea alustus Linux-komentoriville Pikaopas Linux-komentorivin käytön aloittamiseenVoit tehdä paljon uskomattomia juttuja komennoilla Linuxissa, ja se ei todellakaan ole vaikea oppia. Lue lisää , samoin kuin nämä kolme sivustoa, joiden avulla voit kehittyä Linux-komentorivin isäntä Suosituimmat verkkosivustot ja kirjat, joiden avulla voit muuttaa sinut Linux-komentorivin sankariksiLinux-komentorivi on erittäin tehokas työkalu - mutta se voi myös pelotella. Käytä näitä verkkosivustoja ja kirjoja saadaksesi käsitellä sitä. Lue lisää .
SSH: Kaukosäätimen löytäminen
Jos käytät Linux-palvelinta, SSH on hieno tapa hallita sitä etäyhteydellä. Sinulla on täysi komentorivin hallinta ja voit jopa suorittaa GUI-sovelluksia ja suorittaa tiedostojen siirtoja. On lähes rajattomia mahdollisuuksia siihen, mitä voit suorittaa hallitsemalla etä Linux-palvelinta SSH: n kautta. Voit määrittää tiedostopalvelimen, mediapalvelimen, Linux-pelipalvelin Kaikki mitä tarvitset pelipalvelimen luomiseen LinuxiinPeli on alusta lähtien ollut melkein aina hauskempaa useiden pelaajien kanssa, ja se on muuttunut verkkoon. Verkkoturnauksen isännöimiseksi sinun on asennettava oma pelipalvelimesi Linuxilla. Lue lisää , ja enemmän. Voit jopa hallita päättömät Vadelma Pi Vadelma Pi: n asentaminen päättömään käyttöön SSH: n avullaRaspberry Pi voi hyväksyä SSH-komennot, kun ne on kytketty lähiverkkoon (joko Ethernet- tai Wi-Fi-yhteyden kautta), jolloin voit helposti asettaa sen. SSH: n hyödyt ylittävät päivittäisen seulonnan järkyttämisen ... Lue lisää palvelin, joka käyttää SSH: ta. Lisäksi monet SSH-asiakasohjelmat ovat monialustoisia.
Kuinka käytät SSH: ta ja millaista palvelinta hallitset?
Moe Long on kirjailija ja toimittaja, joka kattaa kaiken tekniikasta viihteeseen. Hän ansaitsi englantilaisen B.A. Pohjois-Carolinan yliopistosta Chapel Hillissä, missä hän oli Robertson-tutkija. MUOn lisäksi hän on ollut esillä htpcBeginnerissä, Bubbleblabberissa, The Penny Hoarderissa, Tomin IT Pro: ssa ja Cup of Moessa.

