Mainos
Juuri kun luulit, että Dropbox ei voisi parantua, se oli on.
Monet mielenkiintoiset pilvitallennuspalvelut ovat tulleet ja menneet, mutta Dropbox on luultavasti se, joka on ollut täällä pisimpään. Ja nyt se on ylittänyt pelinsä joukolla uusia ominaisuuksia. Tutkitaan joitain niistä vuodesta 2015 samoin kuin vanhoja, mutta vähemmän tunnettuja. Sanomme, että etsitään lisää asioita, joita et tiennyt tekeväsi Dropboxilla ja sen kanssa.
1. Pyydä tiedostoja keneltä tahansa
Dropboxiin tallennettujen tiedostojen jakaminen on aina ollut helppoa. Kerätä tiedostoja Dropboxissa ihmisiltä? Ei niin paljon. Piti luottaa kolmansien osapuolien palveluihin jo kauan... kunnes Dropbox esitteli oman tiedostopyynnön. Parasta siinä, että voit kerätä tiedostoja jopa ihmisiltä, joilla ei ole Dropbox-tiliä. Ei mitään syytä pakottaa heitä ilmoittautumaan, onko olemassa?
Aloita tiedostopyyntö siirtymällä ensin suoraan Dropbox-tiliisi ja napsauttamalla Tiedostopyynnöt sivupalkissa siirtyäksesi tiedostopyynnöt -sivu
. Näetkö sinisen suuren sinisen plus-kuvakkeen siellä? Napsauta sitä luodaksesi tiedostopyynnön.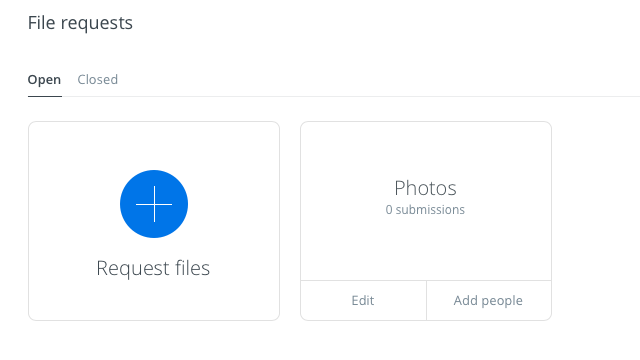
Sinun on määritettävä välimuistinimi tiedostoille, jotka haluat kerätä. Dropbox luo uuden kansion tällä nimellä ohjaamaan saapuvat tiedostot. Voit käyttää sen sijaan myös olemassa olevaa kansiota.
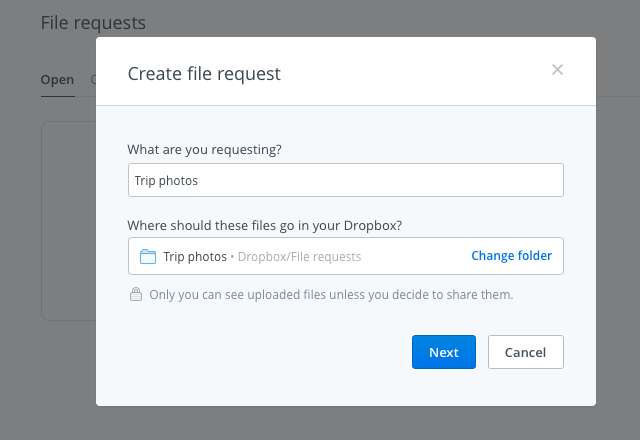
Jokaisesta luomastasi tiedostopyynnöstä saat yksilöllisen linkin, jonka voit jakaa ihmisille, joilta haluat vastaanottaa tiedostoja. Varmista, että Dropbox-tililläsi on riittävästi tilaa tuleville tiedostoille. Muutoin tiedostoja lähettävä henkilö saa virheilmoituksen.
Älä ole huolissasi vastaanotettujen tiedostojen tietosuoja-asetuksista. Vain sinä voit nähdä ne ja myöhemmin jakaa ne milloin haluat.
Käytin @Dropbox Tiedostopyyntö-ominaisuus tänä aamuna, ja se toimi täydellisesti. Pidä minua vaikuttuneena!
- Devon Michael Dundee (@devondundee) 14. tammikuuta 2016
Jos olet vastaanottamassa tiedostopyynnön loppua, saat sähköpostin, jossa on linkki ladataksesi pyydetyt tiedostot. Napsauta sitä ja Dropbox opastaa sinut suoraviivaisen latausprosessin läpi. Tiedoston koko on rajoitettava 2 Gt: aan, jos lähetät sen Dropbox Basic -käyttäjälle, ja 10 Gt: ään, jos lähetät sen ammattilaisille tai yrityskäyttäjille.
Suosittelemme myös antamista Ilmapallo Kokeile, jos et halua siirtää sisäänrakennettua tiedostopyyntöominaisuutta kolmannen osapuolen sovelluksen hyväksi.
2. Esikatsele Photoshop- ja Illustrator-tiedostoja
Onko joku jakanut PSD-tiedoston tai AI-tiedoston kanssasi Dropboxissa? Sinun ei tarvitse käyttää oikeaa Adobe-ohjelmistoa esikatsellaksesi sitä. Voit tehdä sen suoraan Dropboxin verkkoliittymästä vuoden 2015 puolivälissä käyttöön otetun interaktiivisen tiedostojen esikatselutoiminnon ansiosta.
Napsauta tiedostoa, jota haluat esikatsella, ja saat kuvan työkalurivin, jota voit käyttää vyöhykkeelle missä tahansa esikatselun osassa.
Päivän viilein yllätys? Mahdollisuus esikatsella @Kuvittaja arkistoida @Dropbox päällä #iOS. Geeeeenius !!
- Sophia Exintaris? (@ Eurydice13) 3. joulukuuta 2015
Voit esikatsella tiedostoja PSD- ja AI-muotojen lisäksi PNG-, JPG-, EPS-, SVG- ja BMP-tiedostoissa. Mutta tiettyjen muotojen, kuten PSD, AI ja SVG, esikatselut ovat terävämpiä ja selkeämpiä kuin muiden. Tiedoston esikatselutoiminnolla voit myös esikatsella PDF-tiedostoja, diaesityksiä, videoita ja muuta.
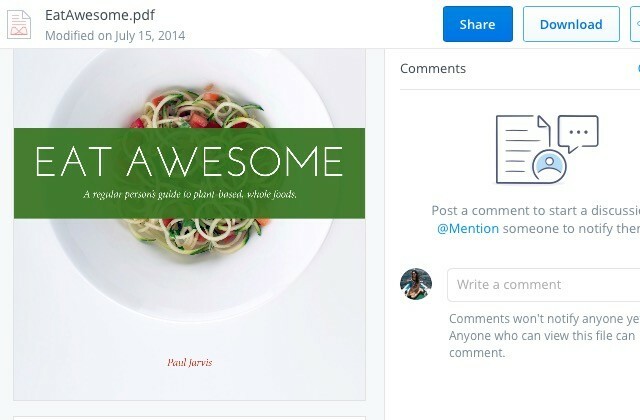
Jos olet luova ammattilainen, esikatselutoiminto varmistaa, että sinun ei tarvitse huolehtia korkearesoluutioisten tiedostojen pakkaamisesta tai muuntamisesta muihin, helposti nähtävissä oleviin muotoihin jaettavaksi asiakkaiden kanssa. Jaa Dropbox-linkki suunnittelutiedostoon ja tee se sen kanssa. Asiakkaasi voi esikatsella tiedostoa (täydellä resoluutiolla!) ja jätä siitä palautetta Dropboxista verkossa.
3. Liity uudelleen jaettuihin kansioihin
Oletetaan, että jätit jaetun kansion vahingossa tai muulla tavalla poistamalla sen Dropboxista, ja nyt haluat takaisin. Kansioon pääsy on yhtä helppoa kuin napsauttamalla jakaminen sivupalkissa ja napsauttamalla sitten Liity uudelleen linkki sen kansion viereen, johon haluat saada uutta käyttöä.
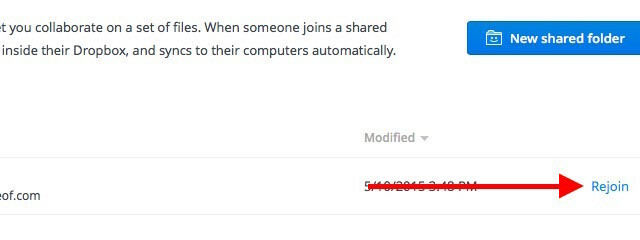
Muistaa, tiedostojen poistaminen jaetusta kansiosta toimii eri tavalla kuin itse jaetun kansion poistaminen. Entinen poistaa tiedostot katoaa myös muiden Dropbox-tililtä, mutta taas kuka tahansa, jolla on pääsy jaettuun kansioon, voi palauttaa ne.
4. Löydä tiedostoja nopeammin Dropbox-viimeisimmin
Sinun ei tarvitse kaivaa kansiota kansion jälkeen löytääksesi juuri muokatun Dropbox-tiedoston. Löydät linkin siihen alla Viimeaikaiset sivupalkissa. Tässä osassa on päivitetty luettelo tiedostoista, jotka olet avannut tai muokannut viime aikoina. Jaa, lataa, kommentoi, poista tai jopa katso tiedoston aiempia versioita suoraan tästä luettelosta.
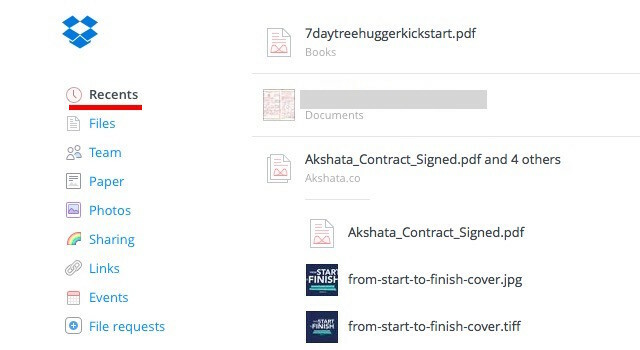
5. Toimia tiiminä
Monet Dropbox-käyttäjät - esimerkiksi yksinoikeudelliset - käyttävät Dropboxin Basic- ja Pro-versioita yritystoimintaan. Jos olet yksi niistä käyttäjistä, onnittelut. Voit nyt tehdä parempaa yhteistyötä hankkeissa käyttämällä uutta Tiimi ominaisuus.
Kun olet luonut ryhmän, voit lisätä siihen jäseniä, jakaa tiedostoja ja kansioita heidän kanssaan ja luoda alikansioita paremman organisaation aikaansaamiseksi. Ryhmän järjestelmänvalvojana saat yksityiskohtaisen hallinnan tiedostojen ja kansioiden käyttöoikeuksista. Lisäksi olet varma, että arvostat kykyä linkittää työsi ja henkilökohtaiset Dropbox-tilisi ja vaihtaa niiden välillä helposti ilman, että sinun tarvitsee kirjautua ulos kummastakaan.
Kaksi erilaista Dropbox-tiliä yhdessä henkilökohtaiseen / työhön on mahtavaa. Mahtava uusi joukkueominaisuus @Dropbox!
- Maarten Busstra (@busstram) 28. lokakuuta 2015
Työprojektisi eivät ole ainoita, jotka hyötyvät tästä yhteistyöominaisuudesta. Henkilökohtaiset projektit Mikä kiireinen päivä: 10 taitavaa tapaa löytää aika henkilökohtaisille projektiillesiOnko sinulla intohimoa, joka on salaa sykkivä pään sisällä? Mikä pidättelee sinua? Ehkä kello loppuu uuvuttavan työpäivän ja tunnin työmatkan jälkeen. Varastakaamme aikaa. Lue lisää voi myös. Onko perheloma tulossa? Tai häät? Tai ystävän syntymäpäivä? Luo Dropbox-tiimi ja aloita suunnittelu!
6. Keskustele katselemasi tiedostot
Olet todennäköisesti huomannut, että Dropbox-tiedostoissa Webissä on nyt kommentointimekanismi. Jos et ole, siirrä huomio oikealle sivupalkille, kun tiedoston tai tiedoston esikatselu on auki, ja siinä se on.
Kuten nykyään Internetissä on tavallinen menettely, voit @ suositella jotakuta kiinnittämään huomionsa ja tässä tapauksessa saada heidän syötteensä tiedostoon. He saavat siitä ilmoituksen sähköpostilla ja voivat jättää kommentin tiedostoon, vaikka he eivät olisikaan Dropbox-käyttäjiä.
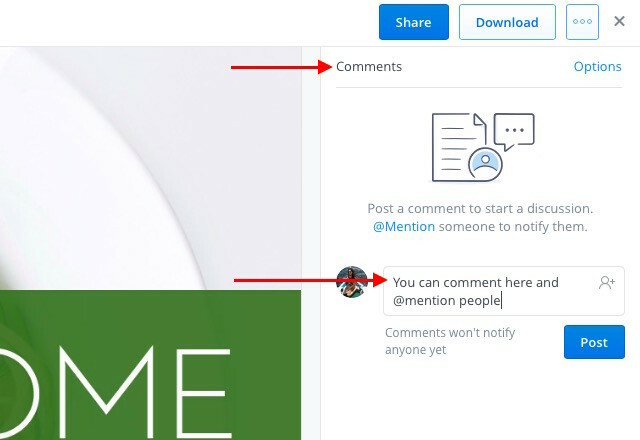
Lisäetuna on, että jos kyseessä on Microsoft Office-tiedosto, josta keskustelet, voit muokata sitä siellä palautteen perusteella, kiitos Dropbox-Office Online -integraatio 9 uutta Office Online -ominaisuutta dokumenttien ja yhteistyön hallintaanOffice Online on Microsoftin ilmainen verkkopohjainen Office-sarja. Viimeaikaiset päivitykset esittelivät uusia Office 2016 -ominaisuuksia ja parannettua OneDrive-, Dropbox- ja Skype-integraatiota. Tutkitaan uusia vaihtoehtoja. Lue lisää . Muokkauksesi tallentuvat automaattisesti Dropboxiin.
7. Synkronoi tiedostot nopeammin
Oletusarvoisesti Dropbox rajoittaa tilillesi ladattavien tiedostojen kaistanleveyttä. Jos haluat hyödyntää verkon suurempaa kapasiteettia, voit poistaa tämän rajan kokonaan tai asettaa mukautetun rajan Dropboxin asetuksista.
Avaa Mac-tiedostojen lähettämien kaistanleveysrajojen avaaminen ensin Asetukset Dropboxin valikkopalkin kuvakkeesta.
Siirry seuraavaksi Verkko-välilehteen ja napsauta Vaihda asetuksia -painike vieressä kaistanleveys: Valitse nyt valintanappi vieressä Älä rajoita, tai jos haluat määrittää rajan, valitse vieressä oleva valintanappi Rajoitettu ja kirjoita lähetysnopeus. Voit myös rajoittaa latausnopeutta samasta osiosta. Lyö Päivittää -painiketta, kun olet tehnyt muutokset.
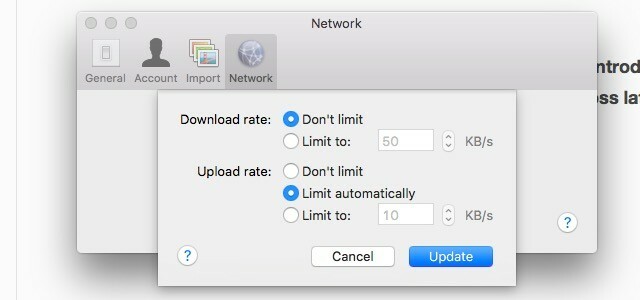
Jos haluat käyttää kaistanleveysasetuksia Windows 7: ssä tai uudemmassa, napsauta Dropbox-kuvaketta järjestelmäpalkissa ja siirry kohtaan Asetukset> Kaistanleveys.
8. Poista arkaluontoiset tiedostot välittömästi.
Dropboxista poistamasi tiedostot eivät katoa heti tietokoneeltasi tai Dropbox-tililtäsi. He joutuvat jonottamaan pysyvään poistoon ja pysyvät osana Dropbox-ekosysteemiä vähintään 30 päivää. Poistetut tiedostot pysyvät myös tietokoneesi Dropboxin juurihakemiston välimuistikansiossa (.dropbox.cache) kolmen päivän ajan.
merkintä: Jos sinulla on Pro-tili, jolla on laajennettu versiohistoria, poistetut tiedostot pysyvät online-poistojonossa enintään vuoden.
Jos poistetut tiedostot sisältävät arkaluonteisia tietoja, sinun kannattaa ehkä poistaa ne poistojonosta manuaalisesti. Siirry tilisi kotisivulle napsauttamalla hakukentän vasemmalla puolella olevaa roskakorikuvaketta. Tämä näyttää poistetut tiedostot ja ne näkyvät harmaina.
Valitse nyt kokonainen tiedosto, jonka haluat poistaa pysyvästi, ja napsauta Poista pysyvästi ... -vaihtoehto yläreunan valikkopalkissa. Tee tämä jokaiselle tiedostolle, jonka haluat poistaa heti. Voit tietysti valita useita tiedostoja käyttämällä ctrl Windowsissa tai cmd Macissa.
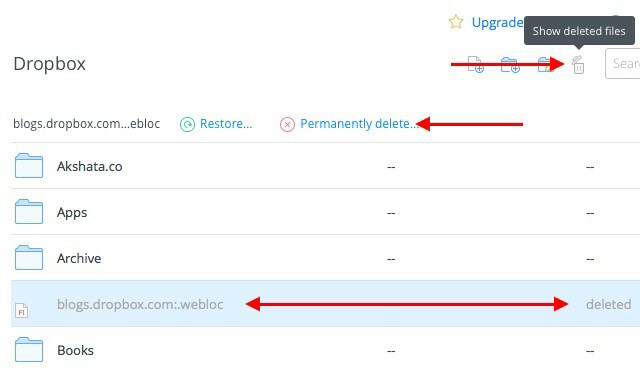
Tässä tulee toinen tärkeä askel: eroon Dropboxin välimuistikansiosta poistetuista tiedostoista. Et näe tätä kansiota, ellei järjestelmäsi ole asetettu näyttämään piilotettuja tiedostoja. Sinun on käytettävä sitä ja poistettava sieltä uudelleen tiedostot, jotta niistä päästäisiin irti. Tietysti, jos et tee mitään, Dropbox tyhjentää välimuistikansion kuitenkin kolmen päivän kuluttua.
Sinun on etsittävä siitä riippuen, käytätkö Windowsia, Macia tai Linuxia Dropboxin ohjeet välimuistikansion paljastamiseksi tietokoneellasi.
Varoitus: Et voi palauttaa yhtään poistettua tiedostoa yllä olevien vaiheiden avulla, mutta joku, jolla on tietokoneesi käyttöoikeus ja hyvä palautusohjelmisto, saattaa pystyä.
- Ole 100% varma, että haluat poistaa tiedoston ennen poistat sen.
- Etsi lisää edistynyt tietoturvaratkaisu Viisi tapaa varmistaa, että henkilötietosi ovat turvallisiaTietosi ovat sinä. Olipa kyse valokuvien kokoelmasta, kehittämistäsi kuvista, kirjoittamistasi raporteista, ajatelleista tarinoista tai kerämästäsi tai säveltämästäsi musiikista, se kertoo tarinan. Suojaa sitä. Lue lisää poistaa jopa poistettujen tiedostojen syvimmin piilotetut jäännökset.
9. Lisää 4-numeroinen PIN-koodi matkapuhelimesi Dropbox-sovellukseen
Tiedät kaiken Dropbox-tilisi suojaamisesta kaksifaktorinen todennus Mikä on kaksifaktorinen todennus ja miksi sinun pitäisi käyttää sitäKaksifaktorinen todennus (2FA) on tietoturvamenetelmä, joka edellyttää kahta eri tapaa todistaa henkilöllisyytesi. Sitä käytetään yleisesti arjessa. Esimerkiksi luottokortilla maksaminen ei edellytä vain korttia, ... Lue lisää ja olet jo asettanut sen, eikö niin? Oletko varmistanut myös Dropbox-sovelluksen puhelimellasi tai tablet-laitteellasi PIN-koodilla tai salasanalla? Pääsykooditoiminto ei ole uusi, mutta se on se, jota monet ihmiset unohtavat.
Aseta Dropbox-sovelluksen pääsykoodi nyt kautta Dropbox-asetukset> Lisäominaisuudet> Määritä pääsykoodi Android-laitteellasi tai kautta Dropbox-asetukset> Passcode Lock iPhonessa. IPads- ja Windows-tableteille tässä on ohjeet pääsykoodin asettamiseksi.
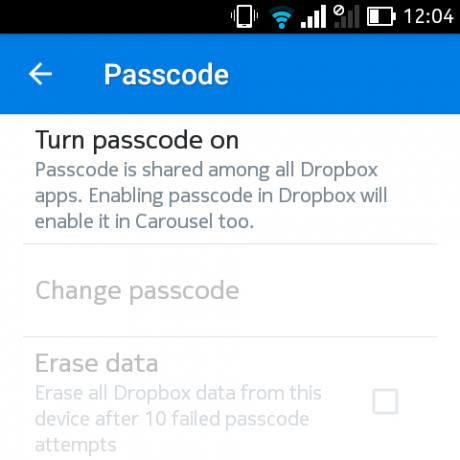
Oletko ammattilainen? Sen jälkeen voit määrittää pääsykoodin lisäksi myös asetuksen, jonka avulla kaikki laitteen Dropbox-tiedot voidaan etäyhteydessä poistaa sen jälkeen, kun 10 epäonnistunutta yritystä on kirjoittanut oikea PIN-koodi. Tästä voi olla hyötyä, jos puhelimesi joutuu koskaan väärään käsiin. Siellä on kuitenkin saalis. Voit jatkaa etädatan pyyhkimistä vain, jos laite on online-tilassa.
Jos olet peruskäyttäjä, sinun on tyytyväinen siihen, että irrotat kadonneen laitteen linkin napsauttamalla ”x”-Kuvaketta sen nimen vieressä Dropbox-asetukset> Suojaus> Laitteet.
10. Kanna kirjanmerkkejäsi kaikkialla
Dropbox on niin loistava tapa synkronoida mitä tahansa, me kaikki olemme keksineet erilaisia tekee vaihtoehdoista kirjanmerkkien synkronointia 3 yksinkertaista ja tyylikästä temppua hukkuaksesi omiin kirjanmerkkeihisiJos tarvitset pelastamista kirjanmerkkien kytkimistä, tämä artikkeli on sinulle. Hallitse kirjanmerkkejäsi näiden yksinkertaisten loogisten vinkkien avulla ja tuo jonkinlainen menetelmä kirjanmerkkien keräilyn hulluuteen. Lue lisää pilveen. Mutta me emme tarvitse niitä enää, koska Dropbox on nyt lisännyt ominaisuuden tehdä juuri tämä.
Voit nyt vetää ja pudottaa Dropbox-linkkejä verkossa tai tietokoneellasi. Ne varmuuskopioidaan samoin kuin tiedostojesi, joten voit avata ne mistä tahansa sijainnista.
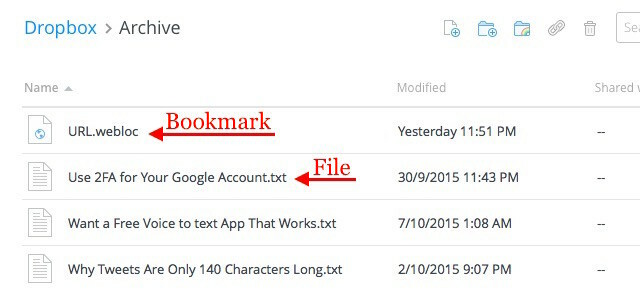
Valitettavasti Dropboxin web-käyttöliittymästä napsauttamalla kirjanmerkkiä ladataan kirjanmerkin esikatselusivu kirjanmerkin ehdottaman linkin sijasta. Siksi suosittelemme linkin avaamista uudelle välilehdelle kirjanmerkin pikavalikon avulla.
Arvostamme todella tämän kirjanmerkkitoiminnon mukavuutta, kun teet yhteistyötä projektin jonkun kanssa ja sinulla on joukko jaettuja linkkejä seurataksesi.
11. Isäntä Podcast Dropboxista JustCast
Jaoimme äskettäin kattavan oppaan aiheesta miten käynnistää onnistunut podcast Kuinka aloittaa oma onnistunut podcastPodcastit voivat kuulla miljoonat ihmiset ympäri maailmaa. Nyt on helpompaa kuin koskaan tehdä yhteistyötä, nauhoittaa, muokata, julkaista ja mainostaa omaa ohjelmasi. Näytämme sinulle kuinka. Lue lisää . Jos olet valmis valmistelemaan podcastia itse ja etsit kunnollista, helposti hallittavissa olevaa podcast-isäntää, haku päättyy tähän - JustCastilla, jonka käyttö on naurettavan helppoa.
Kun olet liittänyt JustCastin Dropboxiin, JustCast-niminen kansio ilmestyy / Dropbox / Apps-kansioon. Kaikki mp3-tiedostot, jotka lisäät Dropboxiin / Sovelluksiin / JustCast / podcast_name, menevät automaattisesti podcastin RSS-syötteeseen. Ainoa mitä sinun täytyy tehdä, on kertoa ihmisille tilaavan syöte. Käytä sisäänrakennettua metritoimintoa seurata tilaajaa ja ladata lukumäärä.
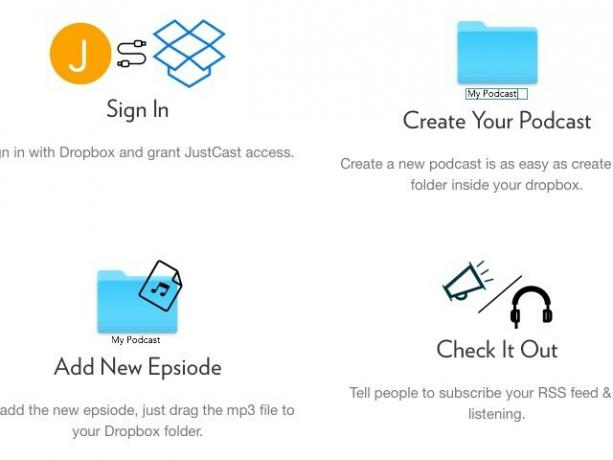
Voit julkaista podcastin iTunesissa käymällä tässä linkki podcast-lähetysten lähettämistä varten ja liitä linkki RSS-syötteeseesi siellä jatkaaksesi.
Nyt puhutaan rahaa. Sinun ei tarvitse kuoriutua, jos sisältö sisältää vain kolme viimeisintä jaksoa, jotka näkyvät syötteessä. Rajoittamattomille syötteille sinulla on Pro-suunnitelma 5 dollaria / kk.
Tässä on jotain, josta sinun tulisi tehdä muistiinpano. Dropboxilla on joitain rajoitukset tiedostojen ylläpidolle ja jakamiselle. Joten kun podcastisi saa vauhtia ja yleisösi kasvaa, sinun on harkittava Dropbox-tilisi päivittämistä, jotta pysyt ajan tasalla kasvavan tiedostolatausten määrän kanssa.
@badbeef Käytän JustCastia. Se vie dropbox-kansion ja muuttaa siitä Podcast-lähteen, jolla on vähän asennusta. https://t.co/ych9zAbbxn#Hei nyt
- Bt (@mingistech) 13. marraskuuta 2015
Vaikka podcastin aloittaminen ei ole suunnitelmassasi, voit käyttää JustCastia hyväksi muuttamalla siitä henkilökohtaisen podcast-soittolistan. Laita kaikki kuunneltavat MP3-äänitiedostot Dropboxiin yllä kuvatulla tavalla ja käytä podcast-asiakasohjelman RSS-syötettä - aivan kuten minkä tahansa muun podcastin kanssa.
Ole tietoinen tekijänoikeusrajoitukset Hämmentynyt tekijänoikeuslaki? Nämä verkkoresurssit voivat auttaaKyseessä on hämmentävä aihe, mutta on tärkeää, että kietoa pääsi ympärille. Jos olet mukana missä tahansa luovassa työssä, nämä resurssit auttavat sinua tekemään juuri sen. Lue lisää kaikille tiedostoille, jotka lataat Dropboxiin.
12. Tee teema Dropboxiin Orangedox
Jos käytät Dropboxia työhön, saatat haluta säätää sen käyttöliittymää yhdenmukaistaaksesi tuotemerkkisi kanssa. Ja sinne Orangedox astuu. Se antaa sinulle työkaluja lisätäksesi erityisiä kosketuksia Dropbox-portaaliin, kuten esimerkiksi oman logon ja värimaailman.
Orangedoxin avulla voit myös seurata jakamasi asiakirjoja ja saada niistä lataustilastot. Huomaa, että vain tämä ominaisuus on saatavana Free Forever -suunnitelmassa.
Olen rakastunut Orangedoxiin! Katsotaanpa minun seurata latauksia Dropbox-kansioista... ilmaiseksi! http://t.co/1yHN5vMxEC
- Shana Festa (@BookieMonsterSF) 1. lokakuuta 2014
Meidän on myönnettävä, että Orangedox ei ole aivan poiminut höyryä huolimatta siitä, että se käynnistettiin yli vuosi sitten eli vuonna 2014. Mutta ottaen huomioon, että Dropboxin teemaksi näyttää olevan nolla sovellusta, Orangedox on silti kuvan arvoinen.
13. Luo valokuvagallerioita käyttämällä Dropbox-kuvia Photoshoot-sovelluksen avulla
Okei. Myönnämme, että huijaamme täällä vähän. Tiedät jo sovelluksia, jotka muuttavat Dropbox-valokuvasi gallerioiksi. Mutta me oli sisällyttää Photoshoot tähän luetteloon, koska se tekee prosessista niin helppoa.
Vedä ja pudota valokuvat Dropboxiin, ja Photoshoot huolehtii gallerian luomisesta täydellisinä kohtein, kuten pikkukuvat, otsikot, päivämäärät ja lightbox-näyttö. Voit jättää gallerian näkyväksi yleisölle tai piilottaa sen salasanan taakse.
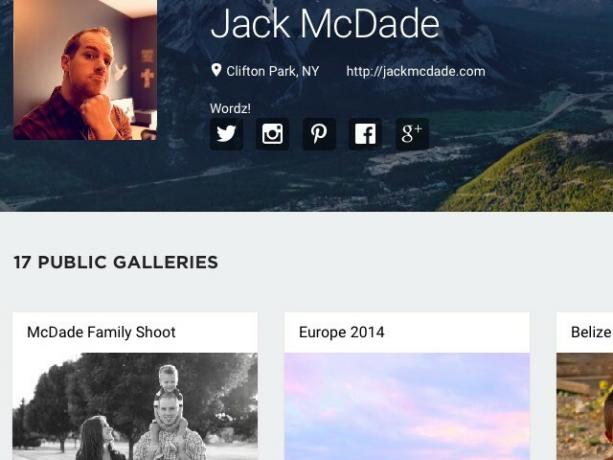
Ammattimaiset valokuvaajat saavat kaiken irti Photoshootista. Jos olet yksi, tiedät mielelläni, että sovellus antaa sinulle vaihtoehtoja mukautetun verkkotunnuksen käyttämiseen, logon lisäämiseen, galleriaan teeman lisäämiseen tuotemerkin väreillä jne. Voit jopa lisätä linkkejä sosiaalisiin verkostoihisi.
Tuomio on, että jos etsit vaivatonta ja tyylikästä tapaa osoittaa paras työsi, rakastu Photoshoot-ohjelmaan. Tutustu näytegalleriaan täällä.
14. Ohita tiedostonäyttö ja siirry suoraan tiedostoon
Kun napsautat vastaanottamaasi Dropbox-linkkiä, selaimesi näyttää tiedoston ja antaa sinulle mahdollisuuden ladata se. Voit kuitenkin pakottaa selaimesi aloittamaan tiedoston lataamisen heti sen sijaan, että näyttäisit sitä ensin. Jotta voit tehdä niin, sinun on vaihdettava dl = 0 kyselyparametri jaetussa linkissä dl = 1.
Oletetaan, että Dropbox-linkki lukee www.dropbox.com/.../URL.webloc?dl = 0. Kopioi ja liitä selaimeesi, muuta dl = 0 vähän linkkitekstin lopussa kohtaan dl = 1 (www.dropbox.com/.../URL.webloc?dl = 1) ja sitten osuma Tulla sisään. Selaimesi alkaa ladata tiedosto heti.
TIL Voinko ladata tiedostoja Dropboxista Safari / iOS: lla? pic.twitter.com/ZXJCGiWSEU
- herra.doob (@mrdoob) 29. lokakuuta 2015
15. Aseta Dropbox valikkopalkkiin, jossa on Dropbox-sovelluslaatikko [Mac, ei enää saatavilla]
Haluatko nopean pääsyn Dropbox-kansioihisi vaihtamatta uuteen Finder-ikkunaan OS X: ssä? Kevyt Dropbox-sovelluslaatikko voi auttaa sinua tässä. 0,99 dollaria se sijoittaa Dropboxin paneeliin, jonka voit näyttää yhdellä napsautuksella valikkopalkista. Kuulostaa yksinkertaiselta? Se On. Kuulostaa hyödylliseltä? Se on myös se. Toivomme, että Windowsilla olisi myös jotain samanlaista, jotta koko Dropbox sijoitettaisiin ponnahdusikkunaan, johon pääsee järjestelmälokerosta.
Huomaa, että Mac App Storessa on myös muita samankaltaisesti nimettyjä tämän sovelluksen versioita ja että niillä on samanlainen toiminnallisuus. Ei ole kuitenkaan selvää, ovatko ne peräisin samalta kehittäjältä. Yksi versioista on jopa ilmainen. Tee tutkimuksesi ennen sovelluksen asentamista.
Mitä on Store for Dropbox vuonna 2016?
Kaadimme kaiken Dropboxista tietämämme artikkelin artikkeleista Dropbox-työkaluista käyttäjille Dropbox-etiketissä aina aikaa säästäviin Dropbox-pikakuvakkeisiin. Ja ajattelimme kattavan kaiken. Me olimme väärässä. Kuten huomaat, Dropbox pitää meidät varpaissamme ja antaa meille rehua lisää artikkeleita. Toivomme, että se pitää tämän vauhdin tulevaisuudessa. Hyvää "Dropboxing"!
Haluatko vielä enemmän? Katso epävirallinen ohjekirjamme Dropboxille Mikä on Dropbox? Epävirallinen Dropbox-käyttöopasMikä on Dropbox ja miten sitä käytetään? Dropbox-käyttöoppaamme selittää kaiken, mitä sinun on tiedettävä aloittamiseksi. Lue lisää .
Akshata koulutti manuaalisen testauksen, animaation ja UX-suunnittelun ennen keskittymistä tekniikkaan ja kirjoittamiseen. Tämä yhdisti kaksi hänen suosikkitoimintansa - järjestelmien ymmärtämisen ja yksinkertaistavan žargonin. MakeUseOf-palvelussa Akshata kirjoittaa parhaiden Apple-laitteidesi hyödyntämisestä.

