Mainos
Windows 10: ssä on kohtuullinen valikoima mukautusvaihtoehtoja. Joitakin näistä mukautusvaihtoehdoista ei ole helppo käyttää. Lisäksi jotkut Windows 10: n osat eivät ole niin helposti muokattavissa, kuten Windows 10: n Käynnistä-valikon ruudut.
Vaikka monet käyttäjät priorisoivat mukautetut Windows 10-Käynnistä-valikon ruudut, Microsoftin avulla ei ole helppo mukauttaa sitä. Joitakin Käynnistä-valikon laattojen mukautusvaihtoehtoja on varmasti. Mutta kolmannen osapuolen Windows 10: n Käynnistä-valikon laattojen mukauttamistyökalut tarjoavat paljon enemmän vaihtoehtoja.
Näin voit luoda mukautettuja Käynnistä-valikkolaattoja Windows 10: ssä.
1. Mukauta Käynnistä-valikon järjestelmäasetukset
Windows 10 -järjestelmäasetukset sisältävät useita Käynnistä-valikon reaaliaikaisten laattojen asetuksia, joita voit muuttaa, ennen kuin valitset mukautetut live-ruudut. Vaikka nämä eivät ole mukautettuja Käynnistä-valikon live-ruutuja, saatat löytää täältä tekemiäsi korjauksia, joita tarvitset.
Windows 10: n Käynnistä-valikon oletusasetukset ovat kohdassa
Käynnistä> Asetukset> Mukauttaminen> Käynnistä.Jotkut näistä asetuksista, kuten Käytä Aloita koko näyttö, ovat loistavia vaihtoehtoja, jos käytät Windows 10 -tablettia.
On myös mahdollisuus Näytä lisää kuvakkeita, joka lisää riviin lisättävien ohjelmien lukumäärän kolmesta keskikokoisesta laattavälistä neljään.
Jos olet ärsyttänyt siitä, kuinka usein sinun on avattava File Explorer päästäksesi Lataa-kansioon, napsauta Valitse, mitkä kansiot näkyvät Käynnistä-tilassa mahdollisuus lisätä tiettyjä kansioita suoraan Käynnistä-valikkoon.
Jos haluat lisätä ruudut Käynnistä-valikkoon, napsauta hiiren kakkospainikkeella mitä tahansa ohjelmaa ja valitse Kiinnitä alkuun. Kun ohjelma on lisätty Käynnistä-valikkoon, voit muuttaa kuvakkeen kokoa napsauttamalla hiiren kakkospainikkeella ruudun valintaa Muuta kokoa.

Ohjelmat kuten sää Windows Store -sovelluksesta ladatut sovellukset jopa sisäänrakennetut live-laattaominaisuudet. Voit lisätä Chrome-sovelluksia ja UWP (Universal Windows Platform) -sovelluksia myös Käynnistä-valikkoon, samoin kuin minkä tahansa tietokoneellasi olevan ohjelman.
Muut ohjelmat, kuten Steam, vaativat kuitenkin joitain ylimääräisiä säätöjä. Lue lisätietoja siitä, kuinka voit lisätä Steam live -laatat Windows 10: n Käynnistä-valikkoon.
Oletusarvoisesti voit myös aktivoida aitaominaisuuden Windows 10: ssä vetämällä ruudun toisen alapuolelle tai yläpuolelle luodaksesi osan. Voit merkitä laattojen ryhmittelyn myös annettuun tilaan.
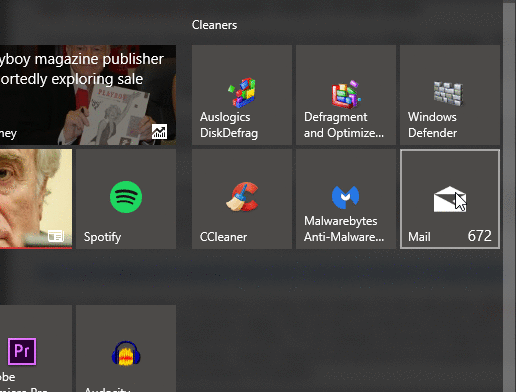
2. Luo mukautettuja live-laattoja paremmalla StartMenu-sovelluksella
Parempi StartMenu on suosittu Windows 10: n Käynnistä-valikon mukauttamistyökalu. Se tarjoaa helppokäyttöisiä live-laattojen mukautusvaihtoehtoja.
Työkalu on jaettu kahteen osaan: Parempi StartMenu ja StartMenu Helper.
Helper-ohjelma tallentaa ruudutiedot, mukaan lukien ohjelman nimen, kuvakkeen ja polun, ja Better StartMenu lisää ruudun Käynnistä-valikkoon. Sinun on asennettava molemmat lisätäksesi mukautetun live-ruudun Windows 10: n Käynnistä-valikkoon tällä menetelmällä.
Parempi StartMenu-luettelot 2,99 dollaria. Kokeiluversiolla ei kuitenkaan ole rajoituksia. Lataa nyt ilmainen kokeiluversio. Jos pidät ohjelmistosta, harkitse lahjoittamista kehittäjälle.
Ladata: Parempi StartMenu varten Windows (Ilmainen kokeilu / 2,99 dollaria)
Sinun on myös ladattava StartMenu Helper. Parempi StartMenu ei toimi kunnolla ilman näitä tiedostoja.
Ladata: StartMenu Helper for Windows (Vapaa)
Kun StartMenu Helper on ladannut, napsauta hiiren kakkospainikkeella ja purkaa tiedoston sisältö. Kun olet purkanut arkiston sisällön, suorita BetterStartMenuHelper.
Luo Live Tile -kuvake Parempiin StartMenu Helper -sovelluksiin
Parempi StartMenu Helper on työkalu, jota käytät live-ruudun kuvakkeen luomiseen. Sen avulla voit muuttaa kuvan kokoa ja muokata sitä sopivaksi elävien laattojen kokoihin. Mukautettujen live-laattojen luomiseen tarvitaan kuitenkin mukautettuja live-laattakuvakkeita.
Helpoin tapa löytää laaja valikoima ilmaisia korkealaatuisia kuvakkeita on läpi Flaticons, jotka tarjoavat ilmaisia ladattavia kuvakepaketteja.
Tässä opetusohjelmassa käytän Pixel Perfect -sovelluksia Logot ja tuotemerkit pakataan. Sinun on luotava ilmainen Flaticons-tili lataamisen loppuun saattamiseksi. Kun lataus on valmis, purkaa arkiston sisältö ja siirry sitten takaisin Better StartMenu Helper -sovellukseen.
valita Uusi laatta luodaksesi uuden live-ruudun. Valitse sitten Luo kaikki automaattisesti yhdestä kuvasta. Huomaa, että Better StartMenu vaatii PNG-tiedostoja mukautettujen Käynnistä-valikon reaaliaikaisten laattojen luomiseksi.
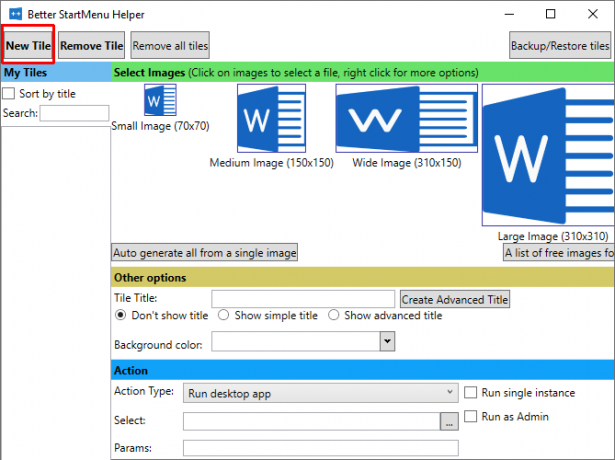
Määritä mukautettu Live Tile -kuvake
Nyt, alla Muita vaihtoehtoja, anna uudelle mukautetulle live-ruudulle nimi ja päätä, haluatko näyttää otsikon ruudussa. Valitse seuraavaksi elävä ruutu mukautettu tausta tai pysy läpinäkyvällä taustalla.
Toiminta osiossa voit määrittää, minkä ohjelman uusi mukautettu live-ruutu avautuu. Valitse ensin vaihtoehto avattavasta valikosta. Tässä tapauksessa, Suorita työpöytäsovellus on mitä haluat, mutta voit nähdä kansion, tiedoston sijainnin ja niin edelleen vaihtoehdot.
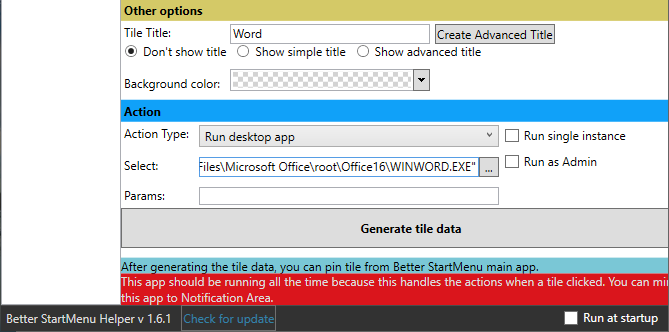
Nyt, valita sen ohjelmiston tiedostopolku, jonka haluat avata. Napsauta kolmipistekuvaketta ja selaa ohjelmaa, valitse se ja paina OK.
Selaa vaihtoehtoisesti Käynnistä-valikon ohjelmistoa, napsauta hiiren kakkospainikkeella ja valitse Lisää>Avaa tiedoston sijainti. Napsauta sitten hiiren kakkospainikkeella sovellusta ja valitse ominaisuudet.
Löydät tiedoston tarkan sijainnin vieressä Kohde. Voit kopioida ja liittää tämän tiedostopolun Better StartMenu Helper -sovellukseen.
Alapuolella voit asettaa mitä tahansa erityisiä avausparametreja ohjelmistolle. Tee tämä vain, jos tiedät mitä olet tekemässä.
Lopuksi osuma Luo laattatiedot.
Kiinnitä mukautettu Live Tile Windows 10: n Käynnistä-valikkoon
Sinun on nyt avattava Better StartMenu -ohjelmisto. Älä kuitenkaan sulje Better StartMenu Helper -sovellusta. Parempi StartMenu vaatii auttajan pysymään avoimena muokattujen live-laatkalinkkien käsittelemiseksi.
Varmista, että valitset Better StartMenu Helper -sovelluksen oikeassa alakulmassa Suorita käynnistyksen yhteydessä. Tällä tavalla tiedät, että mukautetut live-laattasi toimivat aina.
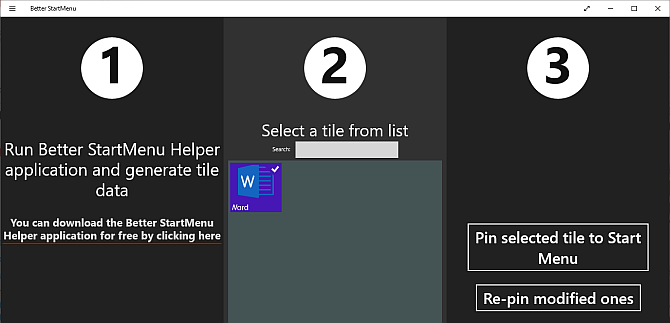
Kun olet avannut Better StartMenun, sinun tulee havaita mukautettu live-ruutu. Valitse mukautettu live-ruutu ja napsauta sitten kolmannessa sarakkeessa Napauta valittu ruutu Käynnistä-valikkoon.
Vahvista, että haluat lisätä live-ruudun, ja voit mennä.
3 Parempia StartMenu-vaihtoehtoja
Parempiin StartMenu-ohjelmiin on kolme vaihtoehtoa, joillakin on erilaisia ominaisuuksia. Suurin ammattilainen, joka useimmilla vaihtoehdoilla on, on mukautettujen live-laatkalinkkien salliminen toimimaan ilman toissijaista taustaohjelmaa.
Tässä on kolme parempaa StartMenu-vaihtoehtoa:
- Pin lisää: rakenna suuria mukautettuja reaaliaikaisia ruudukkokohtoja, mukaan lukien useita lähteitä, ja kiinnitä ne kaikki aloitusnäyttöön
- Win10Tile: luo ja kiinnitä mukautettuja live-laattoja Windows 10: n Käynnistä-valikkoon
- TileIconifier: avoimen lähdekoodin mukautettu live-laattasovellus Windows 10: lle
3. Lisää mukautetut Steam Live -laatat Windows 10: n Käynnistä-valikkoon
Voit lisätä Better StartMenu -sovelluksen avulla mukautettuja pelikuvakkeita Windows 10: n Käynnistä-valikkoon. Parempi vaihtoehto on kuitenkin ilmainen työkalu Steam Tile, joka vie tietoja Steam-tililtäsi suoraan live-ruudutietojen tarjoamiseksi.
Ladata: Steam Tile for Windows (Vapaa)
Steam Tile vaatii SteamID-toimintosi toimimaan. Sinun on myös asetettava profiilisi julkiseksi. Löydä SteamID-tunnuksesi avaamalla Steam ja siirtymällä sitten kohtaan Tilin nimi> Profiili> Muokkaa profiilia> Muokattu URL. Lisää haluamasi URL ja napsauta Tallenna muutokset.
Kun olet luonut SteamID: n, kirjoita se Steam Tile -tervetulonäyttöön ja voit aloittaa mukautettujen live-Steam-laattojen kiinnittämisen Windows 10: n Käynnistä-valikkoon.
Peliohjelmien lisäämisen Käynnistä-valikkoon ja Steam Tile -sovellusten käytön välillä on ero ja vaikuttava. Steam Tile mahdollistaa myös pääsyn peleihin tarvitsematta avata Steam-kirjastoa.
Käytätkö useampaa kuin yhtä asiakasasiakasta? Katso Pin More, kuten edellisessä osassa mainittiin vaihtoehtona Better StartMenulle.
Onko Microsoft lopettamassa Käynnistä-valikon Live-laatat?
Vuoden 2019 puolivälissä Microsoft julkaisi vahingossa sisäisen Windows 10 -kokoonpanon, joka oli tarkoitettu vain sisäisille testaajille. Windows 10 build 18947 sisälsi täysin uuden Käynnistä-valikon suunnittelun - ilman suoraa ruutua. Uusi Käynnistä-valikon muotoilu korvaa live-ruudun staattisilla kuvakkeilla, suosimalla yksinkertaistettua katselua nykyiseen iteraatioon nähden.
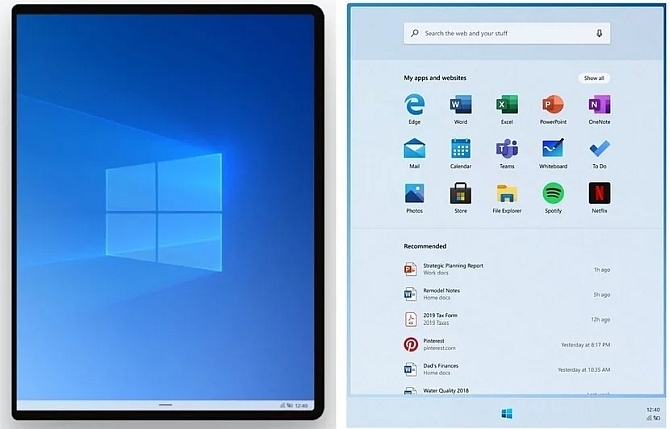
Myöhemmin vuonna 2019 Microsoft julkisti Windows 10X -version, Windows 10 -version, joka on suunniteltu kaksoisnäyttö- ja taitettaville laitteille. Windows 10X käyttää Windows 10: n Käynnistä-valikon vuotanut versiota. Ei ole kuitenkaan selvää, kulkeeko staattinen Windows 10X: n Käynnistä-valikko tavalliseen Windows 10 -kokoonpanoon (yhdessä uuden tehtäväpalkin ja muiden Windows 10X -ominaisuuksien kanssa).
Käytä mukautettuja Käynnistä-valikon Live Tiles -sovelluksia helpon pääsyn varmistamiseksi
Vaikka Microsoft harkitsee live-laattojen poistamista tulevasta Windows 10 -kokoonpanosta, voit silti hyödyntää niitä nyt. Näiden ohjelmien avulla voit mukauttaa Windows 10: n Käynnistä-valikkoa tekemällä siitä dynaamisen ominaisuuden, josta sillä voi tulla.
Jos Windows 10: n Käynnistä-valikko ei ole teekuppi, miksi et kokeile kokonaisuutta Windowsin Käynnistä-valikon vaihtoehto? Vaihtoehtoisesti voit tarkistaa opas Windows 10: n mukauttamiseen Kuinka mukauttaa Windows 10: Koko opasKoristat toimistosi - miksi et tietokoneesi? Ota selvää, kuinka saada Windows näyttämään haluamaltasi. Tee tietokoneesi omaksi ilmaisilla työkaluilla. Lue lisää parhaimmista Windows 10 -sovelluksista.
Gavin on MUO: n vanhempi kirjoittaja. Hän on myös toimittaja ja SEO Manager MakeUseOfin salaustekniselle sisaryritykselle Blocks Decoded. Hänellä on nykyaikainen BA (Hons) -kirjallisuus digitaalisen taiteen käytännöllä, joka on repiä Devonin kukkuloilta, sekä yli kymmenen vuoden ammattikirjoittamisen kokemus. Hän nauttii runsasta määrää teetä.