Mainos
Kuvan koon muuttaminen Photoshopissa on välttämätön taito siitä on hyötyä sinä olet valokuvaaja tai ei. Tässä artikkelissa selitetään, miten se on tehty alle viidessä minuutissa.
Tarvitset Adobe Photoshop CC: n seurataksesi. Nämä vaiheet toimivat Photoshopin vanhemmissa versioissa, vaikka jotkut valikot saattavat näyttää erilaisilta käyttämästäsi versiosta riippuen.
1. Kuvien koon muuttaminen Kuvakoko-työkalulla
Helpoin tapa muuttaa kuvien kokoa Photoshopissa on Kuvan koko paneeli. Voit käyttää tätä kautta Kuva > Kuvan koko painikkeet löytyvät ylävalikkopalkista.
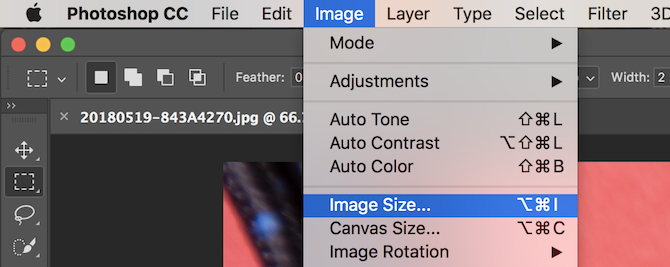
Kerran Kuvan koko -paneelissa näet, että käytettävissä on useita vaihtoehtoja.
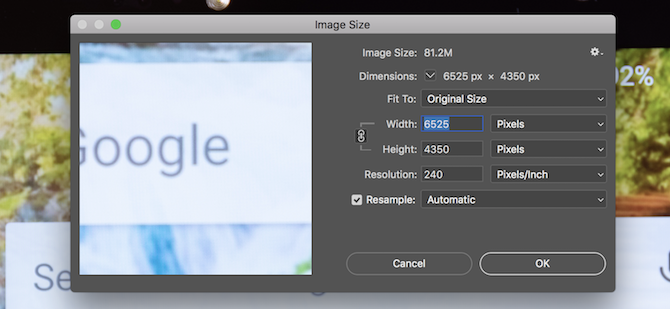
Alla Sopia johonkin Vaihtoehto, voit valita joukosta ennalta määritettyjä kuvakokoja. Valitse sopiva koko ja paina sitten kunnossa ja Photoshop säätää kuvan vastaamaan tätä esiasetettua kokoa.
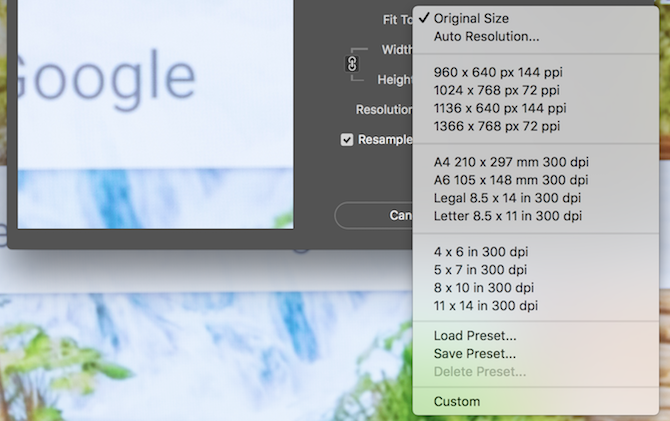
Käyttämällä Leveys, Korkeusja päätöslauselma Vaihtoehdot voit muuttaa kuvan koon tiettyyn mittasarjaan. Oikealla olevat avattavat valikot säätävät mittayksikköä. Tässä voit määrittää, haluatko mitata kuvan esimerkiksi kuvapisteinä tai tuumina.
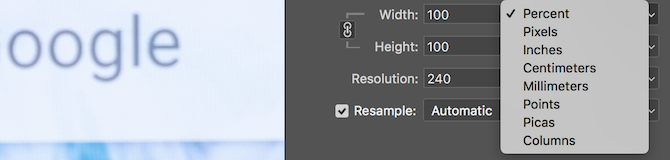
Saatat huomata, että korkeutta muutettaessa leveys muuttuu suhteessa uuteen korkeuteen. Photoshop tekee tämän oikean kuvasuhteen ylläpitämiseksi. Jos haluat, että tätä ei tapahdu, napsauta Älä rajoita kuvasuhdetta - painike, joka istuu Leveys/Korkeus vaihtoehtoja.
Lopuksi resample -asetus määrittelee kuinka Photoshop muuttaa kuvan kokoa. Oletusarvo on Automaattinen sopii useimpiin tehtäviin, mutta on myös muita vaihtoehtoja, jotka sopivat paremmin esimerkiksi sellaisiin asioihin suurentaa kuvia menettämättä laatua. Joka tapauksessa jokainen uudelleenvalintatyyppi kuvaa hakasulkeissa nimensä jälkeen, mihin se sopii.
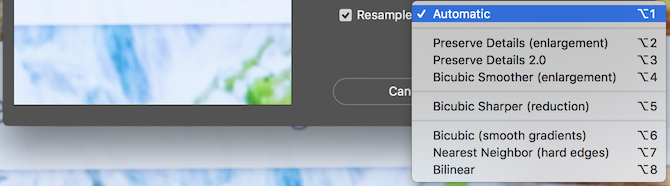
Kun olet valmis muuttamaan kokoa, valitse kunnossa, ja Photoshop muuttaa kuvan kokoa.
2. Kuvien koon muuttaminen Canvas-koko-työkalun avulla
Kankaan koko paneeliin pääsee Kuva > Kankaan koko painikkeet löytyvät ylävalikkopalkista. toisin kuin Kuvan koko, tämä ei muuta nykyisen kuvan kokoa. Muuttamalla kankaan kokoa voit lisätä tai poistaa pikseliä suurentaaksesi tai vähentääksesi kokonaispistettä kangas koko. Kaikki jo olevat valokuvat tai kuvat rajataan tai näytetään värillisellä reunuksella.
Katsotaanpa esimerkkiä. Tässä on kuva Photoshopista:
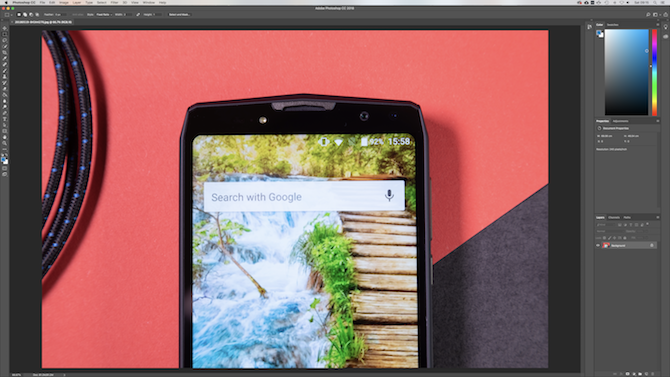
Pienentämällä kankaan leveyttä kuva rajataan:

Lisäämällä kankaan leveyttä lisätään kaksi valkoista reunaa kuvan vasemmalle ja oikealle:
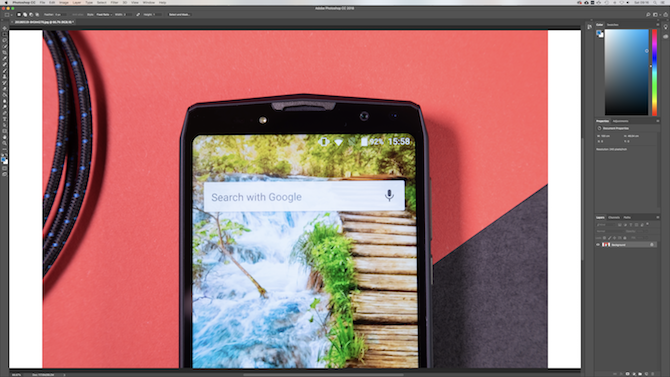
Kuva on edelleen samankokoinen, mutta nyt on enemmän pikseliä työskennellä. Voit käyttää tätä tapaa lisätä reunuksen kuvaan tai luoda lisää tilaa tekstin, grafiikan tai muun kuvateoksen lisäämiseen.
Canvas-koon työkalun sisällä on kaksi pääaluetta.
Nykyinen koko yläosassa oleva alue tarjoaa perustiedot kankaasi koosta ennen muutosten tekemistä. Uusi koko -alueella voit muuttaa kankaan kokoa.
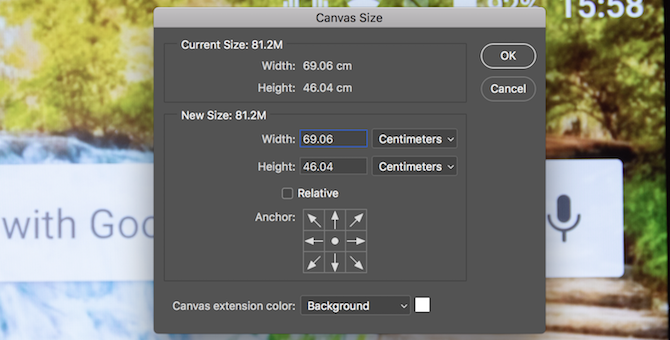
Muuta numeroita Leveys ja Korkeus vaihtoehdot kankaan koon muuttamiseksi. Kuten aiemmin, voit muuttaa mittayksikköäsi käyttämällä mittamerkinnän oikealla puolella olevaa avattavaa valikkoa.
Ankkuri -vaihtoehdon avulla voit määrittää, mihin tiedot lisätään tai poistetaan. Tämä ankkuri koostuu 3 x 3 ruudukosta. Jos valitset yhden näistä yhdeksästä ruudusta, muutat sitä, missä kangas suurennetaan tai pienennetään.
Esimerkiksi, valitsemalla ylin, keskimmäinen ruutu ja lisäämällä sitten korkeutta käyttämällä edellisiä vaihtoehtoja, lisätään tietoja kuvan yläosaan. Keskimmäisen ankkurin valitseminen jakaa kaikki suurennukset tai pienennykset kaikkien sivujen kesken.
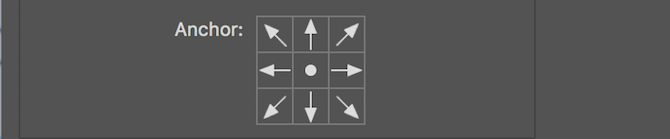
Alareunassa on Kankaan jatkeväri vaihtoehto. Tämä on merkityksellistä vain, jos suurennat kangasta. Valitse väri täältä, ja Photoshop täyttää suurennetut alueet valitsemallasi värillä.
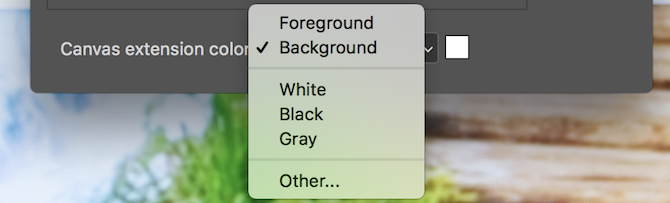
3. Kuvien koon muuttaminen Rajaus-työkalulla
Kuten nimestä voi päätellä, sato työkalu on tuhoisa tapa muuttaa kuvan kokoa. Se muuttaa niiden kokoa, mutta kuvansi kustannuksella. Mitään rajatun kuvan osaa ei enää näy.
Rajaustyökalua käytetään parhaiten sellaisten kuvan osien poistamiseen, joita et enää halua nähdä, mikä puolestaan vähentää kuvan leveyttä tai korkeutta.
Aloita valitsemalla Rajaa työkalua, löytyi toolbar.

Valittuaan sarjan "kahvat" ilmestyy kankaasi kulmiin ja keskireunoihin. Napsauta ja vedä niitä reunasta tai kulmasta aloittaaksesi kuvan leikkaamisen.
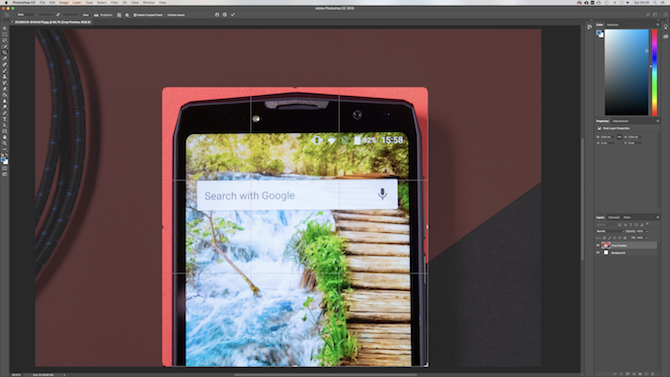
Kun olet aloittanut rajaamisen, huomaat, että uusi kuva on sen alkuperäisellä kirkkaudella, mutta kaikki osat, jotka katoavat rajauksen jälkeen, ovat nyt tummat. Kun olet valmis, paina Tulla sisään loppuun sato.
Jos haluat tietää enemmän rajausvälineestä, katso meidän Photoshop-rajausopas Kuvien rajaaminen PhotoshopissaOpi temppuja valokuvan rajaamiseen, kehyksen muodostamiseen, oikealle aiheelle keskittymiseen ja jopa kohtauksen perspektiivin muuttamiseen. Lue lisää .
4. Kuvien koon muuttaminen muuntamistyökalulla
Viimeinen tapa muuttaa kuvan kokoa on Muuttaa työkalu. Tämän avulla voit muuttaa kokoa esineet kaiken sijaan. Oletetaan, että tuotat julisteen tai yhdistät kaksi eri kuvaa yhdeksi. Käyttämällä Muunna-työkalua 7 yksinkertaista tapaa käyttää Photoshopin Transform Tool -työkaluaTässä on muutamia yksinkertaisia tapoja käyttää Photoshopin Transform-työkalua valokuvien muokkaamiseen. Lue lisää , voit muuttaa kuvan erillisten osien kokoa koko sijaan.
Transform-työkalu toimii parhaiten omien esineiden kanssa kerroksia, joten katsokaa meidän Photoshop Layer -vinkkejä 3 Photoshop-kerroksen hallintavinkkejä aloittelijoilleOikea kerroksen työnkulku on yksi tehokkaimmista Photoshop-tuottavuuden salaisuuksista. Tässä on kolme keskeistä vinkkiä, joita sinun tulisi käyttää riippumatta siitä, kuka olet tai mitä teet. Lue lisää jos tarvitset jonkinlaista harjoittelua.
Valitse taso, joka sisältää kuvan tai grafiikan, jonka kokoa haluat muuttaa. Valitse muunnostyökalu, joka löytyy Muokata > Muuttaa > asteikko valikot.
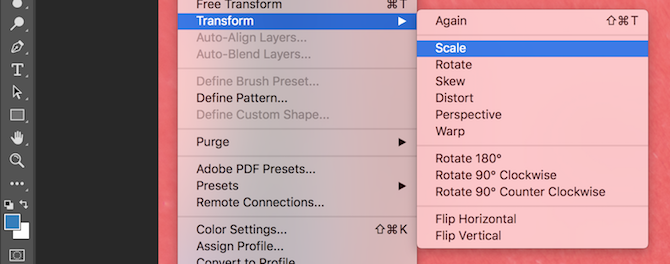
Kuten rajaamistyökalu, Transform-työkalu tarjoaa useita "kahvoja" kuvan reunan ympärille. Napsauta ja vedä kahvaa aloittaaksesi kuvan koon muuttamisen. Huomaa, kuinka kuva alkaa näyttää venytetyltä? Pidä Siirtää -näppäin kuvasuhteen rajoittamiseksi. Photoshop säätää vastakkaisia reunoja ylläpitääksesi kuvan mittasuhteita.
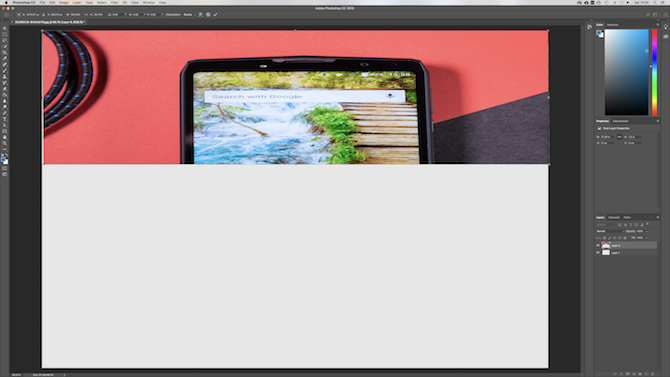
Kun olet valmis, paina Tulla sisään avain koon muuttamiseksi.
4 päätapaa kuvien koon muuttamiseen Photoshopissa
Nämä neljä tekniikkaa osoittavat, kuinka helppo kuvien koon muuttaminen Photoshopissa voi olla. Yhteenvetona:
- Kuvan koko: Käytä tarkkoja numeroita ja mittoja kuvan koon muuttamiseksi.
- Kankaan koko: Suurenna tai pienennä taustakokoa suurentamatta kuvaa.
- Rajatyökalu: Pienennä kuvan kokoa poistamalla osa kuvasta.
- Muunnostyökalu: Muuta kuvan yksittäisten osien kokoa muuttamatta kokoa.
Nyt kun tiedät kaiken kuvan koon muuttamisesta, miksi ei automatisoida muokkaaminen Photoshop Scripts -sovelluksella ja käytä mukautettuja Photoshop-työtiloja Miksi sinun pitäisi alkaa käyttää mukautettuja Photoshop-työtilojaCustom Photoshop -työtilat voivat tehdä elämästäsi paljon helpompaa. Näin voit aloittaa mukautetun Photoshop-työtilan käytön. Lue lisää nopeuttaa työnkulkua?
Joe on valmistunut tietojenkäsittelytieteestä Lincolnin yliopistosta, Iso-Britannia. Hän on ammattimainen ohjelmistokehittäjä, ja kun hän ei lentä drooneja tai kirjoita musiikkia, hänet voidaan usein löytää ottamasta valokuvia tai tuottamaan videoita.


