Mainos
Et voi mennä minnekään Microsoft Excel käyttämättä tätä nöyrää pientä laatikkoa. Mutta missä on nimilaatikko Excelissä? Se sijaitsee laskentataulukon kaavapalkin vieressä ja näyttää valitun solun tai objektin osoitteen. Mutta se on vain ilmeisin käyttö. Voit selata sen kanssa arkkia tai käyttää sitä tehokkaana valintatyökaluna.
Mutta se on vain raapiminen laatikon kulmiin. Katsotaanpa kaikkia tuottavuustarkoituksia, joihin nimikenttä on luotu.
1. Etsi valitun solun osoite

Kuten yllä olevassa näytössä näkyy, nimiruutu näyttää C4, koska solu C4 on valittu juuri nyt. Napsauta mitä tahansa solua saadaksesi solun osoitteen käytettäväksi kaavassa.
Nimi-ruutu ei anna vain yhden solun osoitetta. Sitä voidaan soveltaa mihin tahansa soluryhmään. Esimerkiksi:
Valitse soluryhmä. Nimiruutu tunnistaa valitun soluryhmän ensimmäisen solun.
Valitse joukko ei-vierekkäisiä soluja. Voit valita useita soluja, joita ei ole ryhmitelty yhteen. paina ctrl näppäintä ja valitse joukko ei-vierekkäisiä soluja. Excelin nimiruutu näyttää viimeisen valitsemasi solun osoitteen.
Voit mennä myös toiseen suuntaan. Jos haluat siirtyä tiettyyn soluun tai solualueeseen, voit kirjoittaa solun osoitteen tähän nimilaatikkoon ja valita ne hyppysellisesti.
Katsotaanpa kuinka se voi nopeuttaa työtäsi, kun sinulla on paljon rivejä, sarakkeita ja jopa arkkeja työskennellä.
2. Valitse solut nimiruudun avulla
Poistetaan hiiri, kun valitset soluyksikön pelkästään niiden osoitteineen.
Valitse soluryhmä. Alla olevassa kuvakaappauksessa kirjoitin A2: B10 Nimiruutuun ja paina sitten Enter. Tämä valitsee solulohkon, eikä sinun tarvinnut kulkea taulukon läpi hiirellä.

Valitse solualue toisesta taulukosta. Lisää arkkiviite (esim. Taul2! A5: B10) Nimiruutuun.
Valitse useita solulohkoja. Kuten esimerkki osoittaa alla olevassa näytössä, voit kirjoittaa A1: A5, C1: C5, G1: G5 ja paina sitten Enter valitaksesi minkä tahansa määrän ei-vierekkäisiä solulohkoja kerralla.

Voit siirtyä mistä tahansa solusta mihin tahansa soluun kirjoittamalla vain nämä soluosoitteet. Hyppää mihin tahansa soluun toinen kirjoita saman työkirjan taulukko, kirjoita arkin nimi, huutomerkki, solun osoite ja paina sitten Enter. Esimerkiksi Sheet2! A10.
3. Valitse rivit ja sarakkeet nimiruudulla
Käytä Excel-nimilaatikkoa toisena nopeustyyppinä rivien ja sarakkeiden nopeaan valitsemiseen. Nämä ovat käteviä Excel-pikakuvakkeita, kun haluat välttää hiirtä.
Valitse nykyinen rivi. Kirjoita kirje R ja valitse nykyinen rivi painamalla Enter-painiketta.
Valitse nykyinen sarake. Kirjoita kirje C ja valitse nykyinen sarake painamalla Enter-painiketta.
Muista, että Excel on varannut kirjaimet R ja C tästä syystä, etkä voi käyttää näitä yksittäisiä aakkosia Named Ranges -sovellusten luomiseen Exceliin (lisätietoja Named Ranges -alueista alla).
Valitse mikä tahansa rivimäärä. Haluatko korostaa viittä ensimmäistä riviä? Tyyppi 1:5 Valitse Nimi-ruudussa ja paina sitten Enter valitaksesi rivit 1-5. Sinun on valittava vähintään kaksi riviä. Jos kirjoitat yhden numeron nimiruutuun (esimerkiksi 1) ja painat Enter, Excel näyttää virheilmoituksen.

Valitse vähintään kaksi saraketta. Haluatko korostaa viittä ensimmäistä saraketta? Tyyppi A: E valintaikkunassa ja paina sitten Enter valitaksesi sarakkeet A - E. Jälleen kerran, sinun on annettava vähintään kaksi saraketta.
Valitse tietyt rivit ja sarakkeet yhdessä. Voit jopa valita useita useita rivejä ja sarakkeita yhdessä. Kirjoita esimerkiksi A: C, 5: 7 ja paina Enter saadaksesi seuraava valinta.
Tämä on mielenkiintoista, koska näet heti, missä rivien ja sarakkeiden arvot ovat päällekkäin. Alla olevassa näytössä ne ovat alueen A5: C7 tietoja.
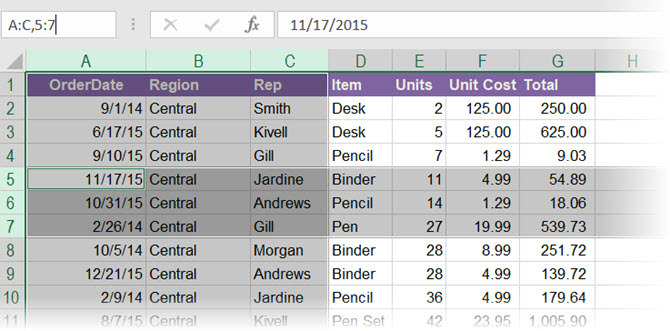
Yllä olevassa tapauksessa voit myös eristää solujen päällekkäisyydet kirjoittamalla A: C 5: 7. Poista pilkku ja sisältää yhden tilan vaihteluvälien välillä nähdäksesi, että Excel korostaa solut, joissa kaksi aluetta leikkaavat.

Löydä rivien ja sarakkeiden kokonaismäärä. Nimiruutu näyttää rivien ja sarakkeiden kokonaismäärän, kun pidät hiiren vasenta painiketta painettuna tai pidät Vaihto-näppäintä painettuna, kun valitset soluryhmän.

4. Luo nimetyt alueet Excel-kaavoille
Kuvittele Excel-taulukko, joka viittaa useisiin solualueisiin useissa kaavoissa. Kaikkien aakkosnumeeristen solunimien kanssa on helppo sekoittaa. Eikö olisi helpompaa, jos näillä soluilla olisi omat kuvailevat nimensä, jotka kertoivat sinulle yhdellä silmäyksellä, mistä soluista kuuluu?
Excel käyttää Nimeltään Ranges tehdä juuri niin. Käytät sitä varten Excel-nimikenttää.
- Valitse solu tai solualue.
- Anna nimelle-ruudulle valinnalle kuvaava nimi. Lehdistö Tulla sisään.
- Käytä tätä nimeä valitun soluosoitteen tai koko alueen osoitteen sijasta millä tahansa kaavalla.
Alla olevassa näytössä annoin nimen Kiinnostuksen kohde soluille B3 - B7. Valitsen näiden solujen alueen, kirjoitin sana Kiinnostava nimi -ruutuun ja napsautin sitten Enter-painiketta. Kaikkien työkirjan alueiden nimien on alkava kirjaimella, alaviivalla tai viivalla. Välilyönnit eivät ole sallittuja.
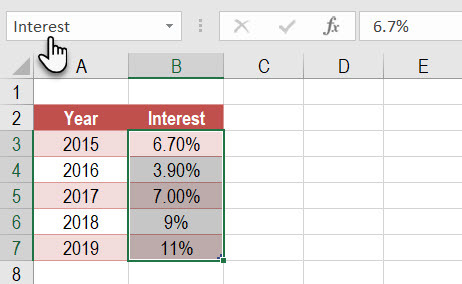
Katso tämä kuvitettu opas vaihe vaiheelta kuinka työskennellä Named Ranges -sovelluksen kanssa Excelissä Kuinka työskennellä nimettyjen alueiden kanssa Microsoft ExcelissäMicrosoft Excelissä määritetyt nimet voivat pitää työkirjat järjestetyinä ja helposti ymmärrettävinä. Katsotaan kuinka voit työskennellä heidän kanssaan. Lue lisää . Nimetyt alueet ovat erinomaisia kuvaajia, jos ohjelmoit myös makroilla Excelissä.
5. Nimeä jokaiselle Excel-taulukon objektille
Laskentataulukossa voi olla erilaisia objekteja, kuten kuvia, kaavioita, makropainikkeita, lomakeohjaimia, kuten painikkeet ja valintaruudut jne. Excel käyttää niiden nimeämiseen yleisiä nimiä, kuten kaavio 1, kaavio 2... Voit selata kaikkia objekteja kirjoittamalla nämä nimet nimilaatikkoon.
Mutta aivan kuten määriteltyjen alueiden ominaisuus helpottaa kaavoja, voit määrittää kohteille omat kuvailevat nimesi. Niiden löytäminen on helpompaa.

- Valitse kaavio, kuva tai objekti.
- Sijoita kohdistin Nimi-ruutuun ja kirjoita uusi kuvaava nimi.
- Paina Enter.
6. Lisää (tai poista) useita tyhjiä rivejä nimiruudulla
Voit lisätä tyhjiä rivejä Exceliin useilla tavoilla. Yksi niistä on nimikentän kanssa. Tämä menetelmä on hyödyllinen, kun haluat lisätä useita rivejä yhteen laukaukseen. Siirry nimilaatikkoon ja käytä muotoa aloitusrivi: loppu rivi haluamiesi rivien numeerisilla arvoilla.
Esimerkiksi, jos haluat lisätä 10 riviä riviltä 2, kirjoita sitten 2:11 Nimiruutuun ja paina Enter. Excel valitsee seuraavat kymmenen riviä alkaen riviltä 2 (se on ”yksitoista”, koska toinen rivi lasketaan myös seuraaviin kymmeneen riviin) valinnat.
Napsauta sitten hiiren oikealla painikkeella valittuja rivejä ja napsauta Insert. Kymmenen tyhjää riviä lisätään alkaen rivistä 2.

Tämä menetelmä on kätevä, kun haluat jostain syystä lisätä tuhansia tyhjiä rivejä.
7. Näytä makro
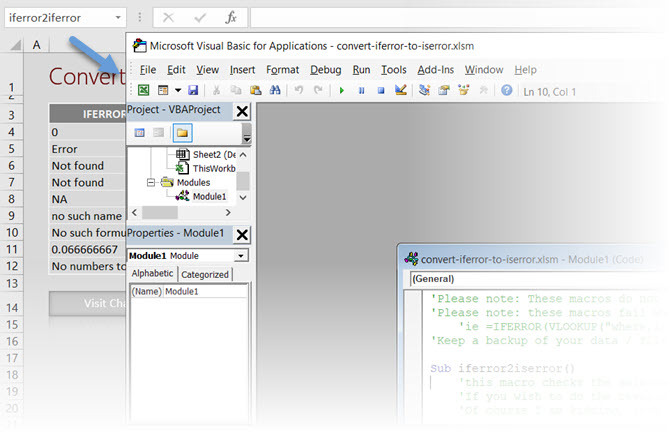
Kuten aiemmin mainittiin, voit antaa omat nimet makropainikkeille Excelissä. Voit myös käynnistää Visual Basic -editorin päästäksesi minkä tahansa makron lähdekoodiin.
Kirjoita makron nimi Nimi-ruutuun. VBA-editori avautuu makro-lähdekoodilla, jota voit muokata tai nähdä.
Excelin nimilaatikko on tuottavuuden pikakuvake
Excelin nimilaatikon ajansäästökäyttö osoittaa, miksi sinun ei pidä laiminlyödä sen hyödyllisyyttä. Koska se on keskeinen navigointitoiminto Excelissä, sinun on vain käytettävä sitä. Mutta Nimettyjen alueiden ja sen kykyjen luominen nopeaa valintaa varten osoittaa, kuinka voit paremmin tarttua monimutkaiseen laskentataulukkoon.
Se on vain alku, josta sinun on käytettävä enemmän Excelin aikaa säästävät salaisuudet tuottavuuden parantamiseksi 14 vinkkiä säästää aikaa Microsoft Excel -sovelluksessaJos Microsoft Excel on käyttänyt paljon aikaa aikaisemmin, anna meidän näyttää, kuinka saada osa siitä takaisin. Nämä yksinkertaiset vinkit on helppo muistaa. Lue lisää .
Kuvahyvitys: Rawpixel /depositphotos
Saikat Basu on varatoimittaja Internetille, Windowsille ja tuottavuudelle. Poistuneen MBA: n ja kymmenen vuotta kestäneen markkinointiuran synkkyyden hän on nyt intohimoinen auttamaan muita parantamaan tarinankeräystaitojaan. Hän etsii kadonnyttä Oxford-pilkkua ja vihaa huonoja kuvakaappauksia. Mutta valokuvaus, Photoshop ja tuottavuusideat rauhoittavat hänen sielunsa.

