Mainos
Google Chrome on maailman suosituin selain, mutta vaikka se saakin paljon oikein, voit silti parantaa sitä. Chromen asiantuntijat tietävät todennäköisesti, että jotkut sen parhaista vaihtoehdoista ovat piilossa.
Monet näistä salaisista vaihtoehdoista sijaitsevat Chromessa Liput valikko. Keskustelemme parhaista Chrome-lipuista, joita voit mukauttaa nopeamman, kätevämmän tai nautinnollisemman kokemuksen saamiseksi.
Kuinka saan Chrome-liput?
Chromessa on luettelo kokeellisista ominaisuuksista, joihin pääset kirjoittamalla tämä osoite hakukenttään:
chrome: // liputSe antaa sinulle pääsyn takaoven luetteloon uusista vaihtoehdoista. Tämä on piilotettu Chrome-sivu estämään aloittelevien käyttäjien leikkimästä heidän kanssaan ja vahingossa aiheuttamasta ongelmia. Kaikkia niistä ei voida soveltaa normaaliin käyttöön, mutta löydät useita, joita kannattaa säätää.
Huomaa Chromen varoitus siitä, että nämä liput voivat aiheuttaa tietoturvaongelmia ja mahdollisia tietojen menetyksiä.
Huomaa, että koska liput eivät ole minkäänlaisessa järjestyksessä, käytä näytön yläreunassa olevaa hakupalkkia siirtyäksesi niihin helposti. Google voi muuttaa tai poistaa näitä lippuja milloin tahansa, joten sinun ei pitäisi olla liian kiinnittynyt niihin. Joskus ne päätyvät Chromen vakaaseen julkaisuun täydellisinä ominaisuuksina; muina aikoina ne katoavat.
Kun olet ottanut käyttöön Chrome-liput, joita haluat kokeilla, napsauta vain suurta Käynnistä uudelleen nyt -painiketta näytön alareunassa. Chrome käynnistyy uudelleen ja voit käyttää käynnistämiäsi lippuja.
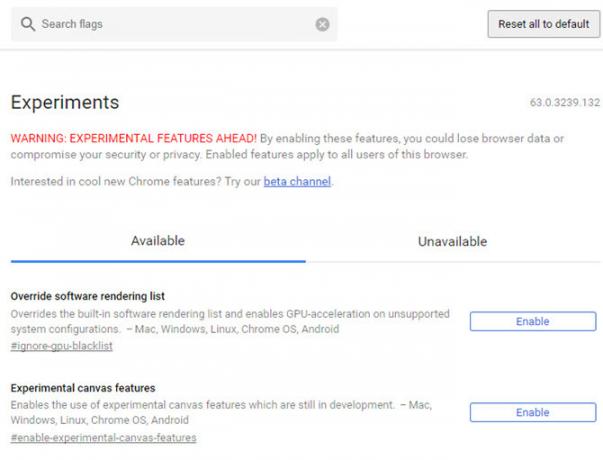
Kuinka voin ottaa uuden käyttöliittymän käyttöön Chromessa?
Google julkaisi Chromen version 69 syyskuussa 2018. Tämä versio merkitsi uudistettua käyttöliittymää, jossa oli aiempaa pyöristetyt välilehdet. Koska Chrome päivittyy automaattisesti, käytät melkein varmasti uutta käyttöliittymää.
Ei ole haittaa tarkistaa päivitykset, kun olet siinä. Sinun on tutkittava Chromen vaihtoehdot tämän tekemiseksi. Mietitkö kuinka päästä Chromen asetuksiin päivittää? Napsauta kolme palkkia valikko -kuvaketta ja selaa Ohje> Tietoja Google Chromesta tarkistaaksesi selaimen päivitykset. Käytimme Chrome-versiota 73 luotaessa tätä luetteloa.
Kuinka palaan vanhaan Chromeen?
Pian uuden asettelun julkaisun jälkeen voit käyttää lippua palataksesi vanhaan Chrome-ilmeeseen. Tätä lipua ei kuitenkaan ole enää saatavana. Ainoa tapa palata takaisin vanhaan Chrome-ilmeeseen olisi käyttää vanhempaa versiota. Emme suosittele tätä, koska vanhemmat versiot eivät ole yhtä turvallisia.
Kuinka nollata Chrome-liput
Jos muutat joitain Chromen lippuja ja huomaat myöhemmin, että jokin ei toimi oikein, älä paniikki. Avaa vain lipusivu uudelleen ja napsauta Palauta kaikki oletusasetuksiin painiketta.
1. Kuva kuvassa -tila
Hae: # Enable-kuva-kuvassa-. Tämä vaatii myös aktivoinnin # Enable-pinnat-for-videoiden.
Yhden tehtävän tekeminen kerrallaan on niin viime vuonna. Viimeisin suuntaus on kuva kuvassa -tila, jonka avulla voit avata mobiililaitteen ikkunan katsoaksesi videota tai muuta sisältöä toisen sovelluksen päällä.
Tämän lipun avulla voit kokeilla samaa työpöydälläsi. Se toimii melko hyvin; napsauta hiiren kakkospainikkeella kahdesti YouTube-videossa ja valitse Kuva kuvassa. Tämä aukaisee videon ikkunaan, jossa voit liikkua missä tahansa - jopa Chromen ulkopuolella.
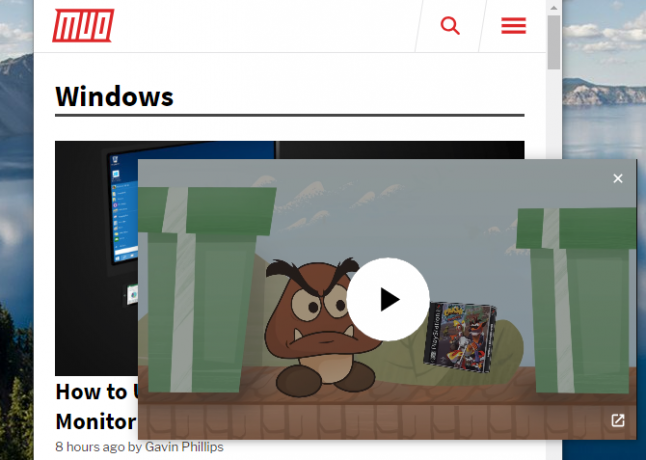
2. Välilehti hylkääminen
Hae: # Automaattinen-tab-hävittämisen
Chrome on surullinen, sillä se imee paljon tonnia muistia Kuinka vähentää Google Chromen muistin käyttöä ja vapauttaa RAM-muistiaKäyttääkö Chrome liian paljon muistia? Vinkumme rajoittavat ja vähentävät Chromen muistin käyttöä vapauttaaksesi RAM-muistia. Lue lisää . Jos sinulla on heikompi tietokone, voit käyttää tätä lippua säästääksesi muistia. Jos otat sen käyttöön, Chrome poistaa käytöstä välilehdet, joita et ole käyttänyt vähään aikaan. Ne pysyvät selaimesi yläosassa ja latautuvat uudelleen, kun napsautat niitä.
Vierailla chrome: // pois heitetyt nähdäksesi joitain tietoja välilehden hylkäämisestä. Lista osoittaa, kuinka "tärkeän" Chromen mielestä jokainen välilehti on.
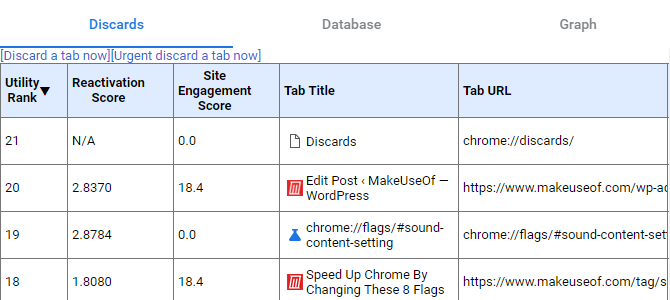
3. Mykistä välilehdet nopeasti
Hae: # Ääni-sisällön asettaminen
Kaikki vihaavat sivustoja, jotka räjäyttävät automaattisen videon toistamisen aina käydessäsi. Tämän torjumiseksi Chromen avulla voit napsauttaa hiiren kakkospainikkeella välilehteä ja valita Mykistä sivusto pitää se hiljaisena tulevaisuudessa. Mutta tämän tekeminen mykistää kaikki sivuston tulevat välilehdet, joita et ehkä halua.
Aseta tämä lippu arvoon Poista käytöstäd ja saat vanhan Mykistä välilehti toiminta takaisin. Tämän avulla voit mykistää yhden verkkosivuston välilehden vaikuttamatta ääneen, jos avaat kyseisen sivuston tulevaisuudessa.
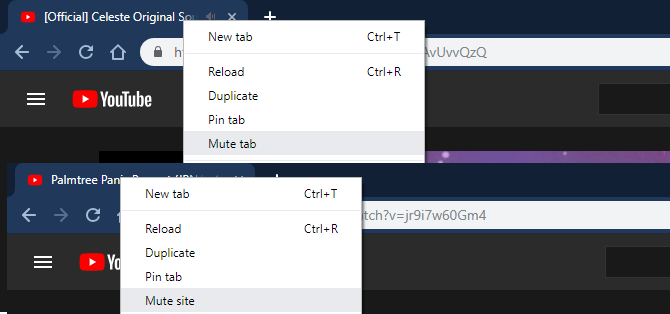
4. Luo salasanat automaattisesti
Hae: # Automaattinen-salasanan sukupolven
Tiedät toivottavasti sen vahvan salasanan avulla on ensiarvoisen tärkeää verkkoturvallisuuden kannalta. Suosittelemme vahvojen salasanojen luomiseen ja tallentamiseen salasananhallintaa. Jos et halua kokeilla erillistä sovellusta, voit kokeilla sisäänrakennettua Chrome-ominaisuutta.
Ota yllä oleva lippu käyttöön, varmista, että olet kirjautunut sisään Google-tiliisi Chromessa, ja selaimesi luo salasanoja tilin luontisivuilla. Se synkronoi nämä Google-tiliisi automaattisesti.
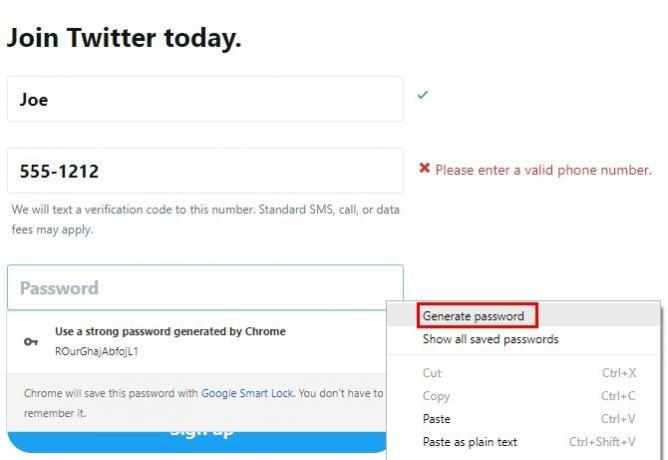
5. Lopeta verkkosivustojen kaappaaminen navigointiin
Hae: # Enable-historia-entry-edellyttää käyttäjän-ele
Oletko koskaan napsauttanut Takaisin -painiketta verkkosivustolla ja huomasit, että pysyt samalla sivulla? Tämä johtuu siitä, että verkkosivustot väärinkäyttävät selaimessa Historia-ominaisuutta ja kirjoittavat tyhjiä merkintöjä, jotka pitävät sinut sivullasi napsauttaessasi Takaisin. Siksi sinun on napsautettava painiketta useita kertoja nopeasti paetaksesi.
Chromen kehittäjät huomasivat tämän ja lisäsivät lipun taistellakseen. Ota se käyttöön, ja verkkosivustot eivät saa kirjoittaa ylimääräisiä merkintöjä historiaasi, ellet ole vuorovaikutuksessa sivun kanssa.
6. Sileä vieritys
Hae: # Sileä-vieritys
Kun vierität sivua hiiren pyörällä, nuolinäppäimillä tai kosketuslevyn pikavalinnalla, saatat olla huomannut nykimistä animaatiota, varsinkin jos sinulla on paljon välilehtiä auki. Tämä lippu tasoittaa tuijon ja tekee vierityksestäsi mukavan ja terävän.
oletusarvo Tämän lipun asettaminen näyttää mahdollistavan sujuvan vierityksen. Jotkut kuitenkin väittävät, että kun sinulla on useita Chrome-välilehtiä auki, selain palaa turhamaiseen vieritysmuotoon. Joten vaikka et ehkä huomaa eroa tässä, jos sinulla on tehokas tietokone, voit silti kokeilla sitä, jos haluat.
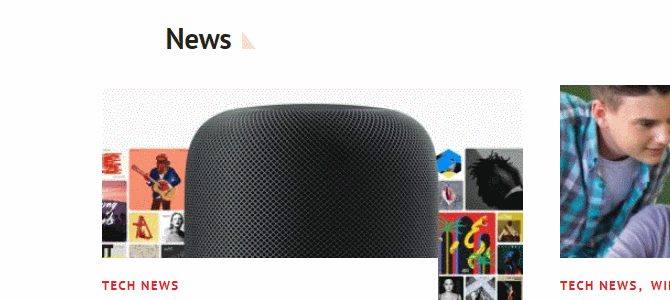
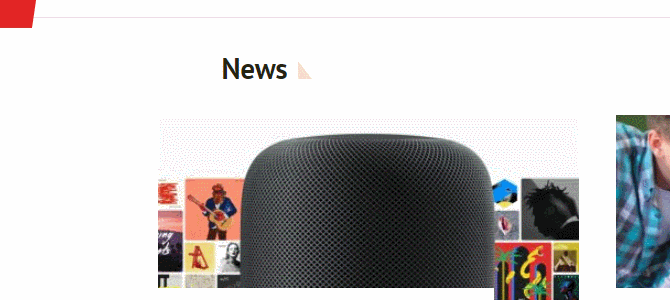
7. Hanki lisävaroitus epävarmoista sivustoista
Hae: # Enable-mark-http-as
Olet todennäköisesti huomannut, että Chrome näyttää suojattuja sivustoja (käyttäen HTTPS: ää) vihreällä riippulukon kuvakkeella. Aina kun sivusto käyttää epävarmaa yhteyttä (HTTP), Chrome ei käytä värejä. Se näyttää a Ei suojattu viesti, mutta se on helppo hukata.
Aseta tämä lippu arvoon Käytössä (merkitse aktiivisesti vaaralliseksi), ja Chromessa on se ominaisuus Ei suojattu teksti sen sijaan punaisella. Se on pieni kosketus, mutta hyvä muistutus siitä, että et kirjoita mitään yksityisiä tietoja epävarmoille sivustoille. Huomaa, että Chrome näyttää aina punaisen varoituskuvakkeen vaarallisissa sivustoissa, kuten sivustoissa, joilla on virheelliset suojaustodistukset.
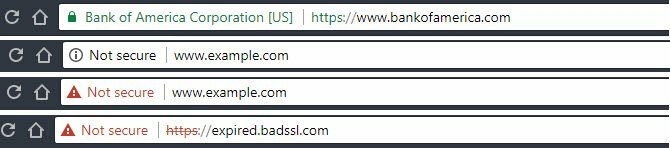
8. Ota HDR käyttöön
Hae: # Enable-hdr
HDR tai korkea dynaaminen alue on yksi viimeisimmistä edistyksistä näyttötekniikassa. Pohjimmiltaan se tekee väreistä rikkaampia lisäämällä kontrastia ja tarjoamalla lisää värejä näytettäväksi.
Jos omistat HDR-näytön, sinun pitäisi ottaa hetki käyttöön tämä lippu, jotta Chrome tukee HDR-sisältöä. Se ei ehkä tee vielä paljon, mutta näemme varmasti lisää tukea HDR: lle lähitulevaisuudessa.
9. Näytä helposti välimuistiin tallennetut verkkosivustot
Hae: # Show-tallennettu-kopio
Kun vierailet verkkosivustolla, selaimesi tallentaa kopion siitä välimuistiin. Tämän avulla sivu voidaan näyttää nopeasti ilman, että lataat kaikkea uudestaan, kun käyt seuraavalla sivulla.
Yleensä kun yrität käyttää verkkosivustoa, jota ei ladata, ainoat vaihtoehdot ovat virkistäminen ja odottaminen. Mutta jos asetat tämän lipun arvoon ota käyttöön, näet uuden Näytä tallennettu kopio painiketta. Tämän avulla voit nähdä verkkosivuston, kun selaimesi viimeksi tallensi sen, kunhan et ole tyhjentänyt sitä.
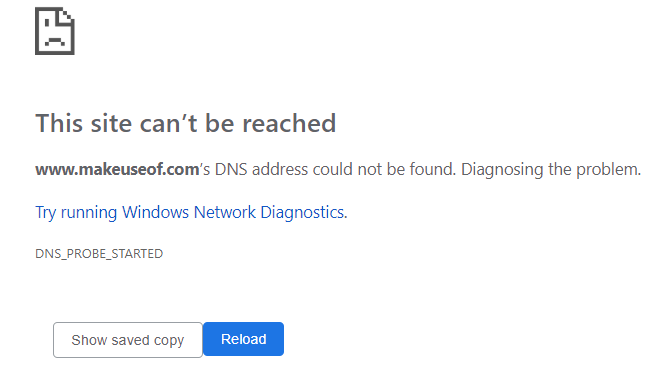
Tietysti, jos verkkosivusto ei vastaa, et voi tehdä sen kanssa paljon. Mutta tämä antaa ainakin sinun valmistua lukemasi artikkelin.
10. Näytä automaattisen täytön ennusteet
Hae: # Show-automaattinen täyttö-tyyppinen-ennusteita
Käytät todennäköisesti Chromen automaattista täyttöä koko ajan kenttien täyttämiseen yleisillä tiedoilla, kuten osoitteellasi. Voit käyttää lippua viedäksesi tämän kätevän ominaisuuden askeleen pidemmälle. Kun se otetaan käyttöön, kentät täytetään esiin automaattisen täyttötekstin kanssa.
11. Lataa offline-välilehdet automaattisesti
Hae: # Enable-offline-auto-reload
Jos selaimesi menee offline-tilaan ja sinulla on useita välilehtiä avoinna, sinun on yleensä napsautettava kutakin manuaalisesti niitä aktivoidaksesi ja ladataksesi ne uudelleen. Jos otat tämän lipun käyttöön, Chrome lataa automaattisesti kaikki offline-välilehdet, kun palaat verkkoon.
Käytä sitä varoen, koska se saattaa johtaa suureen työmäärään, jos sinulla on paljon välilehtiä auki. Voit halutessasi poistaa tämän lipun käytöstä ja ottaa käyttöön samanlaisen merkinnän # Enable-offline-auto-reload-näkyvän vain. Tämä lataa offline-välilehdet uudelleen vain, kun ne ovat näkyvissä.
12. Vähennä seurantaa
Hae: # Disable-hyperlinkin tilintarkastukseen
Se ei ole salaisuus kaikenlaiset verkkokokonaisuudet rakastavat seurata selaamista 5 tapaa tarkistaa, kuka seuraa sinua verkossaHaluatko nähdä kuka seuraa sinua verkossa? Nämä verkkosivustot ja selainlaajennukset osoittavat sinulle, kuinka paljon Google, Facebook ja muut mainosverkot seuraavat toimintaa. Lue lisää . Vaikka se ei ole yksi vahvimmista tavoista estää jäljittäjiä, voit asettaa tämän lipun arvoon Liikuntarajoitteinen poistaaksesi “hyperlinkin tarkastuspingit. ” Jokainen pieni apu.
Mitkä ovat suosikki Chrome-liput?
Olemme tarkastelleet eräitä parhaimmista Chromen lipuista; nyt sinulla on kaikenlaisia uusia Chromen vaihtoehtoja, joiden kanssa voi pelata. Google voi helposti poistaa nämä liput tai lisätä uusia, joten pidä silmällä, jos olet kiinnostunut kokeilemaan enemmän kokeellisia ominaisuuksia. Voit myös kokeilla Chrome Beta pääsyä uusimpiin ominaisuuksiin ennen kuin ne siirtyvät valtavirtaan.
Jos haluat enemmän kuin tämä, luettelomme Chromen Android-käyttäjien tehokkuusvihjeistä kattaa joitain käteviä Chrome-lippuja Androidille.
Haluatko lisää tapoja tehdä Chromesta parempi? Kokeile näitä laajennukset parantaaksesi selauskokemustasi 7 Chrome-laajennusta parantaaksesi selauskokemustasi huomattavastiKokeile näitä laajennuksia parantaaksesi Google Chrome -kokemusta. Ne täyttävät joitain puutteita käyttäjäkokemuksessa. Lue lisää .
Ben on varatoimittaja ja sponsoroidun postin päällikkö MakeUseOfissa. Hänellä on B.S. Tietoteknisissä järjestelmissä Grove City Collegessa, missä hän valmistui Cum Laude -opinnosta ja kunnianosoituksineen pääaineellaan. Hän nauttii muiden auttamisesta ja on intohimoinen videopeleihin mediana.


