Mainos
Jos pidät useimmista Windows-käyttäjistä, Task Manager -sovellus vedetään vain kerran, kun sovellus on jäädytetty ja se täytyy tappaa. On täysin hienoa käyttää Task Manager -sovellusta tähän, mutta sinun pitäisi tietää, että saatat unohtaa joitain ominaisuuksia, jotka saatit hyödyllisiksi, jos vain tietäisit niistä.
Kun Microsoft uudisti Task Manager -sovelluksen Windows 8: ssa Windows 8 Task Manager: Helmi, joka on piilotettu näkemältäVaikka monet Windows 8: n osat ovat kiistanalaisia (ehkä nykyaika on tulevaisuus; ehkä se ei ole), yksi Windows 8 -elementti, joka on läpikäynyt laajan uudistuksen ja tehnyt siitä yksiselitteisesti mahtavamman, on ... Lue lisää , ihmiset ryöstivät ja valittivat, että Microsoft oli pilaantanut vielä yhden asian, jota ei ollut halkaistu aloittamaan. Mutta kaikki ei ollut huonoa, ja Windows 10: ssä tehtyjen lisäparannusten avulla Tehtävienhallinta on nyt melko mahtava.
Katsotaanpa tarkemmin, mitä saatat puuttua. (Nämä ominaisuudet eivät ehkä ole käytettävissä ennen Windows 8: ta, mutta
Task Manager Windows 7: ssä on edelleen melko mahtava Mysteerit Windows 7 Task Managerista: miksi et tarvitse vaihtoehtoaTämä saattaa vaikuttaa vastoin sitä, mistä luit Internetistä, mutta Windowsin Tehtävienhallinta on hieno, sillä se ei tarvitse korvaamista. Voisit tulkita sen yksinkertaisena ... Lue lisää !)1. Käynnistä Task Manager
Kuten nyt, on olemassa viisi eri tapaa käynnistää Task Manager. Jotkut ovat hyvin tunnettuja ja yleisesti käytettyjä, mutta muutamat ovat vähemmän ilmeisiä, helpompia käyttää ja kiistatta parempia keskivertokäyttäjälle. Valitse haluamasi ja käytä sitä sydämesi sisältöön.
1. Ctrl + Alt + Del. Tässä on menetelmä, josta melkein kaikki tietävät. Siinä ei ole mitään vikaa, mutta Windows 10: ssä se ei suoraan käynnistä Task Manager -sovellusta. Sen sijaan se antaa sinulle valinnan ja sinun on napsautettava Tehtävienhallinta-vaihtoehtoa käynnistääksesi sen. Yäk.
2. Ctrl + Vaihto + Esc. Tämä pikanäppäin käynnistää välittömästi Task Manager -sovelluksen, vaihtoehtoja ei tarvita. Hienoa on, että voit suorittaa sen yhdellä kädellä (toisin kuin Ctrl + Alt + Del, joka vaatii kaksi kättä useimmille ihmisille). Henkilökohtaisesti tätä menetelmää pidän parempana.
3. Tehtäväpalkki. Jos napsautat hiiren kakkospainikkeella näytön alareunassa olevaa tehtäväpalkkia, on vaihtoehto, jonka olet todennäköisesti unohtanut kerta toisensa jälkeen: Tehtävienhallinta! Tämä on helpoin tapa käyttää, jos kädet ovat näppäimistön ulkopuolella.
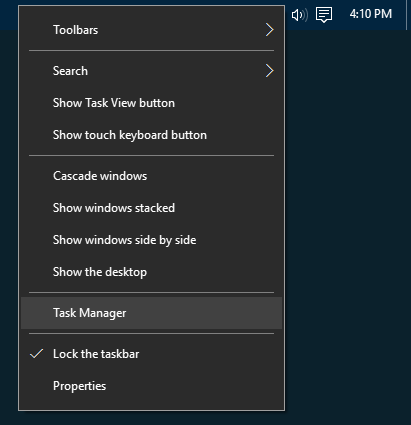
4. Power User -valikko. Monet ihmiset eivät tajua kuinka hyödyllinen Power User -valikko voi olla 10 unohdettua Windows-supervaltaa ja niiden käyttöoikeudetKaikilla sen nooksilla ja säleikköillä edes kaikkein raskaimpia Windows-faneja ei ole tutkittu kaikkia sen monimutkaisia ominaisuuksia. Olemme koonnut ne piilotetut Windows-vinkit ja -vinkit, joiden mielestämme kukaan arvostaa. Lue lisää . Pääset valikkoon painikkeella Win + X-pikavalinta 13 upeita "Windows Key"-temppuja, jotka sinun pitäisi tietää jo nytWindows-avainta voidaan käyttää monien siistien asioiden tekemiseen. Tässä ovat hyödyllisimmät pikavalinnat, joita sinun pitäisi jo käyttää. Lue lisää tai napsauttamalla hiiren oikealla painikkeella Käynnistä-painiketta. Kummassakin tapauksessa valitse vain Task Manager -vaihtoehto. Tämä on toinen hieno tapa käynnistää Task Manager vain hiirellä.
5. Suorita komento. Avaa Suorita-kehote painikkeella Voita + R näppäimistö ja kirjoita sitten koetella ja osui Tulla sisään. Voit myös suorittaa tämän komennon File Explorer -osoiterivillä 10 Windows File Resurssin vähän tunnettuja ominaisuuksiaÄlä anna Windows File Explorerin huijata sinua pelkän ulkoasun avulla. Se pystyy suorittamaan paljon enemmän toimia ja parannuksia kuin se sallii! Näytämme sinulle joukon heitä. Lue lisää tai Käynnistä-valikon hakupalkissa 6 tapaa hakata ja mukauttaa Windows 10: n Käynnistä-valikkoWindows 10: n Käynnistä-valikossa yhdistyvät klassiset elementit moderneihin laattoihin. Laatat voivat lisätä paljon luovaa vapautta. Annamme sinulle vinkkejä ja paljastaa vinkkejä koko Käynnistä-valikon mukauttamiseen mieltymystesi mukaan. Lue lisää .
2. Ota selvää, miksi sovellukset jäädytetään
Kuten aiemmin mainitsimme, yleisin syy Task Manager -sovelluksen avaamiseen on tappaa jäädytetty sovellus Ohjelman pakottaminen sulkemaan ilman TehtävienhallintaaMietitkö kuinka pakottaa sulkemaan jäädytetyn ohjelman Windowsissa? Tässä on useita tapoja sulkea sovellukset pakotettuina ilman Tehtävienhallintaa. Lue lisää . Mutta seuraavan kerran ollessasi tilanteessa, älä ole niin nopea vetämään liipaisinta - on mahdollista, että ohjelma ei ole jäätynyt, vaan kestää jonkin aikaa prosessin suorittamiseen.

Aktiivisen sovelluksen ennenaikainen tappaminen voi johtaa tietojen menettämiseen, vaikka olisitkin huolellinen hyvien varmuuskopioiden pitämisestä 5 perustietoa varmuuskopioista, jokaisen Windows-käyttäjän pitäisi tietääEmme koskaan väsytä muistuttamasta sinua tekemään varmuuskopioita ja pitämään tietosi turvassa. Jos mietit mitä, kuinka usein ja mihin sinun pitäisi varmuuskopioida tiedostoja, meillä on suora vastaus. Lue lisää , et ehkä pysty palauttamaan kaikkea. Siksi sinun tulee odottaa aina kun mahdollista, odottaa ja selvittää, onko jäädytetty sovellus ratkaistu.
Silloin Analysoi odotusketju ominaisuus Task Managerissa on hyödyllinen. Se voi kertoa, kun jokin prosessi odottaa toista prosessia, mikä voi auttaa sinua selvittämään, miksi sovellus ei vastaa (ts. Mikä prosessi on todellinen syyllinen). Saatavana vain Tiedot-välilehdessä.
3. Käynnistä Windows Explorer uudelleen
Joskus saatat huomata, että jotkut järjestelmän osat eivät vastaa (esim. Tehtäväpalkki, File Explorer, Käynnistä-valikko jne.), Kun taas muiden sovellusten toiminta on hieno. Tietokoneen uudelleenkäynnistäminen ratkaisee ongelman, mutta saattaa olla tarpeellista käynnistää Windows Explorer uudelleen sen sijaan.
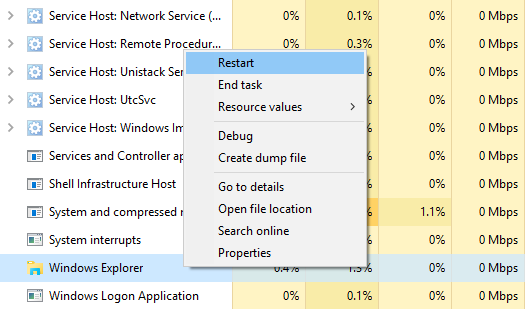
Tämä on itse asiassa tarpeeksi yleinen ongelma, että Tehtävienhallinnassa on nyt erityinen toiminto Windowsin Resurssienhallintaprosessille: Uudelleenkäynnistää. Tämä tappaa tehtävän puolestasi ja käynnistää sen automaattisesti uudelleen. (Se säästää sinua joutumatta käynnistämästä sitä itse.) Aina kannattaa kokeilla, kun Windows on jäädytetty, mutta muut sovellukset eivät ole.
4. Tarkkaile suorituskykyä ja resursseja
Tässä on Task Manager todella loistaa. Sen lisäksi, että se tarjoaa yleiskuvan kaikista käynnissä olevista prosesseista ja sovelluksista, mutta siinä on useita työkalut järjestelmän suorituskyvyn ja resurssien käytön tehokkaaseen seurantaan kohdennetaan.

Kokeile näitä Suoritus-välilehden alla:
- Resurssien valvonta: Klikkaa Avaa Resurssien valvonta käynnistää Resurssien seuranta -ikkunan alareunassa, joka on edistynyt tapa nähdä reaaliaikaisesti tietoja järjestelmästäsi: käytetyt säikeet, levyn vastausajat, prosessien käyttämä RAM-muisti, jne.
- Yleiskatsausmuodot: Napsauta hiiren kakkospainikkeella mitä tahansa vasemman sivupalkin kohtaa ja valitse Piilota kuvaajat piilottaa kuvaajat ja Yhteenveto-näkymä näyttää vain sivupalkin. Toinen tapa toimii myös: napsauta hiiren kakkospainikkeella mitä tahansa oikean paneelin kohtaa ja valitse Kaavion yhteenveto-näkymä näyttää vain nykyisen kuvaajan.
- Diagnostinen tieto: Mikä tahansa valittu resurssityyppi (esim. Suoritin, muisti, levy jne.) Voit napsauttaa hiiren kakkospainikkeella missä tahansa ja valita Kopio ladata diagnostinen tilannekuva leikepöydälle. Liitä se mihin tahansa - kuten Muistioon, sähköpostiin tai keskustelupalstaan -, koska se voisi auttaa vianetsinnässä.
- Verkon yksityiskohdat: Kun verkko on valittu, napsauta hiiren kakkospainikkeella oikeanpuoleisessa paneelissa ja valitse Näytä verkon yksityiskohdat saadaksesi reaaliaikaisen erittelyn esimerkiksi verkon käytöstä, linkin nopeudesta, lähetetyistä ja vastaanotetuista tavuista jne.
- Muita hyödyllisiä tietoja: Jokaisella resurssityypillä on joitain mielenkiintoisia yksityiskohtia, jotka saattavat olla hyödyllisiä, kuten prosessorin alainen Järjestelmän käyttöaika, Muistin alla käytetyt RAM-muistitikut ja Levyn alla olevat luku- / kirjoitusnopeudet.
5. Etsi verkossa epäilyttäviä prosesseja
Joka ajoittain voit löytää Task Managerista epäilyttävän näköisiä prosessinimiä. Suurimman osan ajasta ne ovat laillisia, mutta sinun ei pitäisi koskaan olettaa, että prosessi on hyväntahtoinen - varsinkin jos et ole koskaan ennen nähnyt tai kuullut siitä.
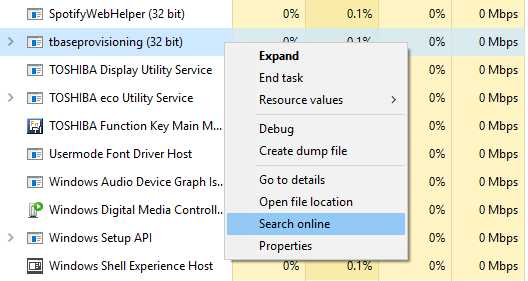
Windows voi auttaa. Napsauta hiiren kakkospainikkeella mitä tahansa prosessia ja valitse Hae verkosta toiminta. Tämä käynnistää selaimessa haun sovelluksen nimellä ja prosessin nimellä, jotka auttavat sinua selvittämään, onko se turvallinen vai haitta.
Seuraavan kerran sinä havaitsee epäilyttävän prosessin käynnissä Windowsissa Epäilyttävien Windows Task Manager -prosessien käsittelyCTRL + ALT + DEL eli kolmen sormen tervehdys on nopein tapa lisätä hämmennystäsi. Lajittelemalla Task Manager -prosesseja, saatat huomata jotain svchost.exe: tä, joka käyttää 99% prosessoristasi. Joten nyt... Lue lisää , tämän pitäisi olla ensimmäinen askel, jonka otat. Jos hakutulokset kertovat, että prosessi voi liittyä haittaohjelmiin, sinun on ryhdyttävä seuraavaan vaiheeseen skannaa ja poista mahdolliset tartunnat tietokoneeltasi 10 vaihetta, kun huomaat haittaohjelman tietokoneeltasiHaluamme ajatella, että Internet on turvallinen paikka viettää aikamme (yskä), mutta tiedämme kaikki, että riskejä on joka puolella. Sähköposti, sosiaalinen media, haitalliset verkkosivustot, jotka ovat toimineet ... Lue lisää .
6. Lisää ylimääräisiä sarakkeita yksityiskohtia varten
Oletusarvon mukaan uusi Task Manager näyttää vain viisi saraketta luetteloidessaan prosesseja: Nimi, CPU, Muisti, Levy ja Verkko. Vaikka nämä ovat tärkeimpiä yksityiskohtia, voit itse lisätä jopa kuusi lisää saraketta napsauttamalla otsikkoaluetta hiiren kakkospainikkeella.
Lisäsarakkeita ovat Tyyppi (tai prosessityyppi), Tila, Julkaisija, PID (tai prosessin tunnus), Prosessin nimi (yleensä suoritettava tiedosto) ja komentorivi (komento ja parametrit, joita käytettiin prosessin ollessa käynnistetty).
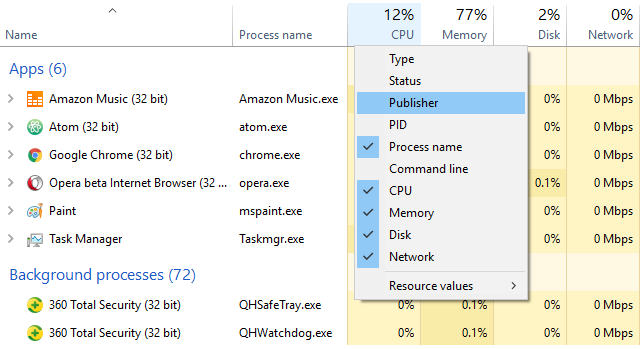
Ne kaikki voivat olla hyödyllisiä oikeassa tilanteessa, mutta mielestäni prosessin nimi on erityinen hyödyllinen, koska epäilyttäviä sovelluksia on helpompi havaita prosessinimellä kuin niiden sovelluksia nimi. Publisher-sarakkeesta voi olla apua myös silloin, kun jokin näyttää epäilyttävältä.
Lisäsarakkeita voidaan lisätä myös Käynnistys-välilehteen vianetsintätarkoituksia varten (kuten CPU ja Levyn I / O käynnistyksen yhteydessä) tai vain nähdäksesi, mitkä käynnistysprosessit ovat vielä käynnissä (Running Now -ohjelman avulla) sarake).
7. Vaihda arvojen ja prosenttien välillä
Prosessiluetteloa selatessa CPU-sarake voidaan näyttää vain prosenttimäärillä, mutta kolmen muun oletussarakkeen näytöt voidaan vaihtaa absoluuttisten arvojen ja prosenttimäärien välillä.

Prosenttiosuudet ovat parempia, kun tarvitset käsityksen siitä, kuinka tietyn prosessin resurssien käyttö on verrattuna käytettävissä olevan resurssin kokonaismäärään. On hienoa tietää, käyttääkö Opera 40 Mt RAM -muistia, mutta voi myös olla hyödyllistä tietää, että se on vain 2% kaikesta järjestelmän RAM-muistista.
Voit vaihtaa nämä napsauttamalla hiiren kakkospainikkeella mitä tahansa prosessia, siirtymällä kohtaan Resurssien arvot alivalikko, valitse muutettava resurssityyppi ja valitse jompikumpi arvot tai prosentteja.
8. Hallitse sovellus-Windowsia helposti
Tehtävienhallinta ei ole kaukana parhaasta siellä olevasta ikkunanhallintatyökalusta, mutta siinä on muutamia toimintoja, joista saatat olla hyödyllisiä. Voit käyttää niitä napsauttamalla hallittavaa vieressä olevaa alaspäin osoittavaa nuolta. Tämä toimii vain kohteissa, jotka on lueteltu Prosessit-välilehden Sovellukset-osiossa.
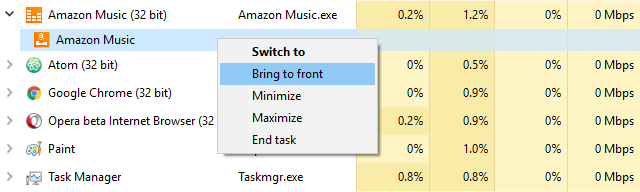
Kun avaat kohteen pudotusvalikon, napsauta sitä hiiren kakkospainikkeella ja näet sovelluksen viisi ikkunatoimintoa:
- Vaihtaa: Keskittyy sovellukseen ja minimoi tehtävähallinnan tehtäväpalkkiin.
- Tuo eteen: Keskittyy sovellukseen, mutta ei minimoi Tehtävienhallintaa. Ei toimi, jos on jokin toinen sovellus, joka on ”aina päällä”.
- Minimoida: Minimoi sovellus tuomatta tarkennusta sovellusikkunaan.
- Maksimoida: Maksimoi sovellus tuomatta tarkennusta sovellusikkunaan.
- Lopeta tehtävä: Tappaa sovelluksen kokonaan.
9. Avaa sovellustiedostojen sijainti
Löydätkö usein sinun navigoida tietyn ohjelman asennettuun sijaintiin? Ehkä joudut säätämään joitain määritystiedostoja tai haluat pudottaa joitain uusia tematiedostoja kyseiselle ohjelmalle.
Indeksointi File Explorerin kautta on yksi tapa tehdä se, mutta se vaatii niin monta napsautusta ja vie niin paljon aikaa. Pikemminkin, jos ohjelma on jo käynnissä, Tehtävienhallinta voi auttaa sinua pääsemään sinne ennätysajassa.

Napsauta hiiren kakkospainikkeella mitä tahansa prosessia ja valitse Avaa tiedoston sijainti. Tämä vie sinut suoraan kansioon, joka sisältää prosessin suoritetun tiedoston (ts. Samaan tiedostoon, joka näkyy Prosessin nimi -sarakkeessa, jos valitsit sen päälle). Erittäin nopea, erittäin kätevä.
Tämä toimii sovelluksissa, taustaprosesseissa ja Windows-prosesseissa - melkein kaikki Prosessit-välilehdessä näkyvään pääsee nopeasti tällä tavoin.
10. Käynnistä komentokehote suoraan
Voit siirtyä Tehtävienhallinnassa Tiedosto-valikkoon ja valita Suorita uusi tehtävä Käynnistä Suorita-kehote. Useimmat ihmiset tietävät tämän, koska se oli paras tapa käynnistää uudelleen jäädytetty Windowsin Resurssienhallinta manuaalisesti aiemmissa Windows-versioissa.
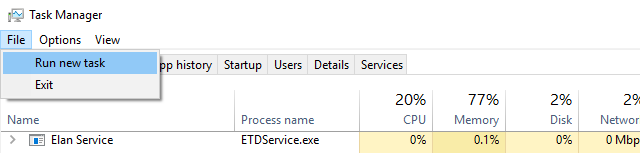
No, jos sinä pidä Ctrl-näppäintä painettuna samalla napsautat Suorita uusi tehtävä toiminto, se todella käynnistää komentokehotteen Suorita-kehotteen sijasta. Emme ole varmoja, miksi tämä on piilotettu salaisen Ctrl-muokkaimen taakse, koska se on oikeastaan aika siisti temppu, josta monet eivät tiedä.
Ollakseni rehellinen, siellä on useita muita tapoja käynnistää komentokehote 7 pikavinkkiä Windowsin komentokehotteen parantamiseksiSinun tulisi oppia lisää komentokehotteesta. Se on arvokkaampi resurssi kuin useimmat ihmiset ymmärtävät. Nämä vinkit parantavat komentorivikokemusta, vaikka olisit kokenut käyttäjä. Lue lisää , mutta on silti hyvä tietää, että tämä temppu on olemassa. Et koskaan tiedä milloin sinun on ehkä käytettävä sitä.
Kuinka käytät Task Manager -sovellusta?
Tavalliselle käyttäjälle Tehtävienhallinta on enemmän kuin tarpeeksi tarjoamaan sinulle järjestelmätiedot, joita tarvitset järjestelmän pitämiseen tarkissa. Virrankäyttäjät voivat olla onnellisempia jollain edistyneemmällä, kuten yksi näistä Task Manager -vaihtoehdoista 5 tehokkaita vaihtoehtoja Windowsin Task Manager -sovellukselleTask Killer olisi parempi nimi alkuperäiselle Windowsin Task Manager -sovellukselle, koska tarjoamme sen vain tappaakseen reagoimattomia prosesseja. Vaihtoehtoisten tehtävähallintojen avulla voit hallita prosessejasi. Lue lisää .
Jotkut yllä mainituista ominaisuuksista eivät ehkä ole vielä käytettävissä ennen Windows 10: tä, joten sellainen voi olla yksi monista pakottavia syitä päivittää Windows 10: ään 10 pakottavia syitä päivittää Windows 10: äänWindows 10 on tulossa 29. heinäkuuta. Kannattaako päivitys ilmaiseksi? Jos odotat Cortanaa, uusinta peliä tai parempaa tukea hybridilaitteille - kyllä, ehdottomasti! Ja... Lue lisää .
Mitä mieltä olet Task Managerista? Voitko ajatella muita ominaisuuksia, joita sillä pitäisi olla? Mikä tekisi siitä hyödyllisemmän? Kerro meille alla olevissa kommenteissa!
Joel Leellä on B.S. tietotekniikan alalta ja yli kuuden vuoden ammattikirjoittamisen kokemus. Hän on MakeUseOfin päätoimittaja.

