Mainos
Excel on a uskomattoman hyödyllinen 7 hauskaa ja outoa, mitä voit luoda Microsoft Excel -sovelluksellaKuvittele, että Excel oli hauskaa! Excel tarjoaa runsaasti mahdollisuuksia hankkeille, jotka ylittävät sen suunnitellun käytön. Ainoa raja on mielikuvitus. Tässä ovat luovimmat esimerkit siitä, kuinka ihmiset käyttävät Exceliä. Lue lisää taulukkolaskentaohjelma, mutta ei ole mitään pahempaa kuin luoda täydellinen laskentataulukko ja tulostaa se vain nähdäksesi, että se tulee ulos yhdeksälle paperiarkille, mukaan lukien yksi rivi viimeisessä. Mitä hyvää on kauniisti muotoiltu laskentataulukko, jos se näyttää kauhealta paperilla?
Onneksi voit säätää laskentataulukkoa ja ohjelma-asetuksia saadaksesi kaiken yhdelle sivulle ja saadaksesi sivun näyttämään mahdollisimman hyvältä. Jos laskentataulukko on aivan liian suuri yhdelle sivulle, voit käyttää näitä asetuksia levittääksesi sitä useammalle sivulle sopivimmin.
Esikatselu ennen tulostamista
Tämä on tärkeä vaihe - voit hoitaa paljon ongelmia ennen tulostamista, jos tiedät niistä. Jos tulostat ja tarkistat sitten, kuinka hyvin se toimi, saatat päätyä
tuhlaa paljon paperia Hallitse tulostuskustannuksia ja leikkaa paperijätettä asettamalla tulostuspalvelin PaperCut-ohjelmalla Lue lisää yritetään saada viimeinen rivi tai sarake paperille.Excel-versiosta riippuen saatat joutua napsauttamaan Tiedosto> Tulostuksen esikatselu, Tiedosto> Tulosta> Tulostuksen esikatselu, tai vain Tiedosto> Tulosta nähdäksesi miltä laskentataulukko näyttää, kun se tulee ulos tulostimesta. Jos se näyttää hyvältä, mene eteenpäin ja tulosta. Jos ei, kokeile jotakin alla luetelluista strategioista!
Käytä Sivun asettelu -näkymää
Sivunäkymä näyttää, kuinka asiakirja tulostetaan, kun työskentelet sen kanssa. Se ei ole loistava näkymä laskentataulukon käsittelemiseen, mutta se voi auttaa sinua tekemään säätöjä varmistaaksesi, että sarakkeet ja rivit hyödyntävät kaiken käytettävissäsi olevan tilan. Aktivoi näkymä siirtymällä kohtaan Näytä> Sivun asettelu.
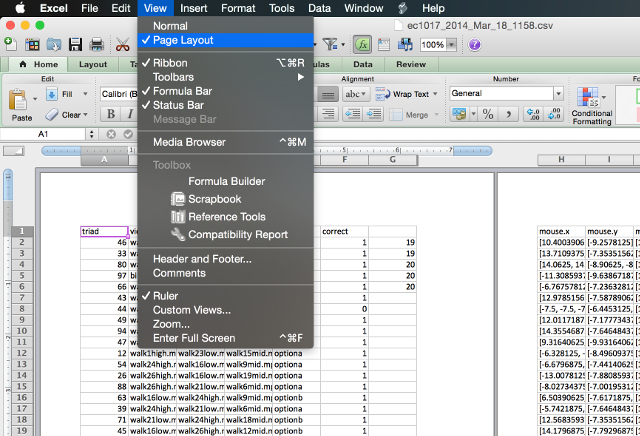
Nyt näet laskentataulukon sellaisena kuin se tulostetaan. Säätöjen tekeminen alla lueteltujen työkalujen avulla, kun tässä näkymässä saadaan parempi käsitys siitä, toimivatko ne hyvin. (Sama toiminto on saatavana Wordissa ja voi auttaa sinua luoda ammattimaisia asiakirjoja Kuinka luoda ammatillisia raportteja ja asiakirjoja Microsoft WordiinTässä oppaassa tarkastellaan ammatillisen raportin osia ja tarkastellaan asiakirjan rakennetta, muotoilua ja viimeistelyä Microsoft Wordissa. Lue lisää siellä myös.)
Muuta sivun suuntausta
Jos laskentataulukko on leveämpi kuin se on korkea, vaakasuuntainen sijainti auttaa sinua sovittamaan sen enemmän sivulle. Pidempi laskentataulukko hyötyy todennäköisesti pystysuunnasta. Voit valita laskentataulukon käyttämän suunnan avaamalla Sivuasetukset -valikossa ja valitse Sivu-välilehdestä Pysty tai Maisema.
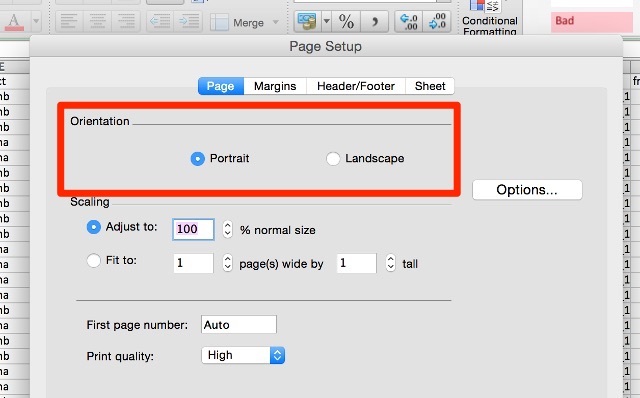
Poista tai piilota rivejä tai sarakkeita
Suurissa laskentataulukoissa on usein tarpeettomia rivejä tai sarakkeita, jotka sisältävät vanhoja tietoja tai joita ei tarvitse tulostaa tietyssä tilanteessa. Nämä rivit ja sarakkeet vievät arvokasta kiinteistöä sivulla ja voivat tehdä huomattavasti vaikeammaksi laskea laskentataulukko mukavasti.
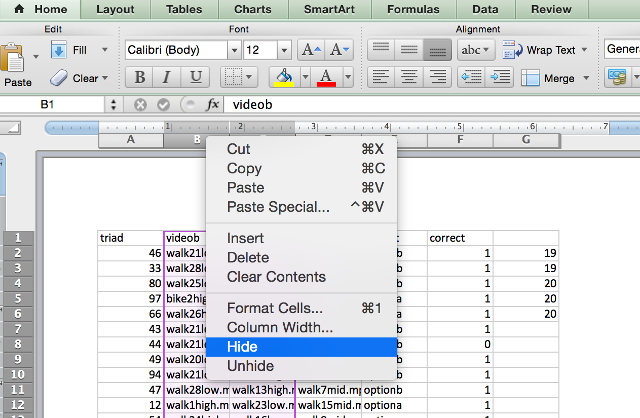
Jos voit poistaa osan näistä tiedoista, käytä vain tuttua korosta> Muokkaa> Poista järjestys päästä eroon niistä. Jos ne sisältävät tietoja, joita luulet ehkä tarvitsevan uudelleen joskus myöhemmin, voit piilottaa ne napsauttamalla hiiren kakkospainikkeella rivin tai sarakkeen otsikkoa ja valitsemalla Piilottaa. Jos haluat nähdä tiedot uudelleen, korosta rivit tai sarakkeet piilotetun tiedon molemmilla puolilla, napsauta hiiren kakkospainikkeella tarraa ja valitse unhide.
Käytä sivukatkaisuja
Aivan kuten suosikkisi tekstinkäsittelyohjelmassa, voit lisätä sivukatkoja varmistaaksesi, että laskentataulukko on jaettu useille sivuille, missä haluat sen olevan, sen sijaan, missä Excel päättää sen olevan kätevä. Käytä vain Lisää> Sivunvaihto kertoa Excelille, missä asiakirja jaetaan.
Vaihda tulostusalue
Jos laskentataulukossa on valtava määrä tietoa ja sinun on tulostettava vain osa siitä, voit tulostaa vain valitsemasi taulukon osan. Valitse solut, jotka haluat tulostaa, ja napsauta Tulosta. Muuta Tulosta mitä: vaihtoehto Valinta, ja esikatselu päivitetään sisältämään vain valitsemasi tiedot.
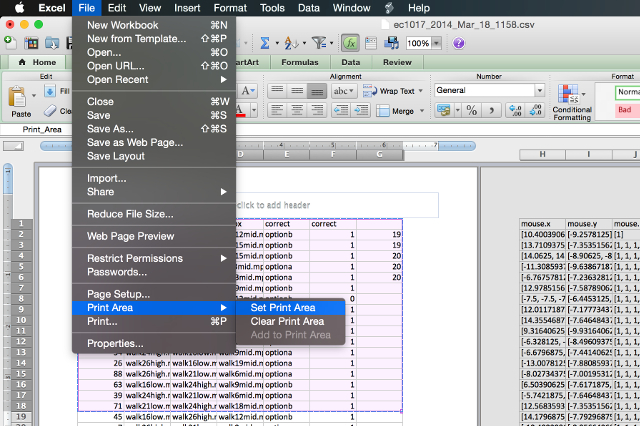
Jos taipumus tulostaa sama valinta säännöllisesti, voit asettaa pysyvän tulostusalueen, joka kattaa vain kyseisen osan, joten sinun ei tarvitse valita sitä joka kerta. Voit tehdä tämän valitsemalla usein tulostettavan alueen ja siirtymällä sitten Tiedosto> Tulostusalue> Aseta tulostusalue. Nyt tästä valinnasta tulee laskentataulukon vakio tulostusalue. Päästäksesi eroon asetuksesta, käytä Tiedosto> Tulostusalue> Tyhjennä tulostusalue.
Muuta sivureunuksia
Jos tarvitset vain vähän enemmän tilaa laskentataulukon asettamiseen sivulle, lisäämällä ylimääräistä tilaa sivun reunuksiin voit ratkaista ongelmasi. Voit avata Sivun asetukset -valintaikkunan joko osoitteesta Tiedosto> Sivun asetukset tai tulostusikkunan Sivun asetukset -painikkeella. Lisää murto-osa tuumasta jokaiseen reunukseen ja tarkista tulosteen esikatselu uudelleen.
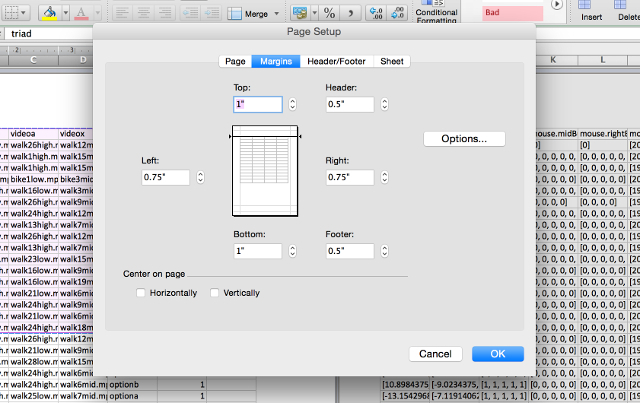
On helppo mennä yli laidan lisäämällä reunaan tilaa, jotta se mahtuu mahdollisimman paljon sivulle. Muista kuitenkin, että koko kappaleen reunaan kulkeva teksti ei ole vain esteettisesti miellyttävä, vaan myös vaikea lukea. Ole harkittu tämän kanssa!
Kääri teksti ja muuta sarakkeiden kokoa
Exceliä käytetään yleensä numeeriseen dataan, mutta se voi olla todella hyödyllinen tekstissä Ajan säästäminen Excel-tekstitoiminnoillaExcel pystyy taikuuttamaan numeroilla ja pystyy käsittelemään merkkejä yhtä hyvin. Tämä opas osoittaa, kuinka laskentataulukoiden tekstiä voidaan analysoida, muuntaa, korvata ja muokata. Näiden perusteiden avulla voit suorittaa monimutkaisia muutoksia. Lue lisää yhtä hyvin. Jos soluissasi on paljon tekstiä, ne voivat todella venyttää laskentataulukon ja tehdä siitä vaikeuden sovittaa yhdelle tai jopa usealle sivulle. saatat päätyä outoon tulostusmenetelmään, joka saa asiakirjan näyttämään tältä:
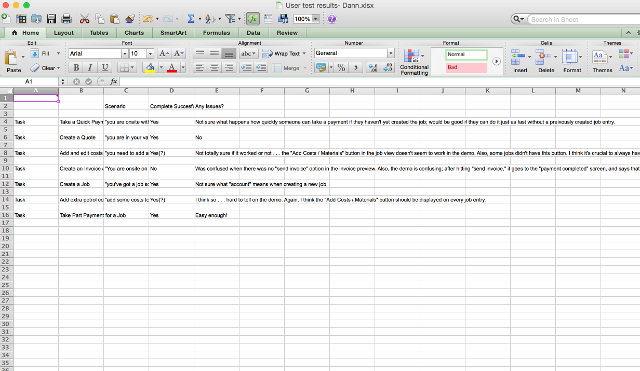
Osa tekstistä leikataan, ja solut, joita ei ole katkaistu, kulkevat liian kauas oikealta. Voit rajoittaa laskentataulukon leveyden yhden sivun leveyteen rajoittamalla ja käytä tekstiä käärettämällä varmistaaksesi, että et menetä mitään haluamaasi tietoa painettu. Ensin, mene Muoto> Solut> Kohdistus ja varmista Kääri teksti on kytketty.
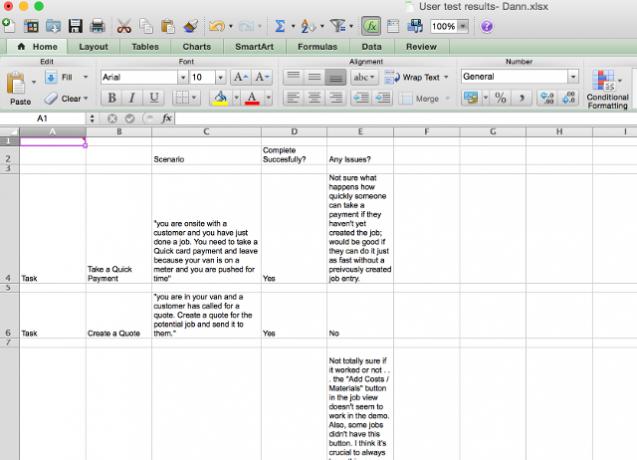
Nyt kun solun teksti on leveämpi kuin sarakkeen leveys, teksti kääritään seuraavalle riville. Täältä voit säätää sarakkeiden leveyttä vetämällä rivin tai sarakkeen otsikon reunaa sen koon muuttamiseksi.
Voit myös kaksoisnapsauttaa rivin tai sarakkeen etikettejä tehdäksesi ne automaattisesti niin leveiksi kuin tarpeen, kuten alla olevassa videossa näkyy. Käytä yllä mainittua sivun asettelunäkymää varmistaaksesi, että sarakkeet mahtuvat haluamallesi sivulle.
Skaalaa laskentataulukkoasi
Jos mikään muu ei ole tehnyt työtä, voit skaalata laskentataulukon niin, että se mahtuu yhdelle sivulle (tai tietylle määrälle sivuja). Sisään Sivuasetukset, napsauta valintanappia vieressä Sopia johonkin: ja valitse sivujen lukumäärä, jolla haluat laskea laskentataulukon. Jos valitset pienemmän määrän "leveitä" sivuja, asiakirja skaalataan vaakatasossa ja valitsemalla pienempi määrä "korkeita" sivuja skaalataan sitä pystysuunnassa. Voit myös valita prosenttiasteikon.
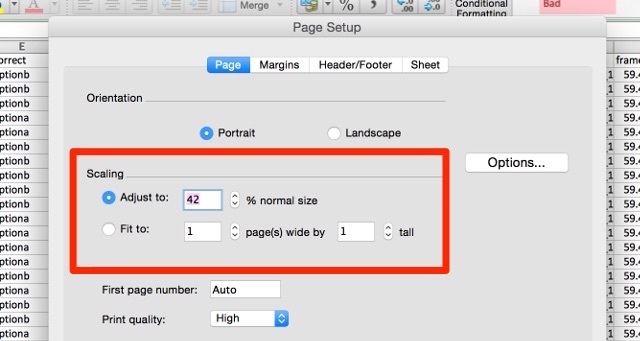
Skaalausvaihtoehdon käyttö voi auttaa rajoittamaan asiakirjan kokoa, kun se asetetaan paperille, mutta se voi myös tehdä tekstistäsi hyvin pienen ja vaikean lukea. Tarkista esikatselu ja varmista, että et skaalaa niin pitkälle, että tietosi lukeminen on mahdotonta. Skaalaus on todella hyödyllinen, kun yrität tulostaa Excel-kaaviot 8 Excel-kaavioiden ja -kuvioiden tyypit ja niiden käyttöaikaGrafiikkaa on helpompi ymmärtää kuin tekstiä ja numeroita. Kaaviot ovat loistava tapa visualisoida numeroita. Näytämme kuinka luoda kaavioita Microsoft Exceliin ja milloin sitä parhaiten käyttää. Lue lisää myös.
Tulosteiden tekeminen helpommaksi lukea
Kun olet onnistunut saamaan laskentataulukon hyväksyttävälle sivumäärälle, siirry askel eteenpäin ja tee siitä mahdollisimman helppo lukea. Muokkaamalla muutamaa muuta tulostusasetusta voit optimoida tulosteen ulkonäön. Tässä on pari, josta sinun pitäisi tietää.
Ruudukkorivien ja rivi- tai sarakkeiden tulostaminen
vuonna Sivuasetukset valikko (pääsee tulostusvalintaikkunassa tai Tiedosto> Sivun asetukset), napsauta Sheet-välilehteä ja valitse Ruudukkoviivat alla Tulosta osiossa. Voit myös valita Rivien ja sarakkeiden otsikot lisätäksesi nämä tarrat tulostukseen.
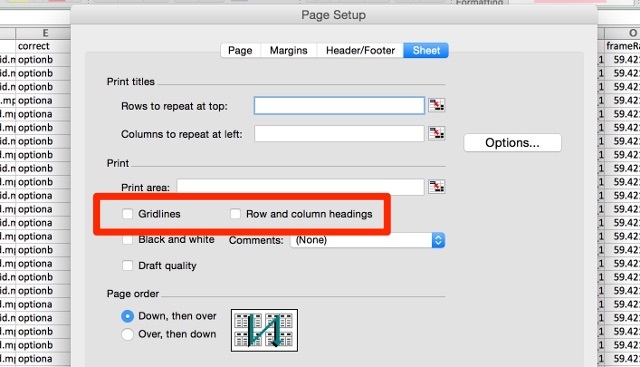
Otsikko- ja alatunnisteiden lisääminen
Excel voi lisätä automaattisesti hyödyllisiä tietoja asiakirjan otsikkoon ja alatunnisteeseen, jotta sen lukeminen olisi helpompaa. vuonna Sivuasetukset napsauta Ylä- / alatunniste -välilehteä ja lisää pudotusvalikoiden avulla otsikon tai alatunnisteen tiedot, kuten sivunumero, tiedostonimi ja kirjoittajan nimi. Jos laskentataulukko on todella pitkä, nämä tiedot voivat auttaa pitämään sivut järjestettyinä helpommin.
Voit lisätä mukautetun tekstin myös napsauttamalla Muokkaa otsikkoa tai Mukauta alatunnistetta.
Älä ratkaise huonosti tulostettuja laskentataulukoita
Se voi olla turhauttavaa, kun yrität saada laskentataulukon näyttämään hyvältä tulostaessasi - varsinkin jos joudut hankkimaan sen yhdellä sivulla. Mutta muutamalla säädöllä ja asiakirjan muodossa, voit tuottaa mukavan tulosteen! Älä unohda oppia muita vinkkejä Excel menestys toimistossa 5 Microsoft Word- ja Excel -taitot, jotka sinun on oltava menestyvä toimistossa"Hanki raportti minulle, ASAP!" Microsoft Excel- ja Word-temppujen ydin voi tehdä tästä tehtävästä vähemmän stressaavaa ja auttaa sinua tyylikkään raportin luomisessa nopeasti. Lue lisää samalla kun olet siinä.
Onko sinulla muita vinkkejä laskentataulukoiden tulostamiseen Excelistä? Jaa ne alla!
Kuvapisteet:liikemies kysymysmerkki kirjoittanut Dooder Shutterstockin kautta
Dann on sisältöstrategia ja markkinointikonsultti, joka auttaa yrityksiä luomaan kysyntää ja johtaa. Hän myös blogeja strategia- ja sisältömarkkinoinnista osoitteessa dannalbright.com.

