Mainos
Haluatko käyttää Windowsia Raspberry Pi -laitteella?
Sitä ei todennäköisesti tapahdu pian, mutta se ei tee siitä täysin mahdotonta. Palvelimeksi määritetyn Windows-tietokoneen avulla on mahdollista luoda virtuaalinen työpöytäistunto ja käyttää sitä Raspberry Pi -sovelluksella.
Tätä kutsutaan ohueksi asiakkaaksi, ja Raspberry Pi on täydellinen työhön. Näin pääset Windowsin etätyöpöydälle Raspberry Pi -ohutohjelmalla.
Mikä on ohut asiakas?
Optimoitu etäkäyttöä varten keskipalvelimelle, joka isännöi virtuaalisia työpöytiä, ohut asiakas on heikosti varustettu kone. Se voi olla vanha tietokone tai moderni laite, jolla on vähimmäislaitteisto.
Kun tavallinen työpöytä tekee kaikki käyttöjärjestelmän ja ohjelmistojen suorittamisen työt, ohut asiakas luottaa palvelimeen raskaiden nostojen ajaksi. Kaikki nostaminen, itse asiassa.
On suuri mahdollisuus, että olet käyttänyt ohuita asiakkaita ymmärtämättä sitä. Jos olet koskaan työskennellyt tietokoneiden kanssa, jotka muodostavat yhteyden Citrix-palvelimeen, olet käyttänyt ohutasiakasta (tai tavallista työpöytää, joka toimii ohuena asiakkaana). Olet saattanut käyttää myös ohuita asiakastietokoneita paikallisessa kirjastossasi tai yliopistossa.
Olet huomannut, että etäpalvelimen virtuaalisen työpöydän istunto säilyttää asetukset ja tiedostot kirjautumien välillä. Se on myös hyödyllinen työkalu hotdeskingiin.
Tämä projekti osoittaa, kuinka Raspberry Pi voi korvata kyseisen "vähän vakiintuneen koneen" ja suorittaa ohuena asiakkaana Windows-tietokoneen palvelimena.
Raspberry Pi Windowsin ohut asiakas: mitä tarvitset
Luodaan Raspberry Pi-ohut asiakas, jonka avulla pääset säännöllisesti käyttämään Windows-tietokonettasi ja käyttämään siinä olevia sovelluksia. Osoitamme sinulle, kuinka WTWare asennetaan ja käytetään.
Aloita varmista, että sinulla on seuraavat asiat:
- Vadelma Pi 2 tai uudempi (olemme käyttäneet Vadelma Pi 3B +: ta parhaiden tulosten saamiseksi)
- Alustettu, tyhjä microSD-kortti
- Windows-tietokone
- Näyttö, näppäimistö ja hiiri Raspberry Pi -laitteellesi
- Luotettava virtalähde
- Tietokone, jossa on Windows 10 Pro (tai aikaisempi päätepalveluita tukeva versio) tai Windows Server 2016
Tarvitset myös WTWare-ohjelmiston, jonka sinun tulee ladata winterminal.com. Tämä on arviointikopio (täysversio palauttaa sinut takaisin 40 dollaria), ja sellaisenaan ”Evaluation Copy” -legenda ilmestyy näytön reunaan.
Lisätietoja WTWaresta
WTWare on ohut asiakaskäyttöjärjestelmä Raspberry Pi: lle. Asennuksen jälkeen sinun pitäisi voida nauttia Windows Terminal Server -kokemuksesta työpöytäsovellusten ollessa jatkuvia.
Verkkokäynnille optimoitu WTWare tukee paikallisen median käynnistämistä Raspberry Pi: lle ja toimii tavallisten RDP-palvelimien kanssa. WTWare tarjoaa myös tukea paikallisille laitteistoille, kuten tulostimille ja älykorttitodennuksille.
Avain tähän (ja mikä tahansa ohut asiakas / palvelimen asennus) on käyttäjätietojen tallentaminen Windows-palvelimelle. Asetukset, ohjelmat ja tallennetut tiedot tallennetaan palvelimelle, käyttövalmis seuraavissa istunnoissa.
WTWare voidaan määrittää käynnistämään Raspberry Pi -laitteesi microSD-kortilta tai verkosta Raspberry Pi: n Preboot Execution Environment (PXE) -tuen ansiosta.
WTWare-ohjelmiston asentaminen Windows-järjestelmään ja Raspberry Pi -sovellukseen
Kun WTWare-asennusohjelma on ladattu, kaksoisnapsauta asentaaksesi Windows. Kun tämä on tehty, aseta Raspberry Pi: n microSD-kortti Windows-tietokoneeseesi. Tämän olisi pitänyt alustaa jo käyttämällä SD-säätiön SD-kortin muotoilijaa.
Tehdä tämä, lataa ja suorita SD-kortin muotoilija. Valitse microSD-kortti (se pitäisi tunnistaa automaattisesti) kohdasta Valitse kortti, varmista sitten Nopea formatointi on valittu.
Lisäksi tarkista CHS-muodon koon säätö laatikko. Kun olet valmis, napsauta Muoto ja odota prosessin loppuun saattamista.
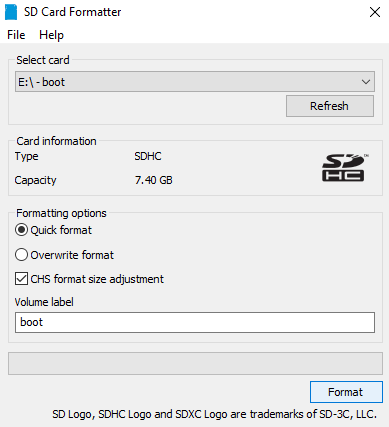
Suorita seuraavaksi WTWare Configurator Käynnistä-valikosta SD-käynnistyskortti Raspberry Pi: lle valikkovaihtoehto. Varmista, että SD-kortille on valittu oikea levykirjain, ja napsauta sitten Seuraava.
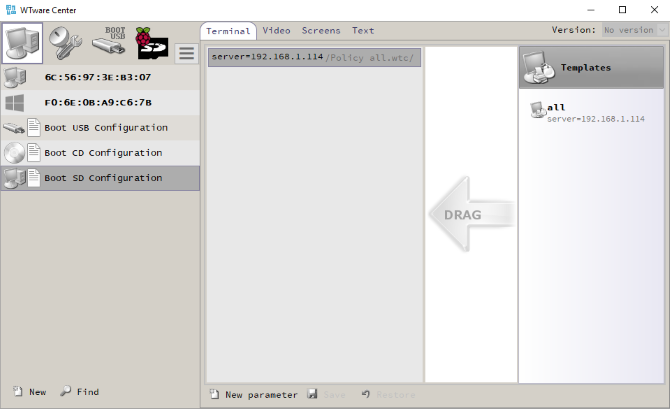
Valitse seuraavassa näytössä tyyppi ohut asiakas, jonka haluat Raspberry Pi olevan. Kaksi vaihtoehtoa on saatavana:
Paikallinen käynnistys: Ohut asiakaskäyttöjärjestelmätiedostot käynnistetään SD-kortilta.
Verkon käynnistys: Tämä määrittää SD-kortin Raspberry Pi 2: n ja Raspberry Pi 3: n verkon käynnistystä varten. Voit myös määrittää yhden käynnistyksen SD-kortilta Raspberry Pi 3 -ohjelmoimiseksi käynnistämistä varten ilman sitä.
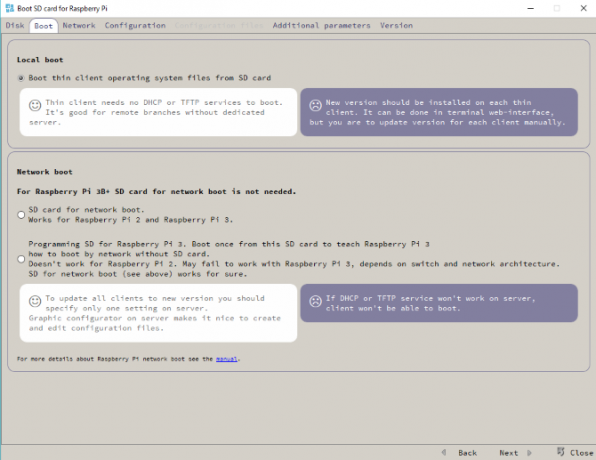
Yksinkertaisin vaihtoehto tässä vaiheessa on käyttää Paikallinen käynnistys. Kun olet perehtynyt asennukseen, siirry verkkoon käynnistykseen.
Määritä ohut asiakkaasi verkkoasetukset
Klikkaus Seuraava siirtyäksesi Verkko-välilehteen ja valita DHCP-palvelimen osoittamasta IP-osoitteesta tai määrittämällä staattinen IP Raspberry Pi: lle. Jos aiot käyttää Wi-Fi-yhteyttä, valitse Työskentele WiFi-yhteydellä valintaruutu.
Edelleen kerran napsauttamalla Seuraava, valitse sitten ensisijainen kokoonpano. Oletusasetus tässä on hieno ensimmäiselle ajolle. Klikkaus Seuraava uudelleen, valitse sitten ruutu kohtaan Tallenna parametrit config.txt-tiedostoon tiedosto. Tämä tarkoittaa, että voit muokata ohuen asiakkaasi kokoonpanoa myöhemmin. Sinun tulisi käyttää tätä näyttöä asettaaksesi halutun näytön tarkkuuden.
Viimeinen napsautus Seuraava antaa sinun asettaa Salasana päästäksesi päätteen asetusvalikkoon. Kun tämä on tehty, napsauta Kirjoittaa aloittaa asennus.
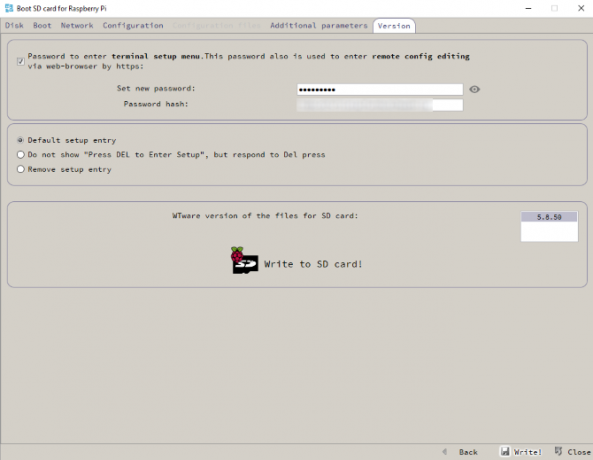
Klikkaus Joo Hyväksy varoitus ja odota, kunnes tiedot kirjoitetaan SD: lle.
Ohut Raspberry Pi -sovelluksen määrittäminen
Kun kuva on kirjoitettu microSD-kortille, on turvallista poistaa media ja asettaa se sisään virran katkaistu Raspberry Pi. Käynnistyksen yhteydessä Raspberry Pi käynnistyy terminaalin hallintaan näyttö.
Käytä tässä Verkkomedia -vaihtoehto valita langattoman WiFi-verkon tai Ethernet-verkon välillä ja määrittää sitten käyttöoikeustiedot asianmukaisesti. Tarvitset verkon SSID-tunnuksen ja salasanan.
Jos Kokoonpanotiedostot on asetettu vastaanottamaan oikein, voit siirtyä Yhdistä konfigurointia varten vaihtoehto. Aseta tässä uudelleen langaton verkko ja varmista sitten, että asetustiedosto on asetettu. Jos ei, vaihda takaisin konfiguraattoriin, valitse oikea pääte MAC-osoitteen perusteella (kuten Terminaalin hallinta -näytössä näkyy) ja napsauta Luo tyhjä yksittäinen asetustiedosto.
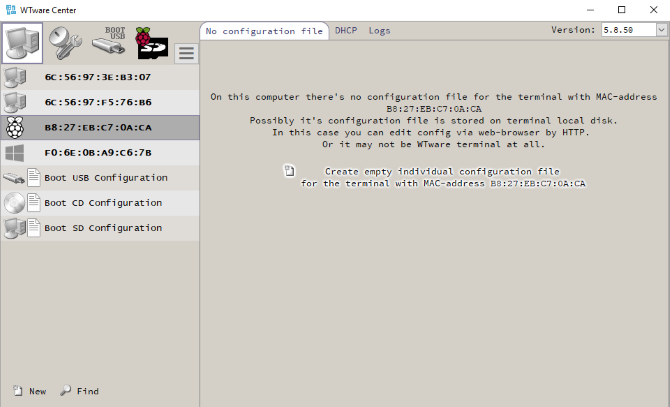
Tästä hetkestä alkaen kirjaudu vain RDP: n virtuaalisen työpöydän istuntoon ja aloita Windowsin ja kaikkien Raspberry Pi -sovelluksen asennettujen sovellusten käyttö.
Huomaa, että mikä tahansa olemassa oleva Windows-tili voidaan kirjautua tällä tavalla; Jos käytät samaa tiliä, joka on tällä hetkellä kirjautunut sisään Windowsiin, kirjaudut ulos. Jos tarvitset uusia tilejä, luo ne Windows-koneella.
Se on paras tapa ajaa Windows Raspberry Pi -laitteella
monet Raspberry Pi: lle on saatavana käyttöjärjestelmiä, mutta Windows ei ole yksi niistä. Tämä on paras tapa saada nykyiset Windows-toiminnot Raspberry Pi -laitteeseesi, paitsi että ne olisivat yhteydessä VNC: n tai RDP: n kautta.
Haluatko saada enemmän tuottavuutta Raspberry Pi -laitteestasi, mutta et halua asettaa sitä ohueksi asiakkaaksi? Se voi olla tuottavampi kuin luulet. Näin tapahtui, kun minä käyttänyt Raspberry Pi: tä päävirta-PC: näni viikon ajan Raspberry Pi: n käyttäminen pöytätietokoneena: 7 asiaa, jotka opin viikon kuluttuaVoiko vaatimaton Raspberry Pi korvata pöytätietokoneen? Vietin seitsemän päivää kirjoittamalla ja toimittamalla Pi: llä, mielenkiintoisin tuloksin. Lue lisää .
Christian Cawley on varatoimittaja turvallisuuteen, Linuxiin, itsehoitoon, ohjelmointiin ja teknisiin selityksiin. Hän tuottaa myös The Really Useful Podcastin ja hänellä on laaja kokemus työpöydän ja ohjelmistojen tuesta. Linux Format -lehden avustaja Christian on Vadelma Pi-tinkerer, Lego-rakastaja ja retro-fani.