Mainos
 Se on tuskin salaisuus, kun sanon, että tarvitset ennemmin tai myöhemmin varmuuskopion henkilökohtaisista tiedoista. Onko sinulla sellaista nyt? Useimmat ihmiset valmistelevat säännöllisiä varmuuskopioita on mukavuus.
Se on tuskin salaisuus, kun sanon, että tarvitset ennemmin tai myöhemmin varmuuskopion henkilökohtaisista tiedoista. Onko sinulla sellaista nyt? Useimmat ihmiset valmistelevat säännöllisiä varmuuskopioita on mukavuus.
Windows 7 sisältää oman varmuuskopiointityökalun, joka tunnetaan myös nimellä Varmuuskopiointi ja palautus. Windows 7 -varmuuskopiossa on monia vahvoja puolia, mutta vahvin vielä on mukavuus. Sinun ei tarvitse ladata ja asentaa kolmannen osapuolen ohjelmistoja, ja jos tiedät tietäsi Windowsin ympärillä, sinulla ei ole mitään vaikeuksia sen määrittämisessä. Jos olet epävarma ja tarvitset vaiheittaisia ohjeita, tämä artikkeli opastaa sinut koko prosessin läpi.
Mitä Windows 7: n varmuuskopiointi ja palautus tekevät?
Se luo varmuuskopion henkilökohtaisista tiedostoistasi ja voit myös sisällyttää järjestelmäkuvan järjestelmän asetusten ja ohjelmatiedostojen varmuuskopiointiin. Oletusarvon mukaan varmuuskopiot suoritetaan viikoittain, mutta aikataulua voidaan mukauttaa tai poistaa käytöstä. Jos tapahtuu katastrofi, voit varmuuskopion avulla palauttaa henkilökohtaiset tiedostot uuteen Windows-asennukseen.
Mitä minä tarvitsen?
Tarvitset varmuuskopion. Ihannetapauksessa tämä on ulkoinen kiintolevy tai verkkoasema, mutta se voi olla myös toinen tietokoneesi kiintolevy tai osio. Riippumatta siitä, minkä välineen valitset, se vaatii tarpeeksi vapaata tilaa varmuuskopion pitämistä varten.
Kuinka voin asentaa sen?
Varmuuskopion asettaminen Windows 7: n varmuuskopiointi- ja palautusominaisuuden avulla on helppoa, sillä se vie vain muutaman helpon vaiheen ja noin kolme minuuttia.
Windows 7: n varmuuskopioinnin ja palauttamisen käynnistäminen:
- Siirry kohtaan> alkaa ja kirjoita> Varmuuskopioida hakukenttään.
- Valitse tuloksista> Varmuuskopiointi ja palautus ja paina> Tulla sisään.
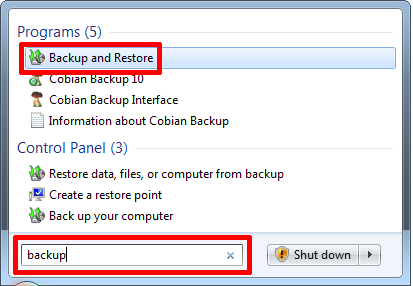
- Napsauta Varmuuskopiointi ja palautus -ikkunassa> Asettaa tuki oikeassa yläkulmassa. Kuten alla olevasta kuvakaappauksesta voidaan nähdä, minulla ei tällä hetkellä ole Windows-varmuuskopiota. Muokattuihin varmuuskopioihini Cobian-varmuuskopio.
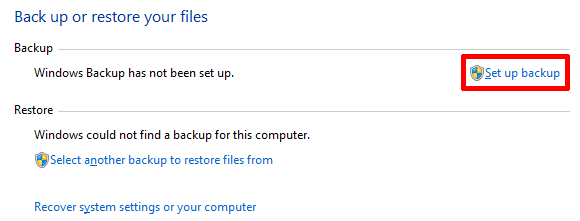
- Sinun on odotettava hetki, kun Windows käynnistää varmuuskopiointityökalun.

- Kun Asenna varmuuskopio-ikkuna latautuu, näet luettelon varmuuskopiokohteista.
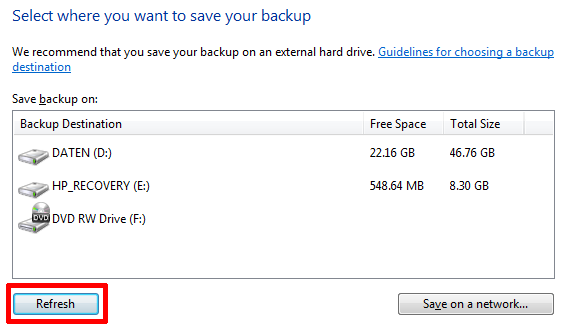
- Jos haluat muodostaa yhteyden ulkoiseen kiintolevyyn, kytke se nyt ja napsauta sitten> virkistää.
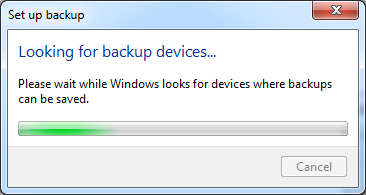
- Kun haluttu varmuuskopiokohde tulee luetteloon, valitse se ja napsauta> Seuraava oikeassa alakulmassa.
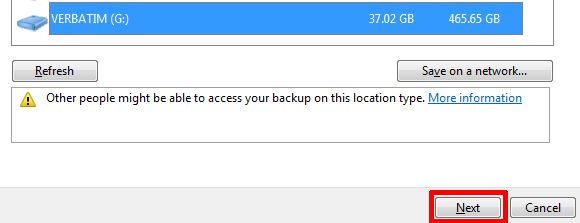
- Seuraavalla näytöllä voit valita, mitä varmuuskopioida, ja voit joko päättää> Anna Windowsin valita tai> Anna minun valita, eli valitse itse.
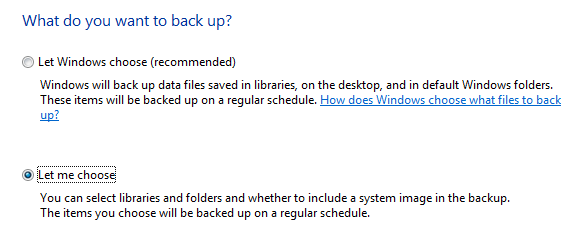
Jos olet tallentanut henkilökohtaisia tietoja käyttäjäprofiilisi ulkopuolelle, sinun tulee siirtyä toisen vaihtoehdon kohdalle ja perustaa mukautettu varmuuskopio, jonka avulla opastan sinut nyt läpi. Huomaa, että voit aina muuttaa valintasi myöhemmin muuttamalla varmuuskopiointiasetuksia.
Kun olet napsauttanut> Seuraava edellisessä ikkunassa voit tarkistaa varmuuskopioidut asemat, osiot ja kansiot. Huomaa, että varmuuskopiointi ja palauttaminen ei varmuuskopioi ohjelmatiedostoja tai järjestelmätiedostoja, vaikka sisällyttäisit järjestelmäaseman varmuuskopioosi. Voit kuitenkin> Sisällytä järjestelmäkuva varmuuskopiossasi edellyttäen, että varmuuskopiokohteessasi on riittävästi tilaa.
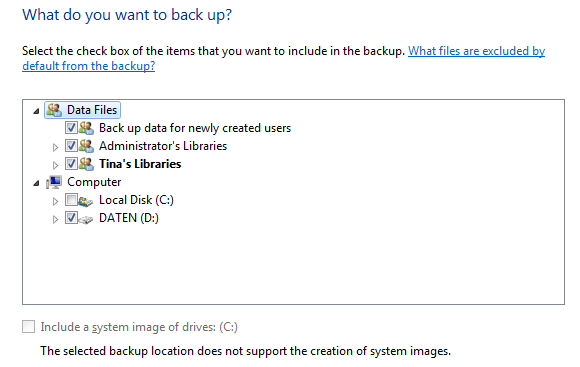
- Viimeisessä vaiheessa voit tarkistaa asetukset ja hallita varmuuskopion aikataulua.
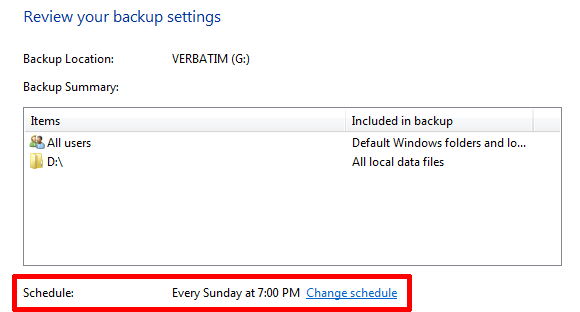
Mainitsen sen vain, jos valitsit ensimmäisen varmuuskopiovaihtoehdon, ts.> Anna Windowsin valita, sinut ohjataan suoraan yllä olevaan ruutuun, jossa voit tarkistaa varmuuskopioasetuksesi ja hallita varmuuskopiointiaikataulua. Järjestelmäkuvan luominen ei ole vaihtoehto.
- Napsauta> Vaihda aikataulu luodaksesi mukautetun ajan varmuuskopiollesi.
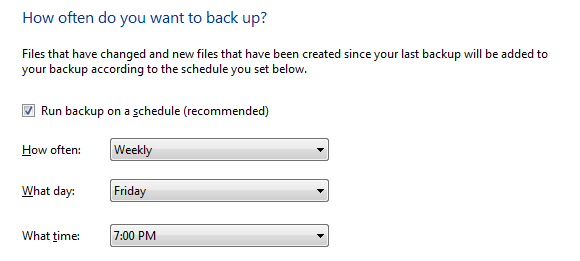
- Napsauta> kunnossa Vahvista aikataulu napsauttamalla sitten> Tallenna asetukset ja suorita varmuuskopio kohdassa> Tarkista varmuuskopiointiasetukset-ikkuna. Tämä vie sinut takaisin alkuperäiseen> Varmuuskopiointi ja palautus Ohjauspaneelin ikkuna. Vahvistettu varmuuskopio alkaa heti, mutta voit lopettaa sen napsauttamalla> Tarkemmat tiedot. ja sitten> Lopeta varmuuskopiointi (kahdesti). ja joko odottaa seuraavaa ajoitettua varmuuskopiota tai käynnistä se manuaalisesti napsauttamalla> Varmuuskopio nyt painiketta.
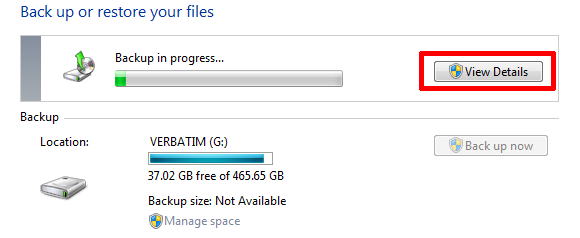
Varmuuskopiointi ja palautus -ikkunassa on nyt luettelo varmuuskopioistasi ja voit muuttaa tässä varmuuskopiointiasetuksiasi, esimerkiksi muuttaa varmuuskopioita, tai muuttaa aikataulua. Ikkunan alaosassa on pieni osio nimeltään> Palauttaa. Voit palauttaa varmuuskopiot napsauttamalla> Valitse toinen varmuuskopio, josta haluat palauttaa tiedostot ja etsi aiempi varmuuskopio, jonka haluat palauttaa.
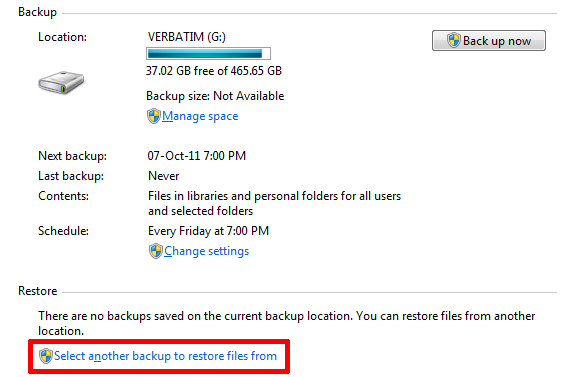
Jos haluat keskeyttää varmuuskopioinnin tietyksi ajaksi, napsauta> Sammuta aikataulu oikeassa yläkulmassa. A> Ota aikataulu käyttöön linkki ilmestyy sitten kohtaan> Ajoittaa. Ja siinä kaikki! Se ei ollut vaikeaa, eikö niin? Ainoa asia, joka sinun on muistettava nyt, on kiinnittää varmuuskopioasema, kun varmuuskopion on aika toimia ja kun olet asetettu.
Jos pidit tästä artikkelista, suosittelen myös Windows 7 varmuuskopiointi- ja palautusopas Windowsin varmuuskopiointi- ja palautusopasKatastrofit tapahtuvat. Ellet halua menettää tietojasi, tarvitset hyvän Windows-varmuuskopion. Näytämme sinulle kuinka varmuuskopiot valmistella ja palauttaa. Lue lisää . Kirjoitin äskettäin artikkelin aiheesta 5 merkkiä Kiintolevyn käyttöikä on päättymässä ja mitä tehdä 5 merkkiä kiintolevyltäsi puuttuu (ja mitä tehdä)Koska suurin osa ihmisistä omistaa nykyään kannettavia tietokoneita ja ulkoisia kiintolevyjä, jotka vetäytyvät melko vähän, realistinen kiintolevyn käyttöikä on todennäköisesti noin 3–5 vuotta. Tämä on erittäin ... Lue lisää . Jos olet kadonnut tiedostot, saatat olla kiinnostunut Kuinka palauttaa poistetut tiedostot Windows 7: n Palauta aiemmat versiot -työkalulla Kuinka palauttaa poistetut tiedostot Windows 7: n Palauta aiemmat versiot -työkalullaTiedämme kaikki varmuuskopioiden merkityksen. Jos olemme kuulleet sen kerran, olemme kuulleet sen miljoonan kerran. Aina on varmuuskopioita, tallenna aina jokaisen muutoksen jälkeen, käytä Dropboxia (tai jotain vastaavaa) edellisen tallentamiseksi ... Lue lisää .
Mikä on sinulle haastavin säännöllisten varmuuskopioiden perustamisessa ja ylläpidossa?
Tina on kirjoittanut kuluttajateknologiasta jo yli kymmenen vuoden ajan. Hänellä on luonnontieteiden tohtori, tutkintotodistus Saksasta ja diplomi-insinööri Ruotsista. Hänen analyyttinen tausta on auttanut häntä menestymään teknologiatoimittajana MakeUseOfissa, jossa hän nyt hallinnoi avainsanatutkimusta ja -toimintoja.


