Mainos
On turhauttavaa, kun et löydä tiedostoa, eikö niin? Kun olet etsinyt jokaista tietokoneesi kuviteltavissa olevaa kansiota, jotenkin se kadonnut… tai pahempaa, poistettu. Nyt on erinomaiset hakutyökalut Windowsille 6 mahtavia vaihtoehtoja Windows-haulleKestääkö Windows-järjestelmähaku kauemmin asioiden löytämiseen kuin manuaalinen haku? Et ole yksin. Näytämme tehokkaampia Windows-hakutyökaluja. Lue lisää joiden avulla voit löytää tiedostoja, mutta ne toimivat vain, jos tiedät tiedoston nimen. Ja et halua avata ohjelmaa löytääksesi kaikki tarvitsemasi tiedostot ja kansiot. On hienoa, että asiat ovat siistiä ja helppokäyttöisiä aina kun tarvitset niitä.
Olen koonnut luettelon yhdeksästä tehtävästä, joita voit tehdä hallitaksesi tiedostoja ja saadaksesi kaiken irti tietokoneestasi. Koska se on sen tarkoitus - olla lisää hyödyllinen, ei vähemmän hyödyllinen. Mutta tietokoneet ovat usein tietyiltä osin monimutkaisempia, kun niitä ei ole asennettu ja käytetä oikein, mikä on pääosin haitallista.
Aloita nyt - älä laita sitä pois
”Tämä kuulostaa monimutkaiselta. Teen sen myöhemmin ”. Älä anna ajatuksen hiipiä sisään, tai et ehkä ole lukenut loppua tästä artikkelista. Tämä on pikemminkin ”ei ole tekosyitä” -kärki kuin tekninen idea, mutta kuten monet asiat, tarvitaan hyvin vähän taitoja, jotta ne olisivat todella organisoituja ja tehokkaita. Suurin resurssi on aika, mutta edes sitä ei tarvita. Sen sijaan, että sanot itsellesi “Pääsen tähän myöhemmin“, Tee se nopeasti siellä sitten.
Tietysti prioriteetit ovat aina tärkeitä pitää mielessä, ja tämä ei ole ajanhallintaartikkeli. On kuitenkin yllättävää, kuinka vähän vaivaa vain prosessin aloittaminen vie. Suurin resurssi, joka tarvitaan, on vain yleinen tietoisuus asettaa tämä tiedosto tai kansio oikeaan paikkaan.
Kysy itseltäsi - heitätkö vain joukon tiedostoja tai kansioita koko pöydällesi työssä tai kotona? Entä kaikkialla olohuoneessasi, lattialla, sängyllä, komerossa... pitäisikö minun jatkaa? Vastaus on toivottavasti et. Tietokonettasi voidaan verrata talosi. Ei vain toimistosi tai työtilasi - teemme kaiken tietokoneillamme, joten on tärkeää, että kaikki pidetään puhtaana, kuten talosi.
Käytä kansioita... Ole hyvä!
Saanen kertoa sinulle miehestä ja hänen flash-asemastaan. Hän liitti sen tietokoneeseeni kerran, eikä siinä ollut kansioita, vain tiedostoja... paljon tiedostoista. Olen jo selittänyt, miksi sinun pitäisi järjestää tiedostosi, joten olen melko varma, että on selvää, miksi tarvitset kansioita. Mutta ellei niin ole, kansiot ovat organisaation selkäranka, mutta vaikka sinulla olisi kansioita, voit silti olla hyvin järjestäytymätön.
Kansio, jota ei ole oikein merkitty tai on väärässä paikassa, on yhtä paha, ellei jopa pahempaa, kuin koko tietokoneesi tiedostot ilman kotia (kansio).
Yksi paikka kaikelle
Älä erehdy tätä, kun laitat kaikki tiedostosi yhteen kansioon… tai jopa kaikki kansioisi yhteen kansioon… tai mikä pahempaa, työpöydälle. Mutta tarvitset paikan missä olet tietää että voit käyttää tiedostoja ja kansioita siellä. Omat asiakirjat -kansio on looginen ja täydellinen paikka tähän - mutta jälleen kerran, tämä ei ole paikka kaikkien tiedostojesi täyttämiseen, tämä on koti kansioillesi, jotka sisältävät tiedostosi. Ajattele sitä siinä mielessä, että et laita kansioita pihalle, etkä laittaisi arkistokaappiasi pihalle... laitat molemmat taloon. teidän Omat asiakirjat kansio on tyyppinen "talosi".
Järjestä luokittain
Yksi tapa järjestää kansioita ja tiedostoja on luokan tai tyypin mukaan. Oletetaan esimerkiksi, että sinulla on koulu-, työ-, henkilökohtaisia ja ammatillisia (erillään työstä) -asiakirjoja sekä musiikkia, valokuvia ja elokuvia. Ilmeisesti musiikki, valokuvat, videot ja asiakirjat olisi pidettävä erillään, mutta järjestäminen menee askeleen pidemmälle. Sinun tulisi esimerkiksi järjestää myös tyyppiset asiakirjat, jotka sinulla on. Voit tehdä tämän muutamalla tavalla.
Voit järjestää tiedostotyypin mukaan, jota en suosittele kovin paljon. Toki se on parempi, mutta se ei ole ihanteellinen. Sitä käytetään enimmäkseen joukkojen järjestämiseen ja ”nopeaan korjaamiseen”, vaikka siihen ei ole paljon ”korjausta”. Tästä menetelmästä voi olla hyötyä useimmiten, jos käyt läpi asioita, joita et enää tarvitse tällä hetkellä ja / tai et halua olla liian yksityiskohtaisia. Sillä on paikkansa, ja minulla on joitain tiedostoja, jotka olen järjestänyt tällä tavalla, mutta se jättää aina tietämään, että sinun on järjestettävä nämä tiedostot. Tästä syystä se ei ole menetelmä, jota suosittelen - on olemassa parempia tapoja.
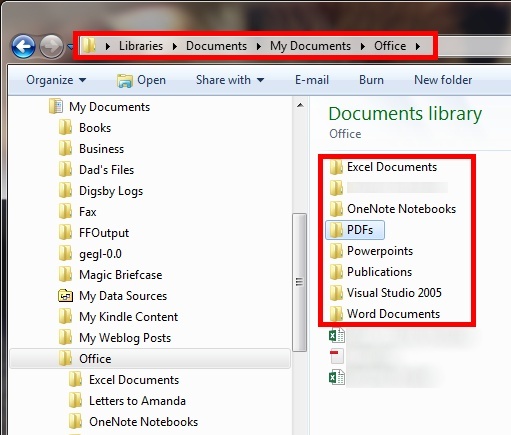
Voit myös järjestää sen mukaan, mihin luokkaan tiedosto on merkityksellisin. Esimerkiksi kouludokumentin tulisi mennä koulukansioon.
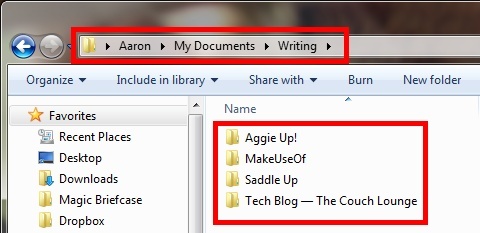
Järjestä päivämäärän mukaan
Järjestys päivämäärän mukaan on myös hyödyllistä, mutta sitä ei tule käyttää yksinään. Syynä on, että jos etsit tiedostoa, saatat löytää sen kansiosta, jonka otsikko on ”04-11-2006”. Jos tämä on kaikki mitä sinun on mentävä, joudut todennäköisesti avaamaan kansion tarkastellaksesi sen sisältöä nähdäksesi mitä siinä on. Se voi pahentua, jos arkistoit kaikki tiedostot tällä tavalla ja kaikenlaisia tyyppejä sekoitetaan toisiinsa. Tämä ei taaskään ole kovin organisoitu ja ehkä pahempaa kuin ei mitään.
Jos päivämäärän lisääminen on mielestäsi välttämätöntä (jota teen usein aikaherkille tiedostoille tai päivitetyille tiedostoille) lisää usein, kuten jatka), lisää kuvaus, jossa on päivämäärä lopussa tai alussa, mielesi mukaan.
Älä liikaa alikansioita
Alikansiot ovat välttämättömyys tiedostojen järjestämisessä. Se on yksi suurimmista haitoista, joita tietokoneella on perinteisiin arkistokaappeihin nähden. Esimerkki alikansioiden hyvästä käytöstä olisi oma Työ kansio Omat asiakirjat, a projektit -kansio Työ kansio ”[Projektin nimi ja päivämäärä] kansio ” projektit kansio ja niin edelleen (jos tarvitaan lisäkansioita).
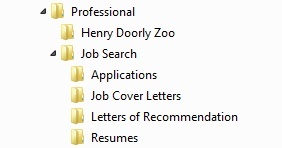
Ole kuitenkin tietoinen käytettävissäsi olevien kansioiden lukumäärästä, koska se voi olla pelottava tehtävien avaamiskansio tiedostoja etsivän kansion jälkeen. Jos on tiedostoja, jotka tiedät joutuvan nopeasti käyttämään, yritä pitää ne vain kansion tai kahden päässä. Osa tästä liittyy luomaasi järjestelmään, luomaan tai parhaiten mukavaan järjestelmään, mutta myös käytännöllisyyteen ja helppokäyttöisyyteen.
Tiedostojen ja kansioiden nimeäminen: Lyhyt, mutta tarkka
Toinen asia, joka on tärkeää harkita tiedostoja järjestäessäsi, on oltava mahdollisimman lyhyt, mutta myös mahdollisimman yksityiskohtainen. Monissa tapauksissa saatat olla ainoa, joka käyttää kansioita tai tiedostoja, mutta jos päätät jakaa jotain jonkun kanssa, joko henkilökohtaisesti tai ammatillisesti, haluat sen olevan selvä myös heille sinulle. Sinun ei tarvitse ajatella sitä, mitä yritit kuvata kansion otsikossa. Älä nimeä kansiota "koulujuttuja" nimeä se "Koulu" - huomaa asioiden aktivoinnin painottamista, mikä myös asiat näyttävät mukavammalta.
Sitten kouluhakemistosi alla voit järjestää asioita kouluittain (jos niitä on enemmän kuin yksi). Jos sinulla ei ole useampaa kuin yhtä koulua, jossa olet käynyt, voit nimetä kansiosi ”Koulu: [koulun nimi].”Jos haluat lyhentää koulun alkukirjaimia, sen pitäisi olla hieno, koska todennäköisesti tiedät, mitä ne tarkoittavat. Ole kuitenkin varovainen, ettet mene yli lyhenteiden yli. Vaikka ne voivat olla hyödyllisiä pitämällä nimet lyhyinä, tärkeintä on, että ymmärrät mitä tiedostossa tai kansiossa on.
Käytä kansioita ja tiedostoja nopeasti
Kuten mainitsin aiemmin siitä, että tiedostojasi ei ole piilotettu syvälle Alikansiometsään, on myös muita asioita, jotka tekevät tiedostoista helpon saatavuuden. Sen lisäksi, että tiedosto on nopeasti löydettävissä, sillä on myös suuri merkitys tiedostonhallintatilan ylläpitämisessä. Toisin sanoen, on tärkeää, että voit tallentaa uuden tiedoston nopeasti ja helposti sen oikeaan kohtaan tietokoneellasi.
Vaihda näkymäsi
Windows Explorerissa on useita tapoja katsella tiedostoja. Eri kuvakekokojen tiedostojen katselun lisäksi on olemassa myös esikatseluruutu, josta näet, miltä tiedosto näyttää ennen sen avaamista. Voit myös lajitella tiedostosi päiväyksen, nimen jne. Perusteella Tämä ei suoraan korreloi tiedostojen hallintaan sanan mukaan, mutta se mahdollistaa yleisesti paremman kokemuksen. Pyrimme vähentämään työtä ja lisäämään tehokkuutta. Tiedostojen katseleminen voi tehdä juuri tämän.

Toinen Windows Explorerin ominaisuus on kyky lisätä kansio kansioon “suosikit.” Jos kyseessä on kansio, johon pääset paljon, mutta se ei kuulu asetettuihin kansioihin, jotka Windows on puhunut ”suosikki-, ”Voit vetää ja pudottaa kansioita kyseiseen osioon. Ole varovainen, ettet vedä kansiota toiseen kansioon, joka on jo suosikkeissa.
Varmista, että sinulla on kansio Suosikit-osiossa, etsimällä mustaa viivaa ja viestiä, jossa lukee “Luo linkki suosikkeihin.”
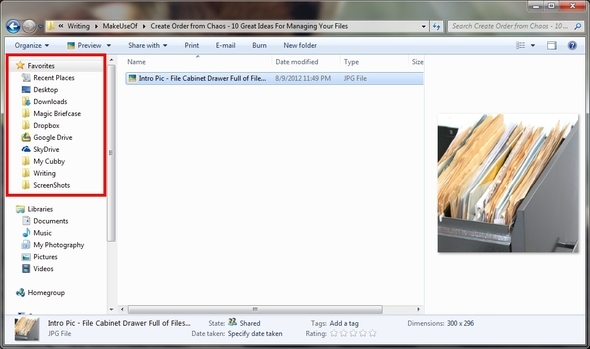
Hyppyluettelot
Windows 7: ssä on mahtava ominaisuus nimeltään “Hyppyluettelot”, Jonka avulla voit kiinnittää kansiot Windowsin Resurssienhallinnan ponnahdusvalikkoon lähellä tehtäväpalkin Käynnistä-painiketta. Voit käyttää tätä napsauttamalla hiiren kakkospainikkeella ja valitsemalla sitten avattavan kansion. Voit lisätä uuden kansion napauttamalla sen ja vetämällä ja pudottamalla sen tehtäväpalkin Windows Explorer -kuvakkeen päälle. Sitten voit siirtää kansioita haluamallasi tavalla.

Järjestä työpöytäkansiot aitojen avulla
Edellisessä artikkelissani Siivoa Windows-työpöytä lopullisesti Kuinka puhdistaa Windows-työpöytäsi lopullisestiSotku on vahingollisempaa kuin tajuaa. Siistit Windows-työpöydät helpottavat asioiden löytämistä, ovat miellyttäviä katsoa ja vähentävät stressiä. Näytämme kuinka saada työpöytä järjestykseen. Lue lisää , Mainitsin sekä hyppyluettelot että aidat. Aidat on erinomainen ohjelma työpöydälläsi olevien kansioiden järjestämiseen. Suosittelen tutustumalla kyseiseen artikkeliin yksityiskohtaisesti myös työpöydän puhdistamiseen (mikä monella tavalla On tiedostojen hallinta, mutta eri tavalla). En pidä työpöydälläni liikaa kuvakkeista ja pikakuvakkeista, mutta Aidat tarjoaa hienon tavan siirtyä kuvakkeista pikemminkin kaksoisnapsauttamalla kuvakkeita ilman kuvakkeita.
Suosittelen taas vain, että tärkeät kansiot ovat työpöydällä. Jos käytät kansiota jatkamalla sitä usein, jatka sitten lisäämällä se työpöydällesi ja piilota kuvakkeet aitojen avulla, kun et tarvitse niitä. Mutta monella tapaa nämä kansiot voidaan myös lisätä hyppyluetteloosi ja käyttää niitä samalla ajan, napsautuksilla ja vaivalla.
Kummallakin näistä vaihtoehdoista sinun on oltava tietoinen lisäämästäsi varmistaaksesi, että et lisää liian paljon ja poistat sen, mitä et enää käytä. Muuten törmäät samaan ongelmaan, jota yrität korjata juuri nyt - epäjärjestyneeseen kaaokseen.
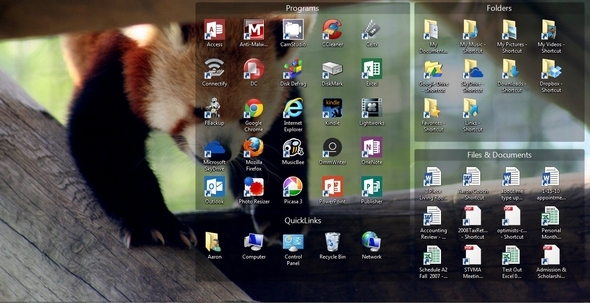
Arkistoi mitä et tarvitse tai jota et tarvitse
Ensinnäkin meidän on tarkasteltava termiä “arkisto“. Se ei poista tiedostoja - haluat harvoin tehdä sen (tiedostosta riippuen). Se tallentaa tiedostoja, jotka sisältävät tiedostoja nimettyyn kansioon nimeltä “Arkisto” tai “Vanhat tiedostot”. Huomaa, että sanoin ”tiedostoja sisältävät kansiot”, koska et halua vain heittää joukko vanhentuneita tiedostoja kansioon ja kutsua sitä hyväksi. Se vain lisää sotkua, joka sinulla jo on.
Mihin tämän kansion pitäisi mennä? No, et todennäköisesti halua sitä sekoittuvan muihin tiedostoihisi, mutta se on täysin sinun tehtäväsi. Henkilökohtaisesti suosittelen sitä edelleen Omat asiakirjat kansio pitää asiat helposti muistettavina ja johdonmukaisina. Nimellä kuten “Arkisto”Se on todennäköisesti lähellä sen kansion yläosaa, jonka päätät asettaa. Voit muuttaa tämän lisäämällä "z" ja pisteen nimen alkuun, jotta kansio voisi näyttää siltä ”Z. Arkisto“. Tämä asettaa sen luettelon alaosaan, joten sinun ei tarvitse huolehtia siitä, että se on koko ajan tavalla.
Poista ja pidättäydy kopioiden luomisesta
Se, kuinka kopioita luodaan, on usein mysteeri. Joskus se kopioi tiedostoja vahingossa toiseen sijaintiin. Onneksi siellä on ilmainen ohjelma, joka voi auttaa kaikenlaisten kopioiden poistamisessa tietokoneeltasi. Olen jo kauan käyttänyt Kopiointipesuaine ja suosittelen sitä. Se saa viimeisimmät päivitykset, siinä on helppokäyttöinen käyttöliittymä ja se vain toimii.
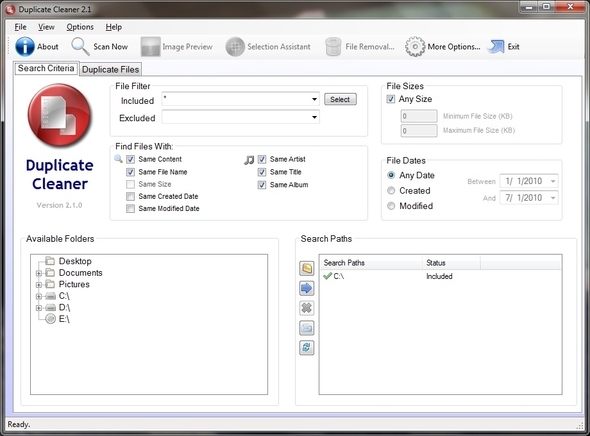
Älä tee kopioita, tee pikakuvakkeita
Jotta estettäisiin tiedostojen tuleva kopiointi, on tärkeää tehdä pikakuvakkeita tiedostoista ja kansioista, ei kopioita. Ero näiden kahden välillä on se, että kopio on tarkka kopio ensimmäisestä tiedostosta tai kansiosta, kun taas pikakuvake johtaa vain tiedostoon alkuperäiseen sijaintiin. Sen lisäksi, että pikemminkin ei käytetä sotkua, oikotiet vievät myös vähemmän tilaa.
Jos haluat tehdä pikakuvakkeen, napsauta kansiota tai tiedostoa hiiren kakkospainikkeella ja napsauta “Luo pikakuvake“. Tämä luo pikakuvakkeen samassa paikassa, jossa tiedosto on. Tämän jälkeen voit ottaa pikakuvakkeen, siirtää sen mihin tahansa paikkaan haluat ja jopa nimetä sen, jos haluat. Jos haluat luoda pikakuvakkeen jostakin työpöydällä, napsauta hiiren kakkospainikkeella ja vie hiiri "LähetäNapsauta sitten ”pöytä-“.
Estä sotkua pilvipohjaisilla muisti- ja asiakirjasovelluksilla
On asioita, jotka haluat tallentaa, mutta tuntuu työläältä tehdä toimistoasiakirja tai tekstitiedosto ja tallentaa se tietokoneesi kansioon. Pian riittävän pian, että kansio on täynnä kaikenlaisia muistiinpanomaisia asiakirjoja, ja on ylivoimaista edes etsiä tiettyä muistiinpanoa. Tästä syystä pilvipohjaisten sovellusten suosio kasvaa jatkuvasti, ja valittavien joukosta on paljon.
Niitä, joita henkilökohtaisesti käytän laajasti, ovat Evernote ja Google Docs.

Syy, jonka mielestäni Evernote onnistuu, johtuu ensisijaisesti sen paikallisesta soveltamisesta. Sinun ei tarvitse selainta käyttääksesi sitä, mutta silti voit käyttää tiedostoja pilvessä. Pidän parempana Google-dokumentteja, koska se on mitä olen kehittänyt järjestelmäni ympärille.
Jos olet vasta aloittamassa (tai et ole vieläkään asettunut yhteen tai kahteen ohjelmaan, suosittelen harkitsemaan näitä neljää sekä kaikkia muita vastaavia sovelluksia ja näkemään, mitkä sopivat sinulle parhaiten).

Syy, jonka vuoksi suosittelen näiden sovellusten käyttöä perinteisen tapaan luoda asiakirja Microsoftissa Word tai muu toimistovaihtoehto johtuu siitä, että sen avulla voit organisoida, etsiä ja luoda muistiinpanojasi hyvin helposti. MakeUseOfista ja muusta Internetistä löytyy runsaasti artikkeleita, jotka osoittavat, kuinka se tehdään. Aivan kuten tämän osion otsikko viittaa, se pitää turhauttamisen tietokoneessa.
Synkronoi paikalliset tiedostosi pilveen
Paikallisten tiedostojen synkronointi pilveen eroaa muistiinpanojen ja asiakirjojen luomisesta pilveen. Tämä on yksi viimeisistä vaiheista, koska on tärkeää, että ymmärrät kaikki edelliset vaiheet ensin. Jos et, niin useiden tiedostojen synkronointi pilveen voi todella auttaa tiedostojen ja kansioiden kaoottisessa hämmennyksessä. Tällä alueella on paljon vaihtoehtoja, mutta suuria toimijoita ovat SugarSync, Dropbox, Google Drive ja Microsoft OneDrive. Ne ovat henkilökohtaisia suosikkejani ja käytän niitä kaikkia, mutta niitä on niin monia, kuten Mozy, iDrive ja niin edelleen.
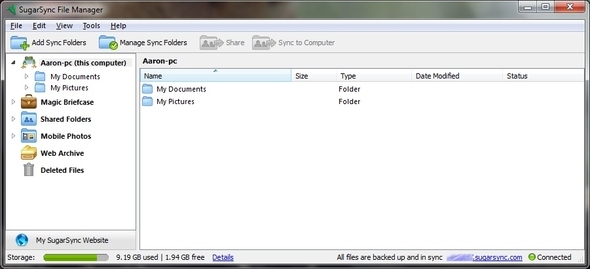
Suosittelen SugarSynciä tietokoneesi kansioiden kokonaisvarmuuskopiointiin pilveen. Yksittäisten tiedostojen tapauksessa Dropbox, Google Drive ja SkyDrive toimivat hyvin samalla tavalla. Oletko Google Docs -fani vai Microsoft Web Apps -fani, se voi määrittää, käytätkö Google Drivea tai SkyDrivea. Molemmat ovat päästä päähän, ja jos et ole kokeillut molempia, suosittelen tekemään.
Pidän Dropboxista tiedostojen jakamiseen ja SugarSyncin kaikkien asiakirjojen varmuuskopiointiin ja käyttämiseen toisella Internet-yhteydellä varustetulla laitteella. Olen asettanut SkyDrive -sovelluksen varmuuskopioimaan paljon muita tietokoneellani olevia tiedostoja ja järjestän ja lisään tiedostoja Google Driveen Google Webin avulla ilman verkkoselainta.
Pysy johdonmukaisena ja nopeasti
Tämä on yksi tärkeimmistä tehtävistä. Kun olet käynnistänyt prosessin, sinun on jatkettava sitä ahkerasti, muuten kaikki on turhaa ja päädyt puoliksi järjestettyyn tiedostojärjestelmään. Se ei ole vain tuottamatonta, vaan muistuttaa myös sinua siitä, ettet koskaan lopettanut.
Avain tähän on nopea. Kun tallennat tai luot tiedoston, asetat sen oikeaan kohtaan, ja jos sitä ei vielä ole, luo se. Teet tämän pilvessä tai paikallisesti, sinun on muistettava kaikki aiemmat vinkit, kuten lyhyt, mutta yksityiskohtainen ja pidättäytyvä luomalla kopioita ja kiinnittämällä huomiota kansiohierarkiaan järjestämällä järkevää, mutta älä liioittele sitä lisäämällä liikaa kansioita.
Aloita tiedostojen järjestäminen heti!
Muista, että tärkeintä on yksinkertaisesti aloittaa. Älä odota, kunnes sinulla on enemmän aikaa - sinulla ei ole koskaan enemmän aikaa. Vaikka tällä hetkellä ei ehkä ole paras aika suorittaa kaikkien tiedostojen täydellinen kunnostaminen, voit silti aloittaa tiedostojen tekemisen kansioita ja hidastaa uusien tiedostojen lisäämistä, jotka olet tallentanut tietokoneellesi, olipa ne sitten lataamassa tai luomisessa. Aika antaa sinun laajentaa ja keskittyä enemmän muihin tiedostoihisi ja saada ne järjestykseen.
Ja jos tarvitset apua tiedostojen hallintaan Androidilla Tiedostojen hallinta Androidilla: 7 välttämätöntä vinkkiä, jotka sinun on tiedettäväTämän kattavan oppaan ansiosta voit hallita tiedostojasi Androidilla osaamalla. Lue lisää tai haluat tietää Kuinka käyttää iOS-tiedostoja -sovellusta Kuinka käyttää iOS 11: n uusia tiedostoja -sovellusta iPhonessa ja iPadissaiOS: llä on uusi uusi Tiedostot-sovellus, jonka avulla voit viimeinkin hallita tiedostojasi iPhonessa ja iPadissa. Todellisessa Apple-tyylissä se on tehty paljastamatta minkäänlaista järjestelmän toiminnallisuutta. Lue lisää , olemme täällä auttamassa sinua!
Kuvahyvitys: Tiedostokaapin laatikko täynnä tiedostoja ja kansioita Shutterstockin kautta
Aaron on tutkinnon suorittanut Vet Assistant -opettaja, jonka ensisijaiset aiheet ovat villieläimet ja tekniikka. Hän nauttii ulkona tutkimisesta ja valokuvauksesta. Kun hän ei kirjoita tai hemmottele teknisiä löydöksiä kaikissa interbebs-verkoissa, hänet löydetään pommittamasta vuorenrinteelle pyörälleen. Lue lisää Aaronista hänen henkilökohtaisella verkkosivustollaan.