Mainos
Onko työpöytäsi täynnä kuvakkeita? Etsitkö edelleen pikakuvakkeita tai asiakirjoja kymmenien työpöydällä olevien kuvakkeiden joukosta? Ja milloin viimeksi vaihdat taustakuvaa?
Työpöytä on ensimmäinen asia, jonka näet kirjautuessasi tiliisi. Haluatko mieluummin hämmästyttävän kauniin työpöydän kuin sotkuisen, ruman ja turhauttavan näytön sijaan?
Tässä artikkelissa kerrotaan kuinka loistava minimalistinen työpöytä luodaan 7 helpon vaiheen avulla. Loppujen lopuksi huomaat, että tilaa ja mukava näkymä työpöydälläsi on paljon rentouttavampaa.
1. Poista työpöydän kuvakkeet
Kaikkien minimalistisen työpöydän kuvakkeiden poistamiseen on kaksi helppoa tapaa:
- Voit poistaa kaikki pikavalinnat manuaalisesti ja siirtää jäljellä olevat asiakirjat uuteen kansioon.
- Voit myös napsauttaa hiiren kakkospainikkeella työpöydälläsi, valita> Järjestä kuvakkeet mukaan ja poistaa valinnan> Näytä työpöydän kuvakkeet.
Jos valitsit ensimmäisen menetelmän, jota suosittelen, työpöydäsi näyttää jotain alla olevan kuvakaappauksen kaltaiselta. Tyhjä, lukuun ottamatta roskakoria.

2. Piilota roskakori
Tämä hakkerointi toimii pääosin samalla tavalla Windows XP: ssä ja Windows 7: ssä. Siirry Windows XP: ssä kohtaan> Käynnistä> Suorita> kirjoita gpedit.msc tekstikenttään ja> paina OK. Siirry Windows 7: ssä kohtaan> Käynnistä ja kirjoita hakukenttään tyyppi> gpedit.msc ja paina sitten> Enter.
Napsauta> Paikallinen ryhmäkäytäntöeditorissa kohtaan> Käyttäjämääritykset> Hallintamallit.
Etsi oikealta> Työpöytä-kansiosta merkintä> Poista roskakorikuvake työpöydältä ja kaksoisnapsauta sitä. Tämän vaihtoehdon ominaisuusikkuna avautuu. Valitse> käytössä piilottaaksesi roskakorin ja> napsauta OK.
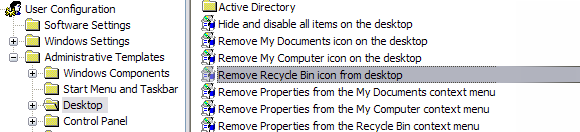
Sinun on kirjauduttava ulos tai käynnistettävä tietokone uudelleen, jotta muutos tulee voimaan.
3. Piilota tehtäväpalkki
Piilottamisen jälkeen kaikki työpöydän kuvakkeet, mukaan lukien roskakori; työpöytäsi näyttää paljon rauhallisemmalta. Tämä ärsyttävä tehtäväpalkki on kuitenkin edelleen. Piilota se> napsauta hiiren kakkospainikkeella tehtäväpalkkia ja valitse> Ominaisuudet. Tarkista ominaisuusikkunassa> Piilota tehtäväpalkki automaattisesti.
Ja tämä on täydellinen työpöytä:

Vaihtoehtoisesti voit käyttää työkaluja piilottaaksesi tehtäväpalkin minimalistisen työpöydän päälle. Katso artikkeli 6 työkalua tyylikkään tehtäväpalkin säätämiseen ja 1 korjattavaksi 6 työkalua tyylikkään tehtäväpalkin säätämiseen ja 1 korjattavaksi Lue lisää .
4. Järjestä pikakuvakkeet ja asiakirjat
Täydellinen työpöytä, vai mitä? Luultavasti ihmettelet, kuinka aiot käyttää dokumentteja ja kansioita nyt. Helppo. Lisäät mukavan telakan, joka pitää kaiken tarvitsemasi puhtaalla ja organisoidulla tavalla.
RocketDock on yksi suosituimmista laituriohjelmista siellä. Sen mukana tulee kaikki kuvakkeet, jotka ovat jokaisen Windows-työpöydän oletuskomponentteja. Voit poistaa telakan kohteita vetämällä ne pois, voit muuttaa erilaisia kuvakeominaisuuksia ja vetää uusia kohteita telakkaan kansioistasi. Huomaa, että asiakirjat lisätään vain pikakuvakkeina.
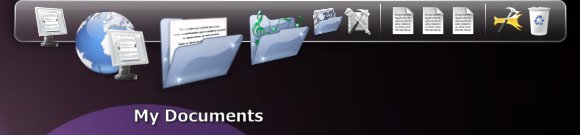
Telakka voidaan lisätä näytön kummallekin puolelle ja voit antaa sen piiloutua automaattisesti.
Katso lisää artikkeleistani lisää telakoita Docks - Windows-tehtäväpalkin 6 parasta kaveria Docks - Windows-tehtäväpalkin 6 parasta kaveria Lue lisää .
5. Ohjelmien nopea käyttö
Nyt sen sijaan, että sotkeat melko telakkaasi pikakuvakkeilla, sinun pitäisi pitää se minimissään, ts. Eniten tarvitsemasi esineet. Muutoin voit käyttää ohjelmien käynnistysohjelmaa, jonka avulla voit nopeasti löytää ja avata minkä tahansa ohjelman tai asiakirjan tietokoneellasi.
Launchy on henkilökohtainen suosikki. Se on niin yksinkertaista, että siitä ei todellakaan ole paljon sanottavaa. Voit käyttää sitä tietokoneiden ohjelmien, tiedostojen tai kirjanmerkkien hakuun. Voit jopa etsiä Googlea Launchyn avulla.
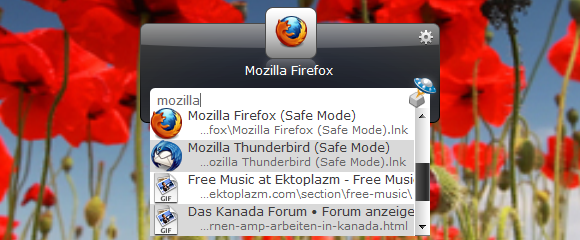
Shankar esitteli Launchyn viestissään Ole tuottavampi Launchy Keystroke Launcher -sovelluksen avulla Kuinka olla tuottavampi käynnistävän ohjelmankäynnistimen avulla Lue lisää . Lisää vinkkejä ja temppuja löytyy tässä.
Etsitkö vaihtoehtoa Launchylle? Jimmy tarkisti Suorittaja: Power PC -käynnistin Windows-tietokoneellesi Suorittaja: Power PC -käynnistin Windows-tietokoneellesi Lue lisää ja Enso Launcher: Se saa sinut tuntemaan hakkeri. Varun tarkisti FARR - Käynnistä sovelluksesi ja löydä tiedostosi nopeasti. Ja Will listattu 7 eniten tuntematonta ilmaista käynnistyssovellusta Windowsille. 7 eniten tuntematonta ilmaista käynnistyssovellusta Windowsille Lue lisää
6. Kauniita taustakuvia
Nyt kun minimalistinen työpöytäsi on täysin puhdas ja järjestetty, on aika etsiä mukavia taustakuvia. Siellä on paljon hienoja resursseja, mutta haluan korostaa vain yhtä.
deviantART on loistava resurssi korkealaatuisille ja taiteellisille taustakuville. Valitse> Luokka valitsemalla> Mukauttaminen ja> Taustakuva. Voit tarkentaa hakua ja selata kaikkia vastaavia kuvia.
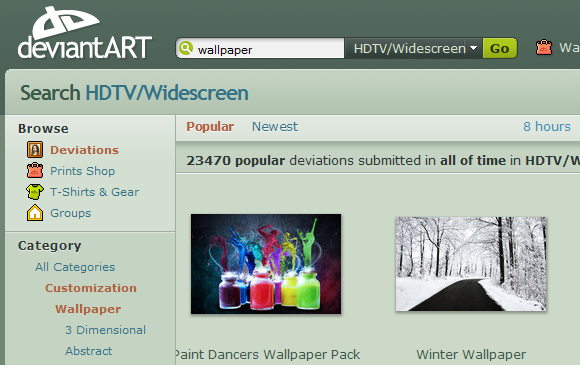
Katso lisää taustakuvaresursseja Karlin artikkelissa Parhaat sivustot erittäin korkearesoluutioisten taustakuvien lataamiseen Seitsemän parasta ladattavaa erittäin korkearesoluutioista taustakuvaaEtsitkö uutta korkearesoluutioista taustakuvaa? Tässä ovat parhaat taustakuva-sivustot löytääksesi tuoreita työpöydän taustoja. Lue lisää . Grant on koonnut parhaat sivustot ladataksesi hyviä korkearesoluutioisia taustakuvia (toinen osa) ja tein tiivistelmän Parhaat resurssit taustakuvan näyttämiseen Parhaat resurssit taustakuvan näyttämiseen Lue lisää
7. Vaihda taustakuvat automaattisesti
Jos olet löytänyt useita DeviantART-sivustosta haluamiasi taustakuvia, hyvä uutinen on, että sinun ei tarvitse valita; sinulla voi olla ne kaikki. Käytä vain työkalua, joka vaihtaa automaattisesti kaikkien suosikki taustakuvien välillä.
ScrollWall on työkalu, jota henkilökohtaisesti käytän. Voit lisätä kymmeniä taustakuvia, määritellä, kuinka niitä tulisi käsitellä (venyttää, keskittää, laatoittaa) ja kuinka usein taustakuvaa tulisi vaihtaa. Ei sumetta, suora eteenpäin ja erittäin helppo asentaa.

Artikkelissani Parhaat resurssit taustakuvan näyttämiseen Parhaat resurssit taustakuvan näyttämiseen Lue lisää Käsittelin myös Wallpaper Changer- ja Wallpaper Juggler -sovelluksia. Käytä tätä päivitettyä linkkiä Taustakuva Juggler.
Jos olet liian laiska etsimään taustakuvia, mutta haluat silti säännöllisiä päivityksiä, kokeile Johnin taustanvaihto.
Oletko Macissa tai Linuxissa? Katso Damienin artikkeli 5 Taustakuvanvaihtosovellukset Linuxille 5 Taustakuvanvaihtosovellukset Linuxille Lue lisää tai Simonin pala Wally - Mahtava taustakuvan rotaattori Windowsille, Macille ja Linuxille Wally- Mahtava taustakuvan rotaattori Windowsille, Macille ja Linuxille Lue lisää .
Tarvitsetko lisää neuvoja erittäin puhtaaseen työpöydälle? Katso minun 3 vaihetta organisoidulle työpöydälle 3 vaihetta organisoidulle työpöydälle Lue lisää .
Ja siinä se on. Nyt sinulla on upea työpöytä, ei sotkua, häiriötekijöitä, vain kaunis, rentouttava näkymä. Mitä mieltä sinä olet?
Kuvaluotto: mmagallan
Tina on kirjoittanut kuluttajateknologiasta jo yli kymmenen vuoden ajan. Hänellä on luonnontieteiden tohtori, tutkintotodistus Saksasta ja diplomi-insinööri Ruotsista. Hänen analyyttinen tausta on auttanut häntä menestymään teknologiatoimittajana MakeUseOfissa, jossa hän nyt hallinnoi avainsanatutkimusta ja -toimintoja.

