Mainos
Vaikka puhelimista on tullut monille tärkein tietokonelaite, suurin osa meistä käyttää edelleen myös kannettavia tietokoneita säännöllisesti. Tämä tarkoittaa, että meidän on usein siirrettävä tiedostoja tietokoneesta Android-puhelimeen.
Mutta mikä on paras tapa tehdä se? Ja eroaako paras tapa, jos siirrät paljon pieniä tiedostoja tai kourallinen massiivisia tiedostoja? Katsotaanpa parhaita tapoja saada tietoja kannettavasta tietokoneestasi tai Android-puhelimeesi.
1. USB-kaapelin käyttäminen
Vanha standardi tietojen siirtämiseksi kannettavasta tietokoneesta puhelimeen on USB-liitännän kautta. Se on edelleen nopeaa ja helppoa, kunhan sinulla on yhteensopiva kaapeli käsillä. Valitettavasti siirtyminen USB-C: hen useimmissa nykyaikaisissa puhelimissa on jättänyt paljon vanhoja kaapeleitamme tarpeettomiksi. Niitä ei yleensä tule USB-C-USB-A-kaapelilla, jota tarvitset useimpiin kannettaviin tietokoneisiin.
Mutta jos olet saanut sellaisen, se on helppo tehdä. Windowsissa tai Chromebookissa:
- Liitä puhelin.
- Napauta ilmoitusta, jonka Android näyttää merkittynä Ladataan tätä laitetta USB: n kautta.
- Alla Käytä USB For, valitse Tiedostonsiirto.
Se siitä. Tiedostosiirto-ikkuna avautuu tietokoneellasi, ja siinä näkyy puhelimesi (ja SD-kortti, jos sellainen on). Sitten voit aloittaa tiedostojen kopioinnin.
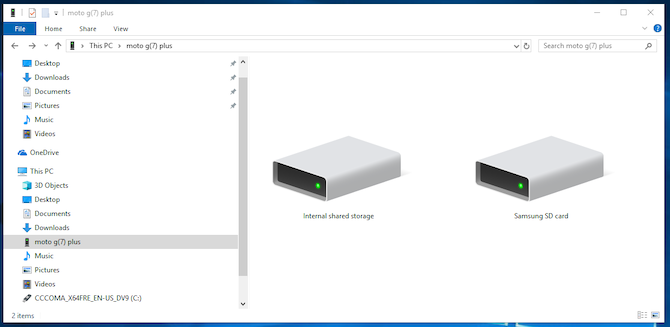
Ohjeet ovat melkein samat Macilla, mutta sinun on asennettava Android-tiedostonsiirto ohjelmisto ensin.
Tämä menetelmä on hyvä kopioimaan suuria määriä tietoja. Kokeile sitä, kun haluat siirtää joitain elokuvia tai koko musiikkikokoelmasi. Sen avulla tiedostojen siirtäminen myös puhelimen SD-kortille on helppoa.
2. Cloud-tiliesi kautta
Puhelimeesi määrittämäsi Google-tili antaa sinulle pääsyn 15 Gt: n pilvitallennustilaan Google Driven kautta. Tämä antaa sinulle kätevän tavan siirtää tiedostoja kannettavan tietokoneen ja puhelimen välillä.
Sinun on asennettava Google Drive -sovellus kannettavalla tietokoneellasi. Jos haluat, voit käyttää Dropboxia tai Microsoftin OneDrive-sovellusta, koska ne kaikki toimivat melkein samalla tavalla.
Kun määrität Google Driven, sinun on ensin kirjauduttava sisään. Valitse sitten Varmuuskopioi kaikki tiedostotyypit ja napsauta Seuraava.

Valitse seuraavalla näytöllä Lisäasetukset pohjalla. valita Synkronoi Oma asema tähän tietokoneeseen, napsauta sitten kunnossa.
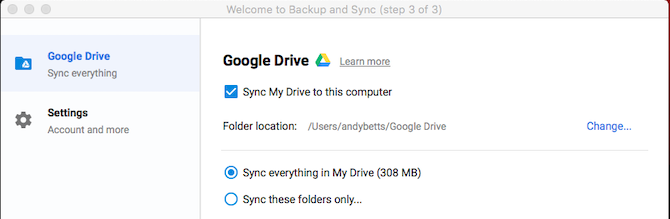
Tämä luo Google asema -kansio tietokoneellasi. Kaikki tässä kansiossa synkronoidaan Drive-tiliisi ja siitä. Joten voit siirtää tiedostoja puhelimeesi siirtämällä ne vain Drive-kansioon. Avaa sovellus puhelimellasi ja he ovat siellä synkronoinnin jälkeen.
Tärkein huomautus, joka tässä mielessä on, että Drive-sovelluksessa näkyviä tiedostoja ei tallenneta puhelimeesi. Jos yrität avata sellaisen, se on ensin ladattava - ja jättiläinen tiedosto voi viedä suuren pureman kuukausittaisesta tietomäärästä.
Tämän kiertämiseksi sinulla on kaksi vaihtoehtoa ladata tarvittavat tiedostot puhelimeesi. Valitse tiedosto ja valitse valikosta jompikumpi seuraavista:
- Aseta saataville offline-tilassa. Tämä lataa tiedoston, jota voit tarkastella offline-tilassa Drivessa. Kaikki siihen tehdyt muutokset synkronoidaan seuraavan kerran, kun siirryt verkkoon.
- ladata. Tämä tallentaa uuden kopion tiedostosta Lataukset -kansio, ja voit avata sen missä tahansa yhteensopivassa sovelluksessa. Tekemäsi muokkaukset eivät kuitenkaan synkronoidu - tiedosto on ladattava uudelleen Drive-tiliisi.
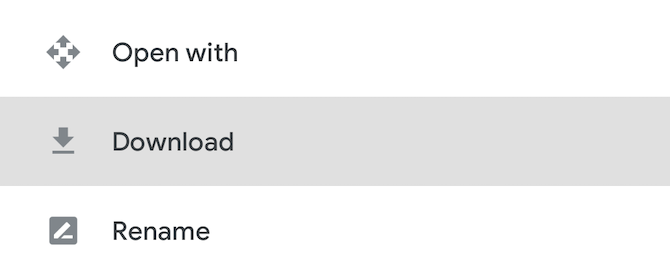
Vapaan tilan puute on tämän ratkaisun päärajoitus. Voit kuitenkin aina perustaa ylimääräisen tilin, ja se on mahdollista siirtää tiedostoja yhdestä Google Drive -tilistä toiseen Kuinka siirtää tiedostoja yhdeltä Google Drive -tililtä toiselleHaluatko siirtää tiedostoja yhdestä Google Drive -tilistä toiseen lataamatta ja lähettämättä niitä uudelleen? Näytämme sinulle kuinka. Lue lisää .
3. Sähköposti- ja viestisovellusten kautta
Tiedostojen lähettäminen itsellemme on tuskin tehokkain tapa siirtää tietoja kannettavasta tietokoneesta puhelimeen, mutta olemme kaikki tehneet sen kerralla tai toisella. Se toimii tiedostojen nopeaan jakamiseen, kun et voi käyttää mitään muuta menetelmää.
Voit rajoittaa 25 Mt liitetiedostoihin Gmailissa. Jos tarvitset jotain suurempaa, tutustu WeTransfer. Tämän avulla voit lähettää jopa 2 Gt: n tiedostoja ilmaiseksi ilman rekisteröintiä.

Suunnata wetransfer.com, kirjoita sähköpostiosoitteesi, vedä sitten tiedostot selainikkunaan ja lähetä. Tämän jälkeen saat puhelimeesi sähköpostiviestin, joka sisältää linkin tiedostojen lataamiseen.
Tiedostot salataan turvallisuuden vuoksi, ja ne poistetaan seitsemän päivän kuluttua. Tarvitset Pro-tilin, jos haluat poistaa tiedostosi nopeammin tai jättää ne pidemmäksi ajaksi.
Jos jostain syystä et pidä WeTransferistä, älä huolestu. On monia muita tapoja lähetä suuria tiedostoja sähköpostin liitteinä Kuinka lähettää suuria tiedostoja sähköpostin liitteinä: 8 ratkaisuaHaluatko lähettää suuria tiedostoja sähköpostitse, mutta joudutko tiedostokokoon? Näytämme kuinka voit lähettää suuria tiedostoja sähköpostin liitteinä. Lue lisää .
4. Bluetoothin käyttäminen
Kun sinulla on muutama pienempi tiedosto, joka sinun on siirrettävä puhelimeesi, Bluetooth on hyvä tapa edetä. Se on myös melko helppoa, kun olet saanut sen käyttöön.
Jotta voit lähettää tiedoston Bluetooth-yhteyden kautta Windows 10 -kannettavasta puhelimeesi, sinun on ensin muodostettava pariliitos kahdella laitteella. Mene Asetukset> Laitteet ja paina kytkintä kytkeäksesi Bluetooth päälle. Varmista, että se on käytössä myös puhelimessa.

Mene nyt Lisää Bluetooth tai muu laite> Bluetooth aloittaa skannaus. Lyhyen viiveen jälkeen puhelimesi tulee näkyviin. Valitse se ja napsauta sitten Kytkeä tietokoneellasi ja Pari puhelimellasi prosessin loppuun saattamiseksi.
Jos haluat jakaa tiedoston Bluetoothin kautta, siirry kohtaan Asetukset> Laitteet> Lähetä tai vastaanota tiedostoja Bluetooth-yhteyden kautta> Lähetä tiedostoja. Valitse sitten tiedosto, jonka haluat jakaa.

Muiden alustojen valikkovaihtoehtojen nimet ovat erilaisia, mutta prosessi on sama. Ensin on muodostettava pariliitos, sitten voit jakaa.
Bluetooth on hitaampi kuin jotkut muista luetelluista menetelmistä (etenkin seuraavaksi Wi-Fi). Se on parasta pienille tiedostoille ja satunnaiseen käyttöön.
5. Wi-Fi-yhteyden käyttäminen
Kun sinun on siirrettävä suuria määriä tietoja puhelimeesi säännöllisesti, et voi katkaista Wi-Fi-yhteyttä. Kuten kun kytket puhelimen ja kannettavan tietokoneen samaan verkkoon, voit siirtää tiedostoja nopeasti ja turvallisesti.
Tiedostojen kopioimiseen Wi-Fi: llä tarvitaan erityinen sovellus puhelimellasi, mutta mitään ylimääräistä kannettavalle tietokoneellesi. Suosittelemme Portaali Pushbullet, joka on ilmainen ja ei vaadi kirjautumista. Se toimii minkä tahansa alustan kanssa: Windows, Mac, Linux tai Chrome OS. Lataa ja asenna Android-laitteellesi aloittaaksesi.
Avaa seuraavaksi selain kannettavalla tietokoneellasi tai työpöydällä ja siirry kohtaan portal.pushbullet.com, jossa näet ainutlaatuisen QR-koodin.
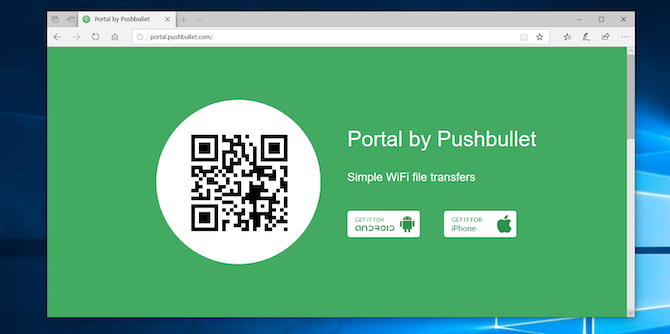
Avaa nyt Portal puhelimellasi ja napauta Skannata. Kun kamera käynnistyy, osoita sitä QR-koodiin skannataksesi. Tämä muodostaa suoran langattoman yhteyden puhelimen ja tietokoneen tai kannettavan tietokoneen välille. Se on vain väliaikainen, joten seuraavan kerran kun suoritat sovelluksen, sinun on suoritettava skannaus uudelleen pariliitoksen muodostamiseksi uudelleen.
Vedä lopuksi tiedostosi selainikkunaan, ja ne alkavat heti ladata puhelimeesi.

Oletusarvon mukaan Portal sijoittaa kuvia ja musiikkia puhelimen puhelimeesi Valokuvat ja musiikki kansioita. Kaikki muu menee Portaali kansio. Voit jättää ne sinne ja käyttää niitä Portal-sovelluksen kautta tai voit ladata jonkin seuraavista parhaat Android-tiedostonhallinnat ja siirrä tiedostot mihin tahansa muuhun kansioon (ja jopa SD-kortille).
Portaali on kätevä, koska sinun ei tarvitse asentaa sitä kannettavaan tietokoneeseen. Jos haluat lisää ominaisuuksia, tarkista AirDroid, jonka avulla voit lähettää tekstiviestejä tietokoneeltasi. Siellä on myös Feem, jonka avulla tiedostojen jakaminen on helppoa kaikentyyppisille laitteille.
Lisää tapoja siirtää tietojasi
Tiedostojen siirtämiseen laitteiden välillä on enemmän tapoja. Voit käyttää SD-korttia tai USB-muistitikkua On-The-Go-kaapelin kanssa, jos puhelin tukee niitä. Tai ultratechie-ratkaisujen tapauksessa kokeile FTP: tä Wi-Fi-FTP-palvelin sovellusta tai jopa verkon liitetyn tallennuksen (NAS) käyttöä. Tämän vaihtoehdon avulla jaat yhden kiintolevyn kaikkien verkkoon kytkettyjen laitteiden kanssa.
Mutta useimmille ihmisille edellä esitetyt viisi menetelmää ovat parhaat tapa siirtää tietoja kannettavasta tietokoneesta Android-puhelimeesi. Jotkut ovat parempia pienten tiedostojen jakamiseen nopeasti, ja jotkut ovat erinomaisia siirtäessä valtavia määriä tietoja.
Tietysti, mitä enemmän meillä on laitteita, sitä enemmän meidän on jaettava tiedostoja niiden välillä. Opas nopeimmat tiedostojen siirtomenetelmät tietokoneiden ja mobiililaitteiden välillä Nopeimmat tiedostonsiirtomenetelmät tietokoneiden ja mobiililaitteiden välilläTiedostojen siirtäminen tietokoneesta mobiililaitteille on helppoa. Tämä artikkeli kattaa viisi nopeaa siirtomenetelmää tietokoneiden ja mobiililaitteiden välillä. Lue lisää näyttää kuinka saada kaikki vaihdesi toimimaan synkronoidusti.
Andy on entinen painettu toimittaja ja aikakauslehden toimittaja, joka on kirjoittanut tekniikasta 15 vuotta. Tuona aikana hän on osallistunut lukemattomiin julkaisuihin ja tuottanut copywriting-teoksia suurille teknologiayrityksille. Hän on myös toimittanut asiantuntijakommentteja medialle ja isännöinut paneeleja alan tapahtumissa.


