Mainos
MS-DOS (Microsoft Disk Operating System, jota käytetään usein vuorottelevasti "DOS": n kanssa) liittyy usein akuuttiin nostalgiaan. Vanha tekstinkäsittelyohjelma tai ehkä jokin DOS-peli, joka tarjosi tuntikausia puhdasta, ei Internet-pohjaista viihdettä. Mutta mitä vaihtoehtoja meillä on syöttääksemme tuon vanhan liekin Linuxissa? Onneksi melko harvat!
FreeDOS
FreeDOS on täydellinen, ilmainen, DOS-yhteensopiva käyttöjärjestelmä. Kaikkien MS-DOS: lla toimivien ohjelmien tulisi myös toimia FreeDOS: lla. Sen lisäksi, että se on täysin ilmainen ladata ja käyttää, se voidaan jakaa myös kaikille nauttia!
MS-DOS julkaistiin viimeksi vuonna 1994, joka oli melkein neljäsosa vuosisataa sitten. FreeDOS: n nykyinen versio julkaistiin joulukuussa 2016. Tämä osoittaa, että joukkue pitää projektia edelleen ajan tasalla ihmiskunnan hyödyksi.
Sinun täytyy Lataa FreeDOS käytettäväksi kahdessa ensimmäisessä menetelmässämme.
1. VirtualBox
Jos koneessasi on joitain resursseja, jotka käyttävät varaa Oraclen VirtualBox on hieno ilmainen bitti virtualisointiohjelmistoa
Kuinka käyttää VirtualBoxia: KäyttöopasVirtualBoxin avulla voit helposti asentaa ja testata useita käyttöjärjestelmiä. Näytämme sinulle, kuinka Windows 10 ja Ubuntu Linux asetetaan virtuaalikoneeksi. Lue lisää . Se mahdollistaa virtuaalikoneiden, mukaan lukien DOS, asentamisen isäntätietokoneellesi. Ainoa huomio, että isäntäsi resurssit jaetaan virtualisoidun koneen kanssa, DOS ei kuitenkaan ole ahne.Voit ladata VirtualBox-käyttöjärjestelmän ja käynnistää asennusohjelman käyttöliittymän kautta. Jos haluat komentorivityypin:
sudo apt install virtualbox. sudo apt install virtualbox-vieras-dkmsVirtuaalikoneen luominen Kuinka asentaa Windowsin virtuaalikone LinuxissaMonet kotikäyttäjät mieluummin suorittavat kaksoiskäynnistyksen asennuksen, kun tarvitaan sekä Windowsia että Linuxia, mutta jos haluat mieluummin käyttää Windowsia Linuxin sisällä, asenna tämä seuraavasti. Lue lisää on erittäin suoraviivainen. Käynnistämisen jälkeen VirtualBox napsauta Uusi. Anna koneellesi a Nimi ja jätä RAM-asetukseksi 512 Mt. valita Luo virtuaalinen kiintolevy nyt, ja varmista VHD on valittu kohdassa Kiintolevyn tiedostotyyppi. Jätä levy asetettuun asentoon Jaettu dynaamisesti ja anna sille koko (1 Gt tai 2 Gt on runsaasti).
Klikkaus Luoda ohjatun toiminnon lopettamiseksi ja koneesi luomiseksi.
Seuraava napsauta Asetukset> Tallennus> Ohjain: IDE> Tyhjä. vuonna määritteet -osiossa on CD-kuvake avattavalla nuolella, jonka avulla voit selata juuri ladattua FreeDOS ISO -laitetta. Klikkaa kunnossa -painike ohjatun toiminnon lopettamiseksi.
Napsauta nyt alkaa käynnistä FreeBOS-asennusohjelma VirtualBoxin aloitusnäytöstä!
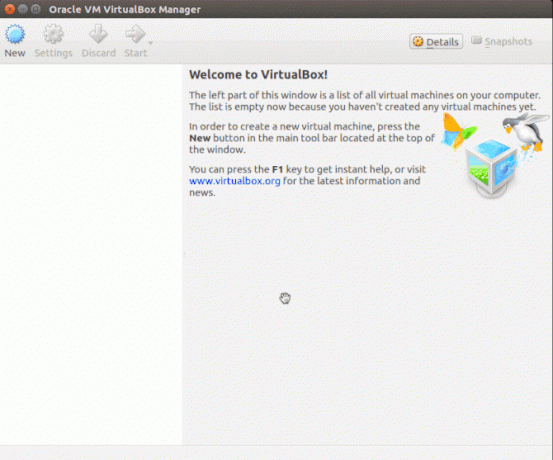
FreeDOS: n asentaminen
Ohjatun asennusohjelman pitäisi käynnistyä, ja joukon helppoja valintoja voit saada FreeDOSin asennettuna. valita Asenna kiintolevylle, hyväksy sitten vastuuvapauslauseke ja sen jälkeen Väliseinä C. Sitten kuten vanhaan, meidän on käynnistettävä uudet osiot voimaan.
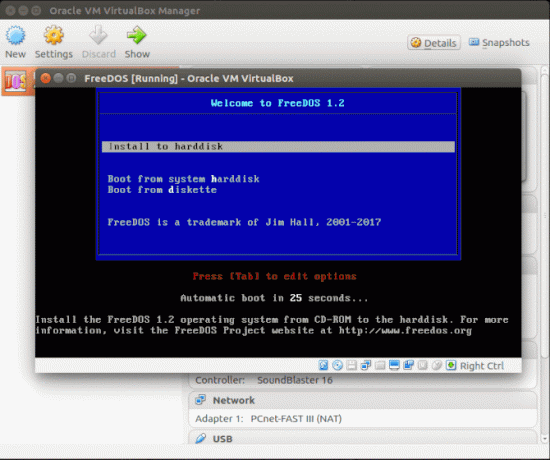
Valitse pikakäynnistyksen jälkeen Asenna kiintolevylle seuraa haluamasi kieli ja hyväksy uudelleen vastuuvapauslauseke. Valitse vaihtoehto Poista ja alusta levyasema, ja lopulta todellinen asennus voi alkaa.
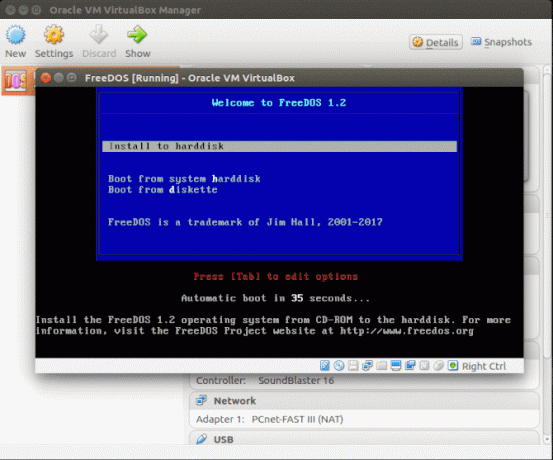
Kun olet valinnut näppäimistöasettelun, valitse Täysi asennus jonka jälkeen Kyllä - asenna FreeDOS. Ehdottomasti yksi kohteliaammista asennusvelhoista. Asennuksen pitäisi nyt alkaa.
Kun asennus on valmis, sinun on poistettava ISO virtuaalikoneesta, jotta kone käynnistyy suoraan FreeDOS: iin. Samasta näytöstä asensimme ISO: n yllä; voit irrottaa sen ennen kuin napsautat uudelleenkäynnistystä ohjatussa asennuksessa.
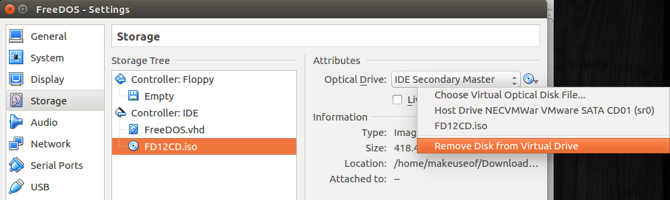
Jos teit kaikki yllä olevat oikein, minkä olen varmasti tehnyt, näytöllä, jonka kanssa nyt esität, pitäisi olla tuttu sivusto.
Tiedostojen siirtäminen Virtualboxille
Ennen kuin siirrät tiedostoja virtuaalikoneellesi, varmista, että sammuta se kokonaan ja sulje Virtualbox käytöstä, kun olet siinä. DOS-sammutuskomento, jos olet unohtanut, on itse asiassa, sammuttaa.
FreeDOS: n menetelmä aseman asentamiseksi ei vaikuttanut olevan liian johdonmukaista. Tämä käytti libguesftfs-tools. Kiertäminen käytti QEMU-NBD komento. Asenna tämä suorittamalla seuraava terminaaliin:
sudo apt install qemuTämä asentaa QEMU: n ja sen työkalut. Suorita nyt seuraavat komennot:
sudo modprobe nbd. sudo qemu-nbd -c / dev / nbd0 Oletusarvon mukaan VirtualBox-hakemistosi pitäisi olla kotikansiossa. Korvata yllä olevassa komennossa ja polku virtuaalikoneeseesi. Suorita nyt seuraava komento asentaaksesi laite:
sudo mount / dev / nbd0p1 / Valitsemasi polkuKopioi nyt suosikki ohjelmasi ja tiedostosi virtuaalikoneellesi. Kun olet valmis, irrota virtuaalikone suorittamalla:
sudo umount / valintasi polku. sudo qemu-nbd -d / dev / nbd02. Pika EMUlaattori (QEMU)
Samanlainen kuin Virtualbox, QEMU on avoimen lähdekoodin hypervisor 3 tapaa ajaa virtuaalikone LinuxissaJos haluat käyttää toista käyttöjärjestelmää Linux-koneellasi käynnistämättä uudelleen, vaihtaaksesi niiden välillä, virtuaalikone on ainoa vastaus. Lue lisää joka voi suorittaa FreeDOS: n vieraana käyttöjärjestelmänä. Vaiheet ovat melko samanlaisia kuin yllä oleva menetelmä, mutta se voidaan suorittaa vain muutamalla päätekomennolla. Asenna ensin QEMU suorittamalla:
sudo apt install qemuNyt meidän on luotava virtuaalinen kiintolevy asentaaksesi FreeDOS. Voimme tehdä tämän kirjoittamalla:
qemu-img luo dos.img 500MNyt luomme virtuaalikoneemme yhdellä kierroksella suorittamalla:
qemu-system-i386 -cdrom FD12CD.iso -m 32 -hda dos.img -k en-us -rtc base = localtime -soundhw sb16, adlib-laite cirrus-vga -boot order = d. Komennossa on melko vähän parametreja. Olet periaatteessa:
- FreeDOS ISO: n valitseminen
- RAM-muistin koon asettaminen
- Yllä luomamme virtuaalisen aseman valitseminen
- Näppäimistöasettelun asettaminen
- Varmistetaan, että aika vastaa isäntää
- Yhteisen äänikortin valitseminen
- Yhteisen näytönohjaimen valitseminen
- Käynnistysjärjestyksen asettaminen
FreeDOS: n pitäisi avautua uudessa ikkunassa ja ohjattu asennus samalla tavalla kuin yllä oleva Virtualbox-menetelmä. Kun asennus on valmis, emme enää tarvitse ISO-tunnistetta ja voimme käynnistää suoraan asennettuun kuvaan suorittamalla:
qemu-system-i386 -m 32 -hda dos.img -k en-us -rtc base = localtime -soundhw sb16, adlib - laite cirrus-vga - käynnistysjärjestys = c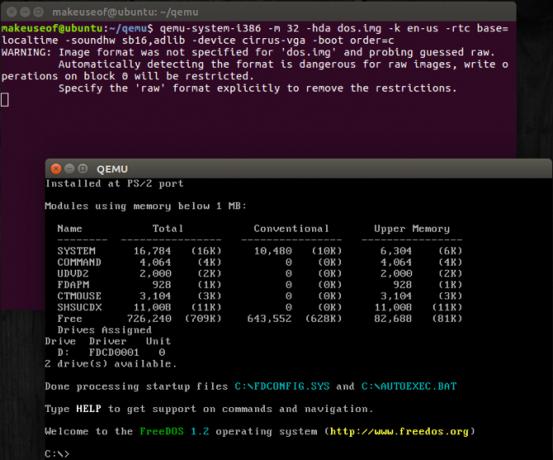
Tiedostojen siirto QEMU: lle
Onneksi tämä osa on paljon yksinkertaisempi. Ainoa mitä meidän on tehtävä, on luoda kansio ja sisällyttää kansio komentoomme, jota käytämme käynnistämään QEMU FreeDOS-koneemme. Sulje ensin QEMU-ikkuna ja kirjoita sitten:
mkdir dosfilesKopioi nyt tiedostot tai kansiot, jotka haluat nähdä virtuaalikoneessasi dosfiles kansio. Kun olet valmis, kirjoita:
qemu-system-i386 -m 16 -k fi -rtc base = localtime -soundhw sb16, adlib -device cirrus-vga -näyttö gtk -hda dos.img -drive file = fat: rw: dosfiles / -boot order = C. Kuten näette, komennon uusi osa on -ajaa parametri, joka käyttää dosfiles luomamme kansion. Se kiinnittää sen myös seuraavaan käytettävissä olevaan aseman kirjaimeen, joka on meidän tapauksessamme D. Jos haluat nähdä dosfiles FreeDOS-kansioon kirjoita vain:
D:Jälleen kerran, DOS pois sydämesi sisältöön!
3. DOSBox
Jos kaikki tämä vaikuttaa pieneltä ylikuormittumalta ja haluat vain ajaa parittoman pelin ja olet enemmän GUI-henkilö, niin voit saada DOSBoxin Kuinka pelata retropelejä millä tahansa alustalla DOSBoxillaHaluatko pelata retro-PC-pelejä tietokoneella, puhelimella tai pelikonsolilla? Tässä on kaikki mitä sinun on tiedettävä aloittaessasi DOSBoxia, mukaan lukien parhaat pelit jäljittelemään! Lue lisää . Oman tunnustuksensa mukaan DOSBoxin kehittäjät toteavat: ”DOSBoxilla on myös oma DOS-tyyppinen komentokehote. Se on edelleen melko alkeellinen ja puuttuu monista MS-DOS: n ominaisuuksista, mutta se riittää useimpien DOS-pelien asentamiseen ja ajamiseen. ”
Niin suuri osa heidän painotuksestaan on asetettu peleihin, ja jos tämä on kaikki, tarvitset DOSBoxin. Ennen kuin aloitamme, luo kansio Linux-koneellesi ja siirrä DOS-ohjelmat sinne. Esimerkissämme käytetään /dosbox/dosfiles.
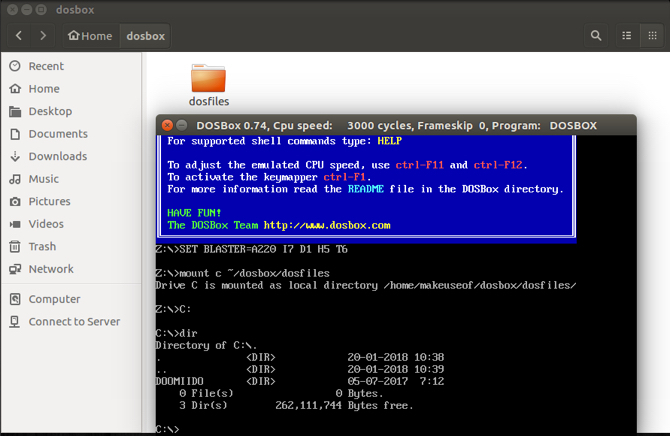
Siirry nyt Ubuntu-ohjelmistoon ja lataa DOSBox-emulaattori. Kun käynnistät DOSBoxin, voit asentaa juuri luomasi kansion kirjoittamalla seuraavat DOSBox-konsoliin:
asenna c ~ / dosbox / dosfiles. C:Kaikkien tiedostojesi pitäisi nyt olla näkyvissä, pelisi pelattavissa ja nostalgia potkumassa sisään!

Voit silti suorittaa DOS: n!
Pidit siitä vai ei, MS-DOS on ollut valtava osa laskentamaailmaa. Monet peleistä, joita tunnemme ja rakastamme, ovat peräisin MS-DOS-loistopäivistä. Saatat olla yllättynyt tietäessäsi, että monet yritykset käyttävät edelleen MS-DOS-ohjelmia koko yrityksensa johtamiseen. Hyvä uutinen on, että Linux tarjoaa monia vaihtoehtoja saada MS-DOS tapahtumaan, kuten olemme osoittaneet.
Älä myöskään rajoitu MS-DOS: iin. muut klassiset käyttöjärjestelmät voidaan asentaa tai emuloida Linuxiin 5 Retro-käyttöjärjestelmää, jonka voit palata takaisin helposti LinuxillaTiesit todennäköisesti jo, että voit pelata vanhoja pelejä Linux-laitteellasi MAME-kaltaisten emulaattorikokoelmien ansiosta, mutta tiesitkö, että erilaisia emulaattoreita on saatavana täydellisten sovellusten suorittamiseen? Tässä on miten. Lue lisää .
Mitkä ovat suosikki DOS-pelisi? Kuinka ajat DOSia Linuxissa? Luuletko koskaan päästävämme eroon DOSista? Kerro meille alla olevissa kommenteissa!
Yusuf haluaa elää maailmassa, joka on täynnä innovatiivisia yrityksiä, älypuhelimia, joihin on pakattu tummaa paahdettua kahvia, ja tietokoneita, joissa on hydrofobiset voimakentät, jotka lisäksi torjuvat pölyn. Liiketoimintaanalyytikkona ja Durbanin teknillisen yliopiston tutkinnon suorittaneena, jolla on yli 10 vuoden kokemus nopeasti kasvavasta teknologiateollisuudesta, hän nauttii olevansa keskitie...