Mainos
Jos et ole huomannut, olemme suuria pikanäppäimien faneja, ja sinun pitäisi olla myös. Pienellä harjoituksella voit jopa navigoi Windowsissa ilman hiirtä Navigointi Windowsissa pikanäppäimillä yksinSaatat tietää paljon pikanäppäimiä, mutta tiesitkö, että pääset Windowsin ympärille ilman hiirtä? Tässä on miten. Lue lisää - on ehdottomasti syytä käyttää aikaa saadaksesi muutama muistiin! Vaikka olemme laatineet lopullinen pikanäppäinluettelo Windowsin pikanäppäimet 101: Ultimate GuidePikanäppäimet voivat säästää tunteja aikaa. Hallitse Windowsin yleiset pikanäppäimet, tietyille ohjelmille tarkoitettuja temppu temppuja ja muutama muu vinkki työn nopeuttamiseksi. Lue lisää , jokaisen pikakuvakkeen indeksointi käsin olisi pelottavaa.
Sen sijaan tänään aiomme käyttää temppua Wordin sisällä, joka luettelee sinulle kaikki pikakuvakkeet - mikään ei tiedä omia pikanäppäimiään paremmin kuin itse ohjelma, eikö niin? Näin saat pääluettelon Wordin ja muiden suosikki Office-ohjelmien pikanäppäimistä.
Huomautus lisäosista
Lisäosat voivat parantaa Office-kokemustasi (tarkista kymmenen parasta Excel-lisäosaa Käynnistä Excel 10 lisäosalla prosessoimaan, analysoimaan ja visualisoimaan tietoja kuten ammattilainenVanilla Excel on uskomaton, mutta voit tehdä siitä vieläkin tehokkaamman lisäosien avulla. Mitä tietoja tarvitsetkin käsitellä, on todennäköistä, että joku on luonut siihen Excel-sovelluksen. Tässä on valinta. Lue lisää ) sen lisäksi, mitä saat varastosta. Ne voivat kuitenkin aiheuttaa myös Wordiin liittyviä vakavuusongelmia, ja mikä tärkeämpää tässä keskustelussa, muuttaa oletusnäppäimistön pikavalintoja.
Jos haluat suorittaa vanilja Word -sovelluksen varmistaaksesi, että mikään lisäosista ei löydy heidän pikanäppäimiään pääluetteloon, on olemassa kaksi tapaa käynnistää ohjelma vikasietotilassa, joka poistaa lisäosat käytöstä.
Helpoin tapa on etsi ohjelma Kuinka etsiä paremmin ja nopeammin Windows 8: ssaWindows 8 -hakutoiminnot ovat melko vankat, kun totut niihin. Voit käyttää moderneja ja työpöytälähestymistapoja tietokoneellesi ja Internetiin hakemiseen. Lue lisää! Lue lisää , ja kun sen kuvake näkyy Windows-haussa, pidä CTRL kun napsautat sitä. Sinulta kysytään, haluatko käynnistää vikasietotilassa; valitse Kyllä ja jatka.
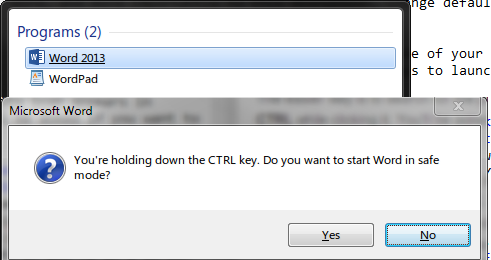
Jos haluat tee se "geeky" tavalla 6 fiksua Windows-vinkkejä ja -vinkkejä GeeksilleWindows on monimutkainen peto. Se ei koskaan lakkaa hämmästyttämästä, kuinka paljon voit tehdä sillä. Tässä on joitain Windows-vinkkejä, joita et ehkä vielä tiedä. Lue lisää , tarvitset vielä muutama vaihe. Ensin selvittää, missä ohjelman suoritettava tiedosto sijaitsee tietokoneellasi. Voit tehdä tämän helposti, etsi sen suoritettava nimi (winword.exe), napsauta hiiren kakkospainikkeella sen kuvaketta ja valitse Avaa tiedoston sijainti. Kopioi sitten sen polku Windowsin Resurssienhallinnan navigointipalkkiin. Jos käytät 64-bittistä järjestelmää, näiden Office 2013: n suoritettavien tiedostojen sijainti on todennäköisesti alempi rivi:
C: \ Ohjelmatiedostot (x86) \ Microsoft Office \ Office15 \ winword.exe. 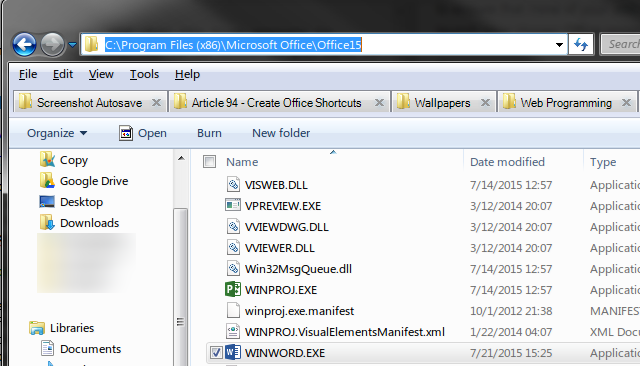
Kun olet kopioinut tiedostopolun, avaa komentokehote Windowsin komentokehote: Yksinkertaisempi ja hyödyllisempi kuin luuletKomennot eivät ole aina pysyneet samoina, tosiasiassa jotkut on roskattu, kun taas muut uudemmat komennot tulivat mukana, jopa Windows 7: ssä. Joten miksi kukaan halua vaivautua napsauttamalla alkua ... Lue lisää , kirjoita kaksinkertainen tarjous (jota tarvitset, koska ”Microsoft Office” ja “Program Files (x86)” sisältävät välilyöntejä), napsauta sitten hiiren kakkospainikkeella ja liitä sijainti. Lopeta kirjoittamalla toinen tarjous sulkeaksesi polun, sitten yksi välilyönti ja sen jälkeen / a. Jos seuraat ylhäältä, Wordille kirjoittama komento on
"C: \ Ohjelmatiedostot (x86) \ Microsoft Office \ Office15 \ winword.exe" / a. Tämä käynnistää Wordin ilman lisäosia. Voit sitten sulkea komentokehotteen ja jatkaa. Jos haluat tarkistaa uteliaisuutesi perusteella käyttämäsi lisäosat, siirry Tiedosto> Asetukset> Lisäosat nähdäksesi täydellisen luettelon.
Word-näppäimistön pikavalinnat
Useimmat ihmiset käyttävät Wordia jollain tavalla (varsinkin kun voit saada sen ilmaiseksi Kyllä, hanki Microsoft Word ilmaiseksi: Näin on mitenEtkö halua maksaa kaikesta Microsoft Word -kokemuksesta? Älä huoli, tässä on joitain tapoja, joilla voit käyttää Microsoft Wordia ilmaiseksi. Lue lisää ), joten se on loistava paikka aloittaa pikavalintaluettelosi.
Luettelo kaikista pikakuvakkeista
Avaa nopeasti käytettävissä olevien makrojen luettelo käyttämällä pikakuvaketta (ironia): ALT + F8tai Näytä välilehti> Makrot> Näytä makrot. Kun olet siellä, vaihda Makro: ruutuun Sanakomennot. Haluat valita pitkästä luettelosta ListCommands ja Juosta se.
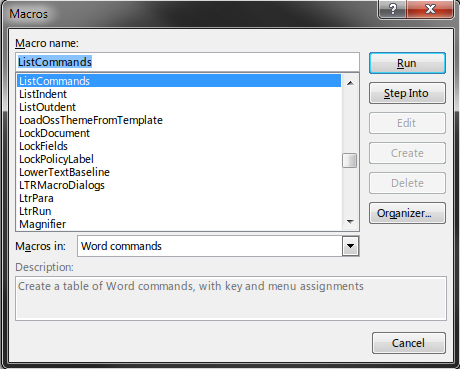
Nyt sinun on valittava, haluatko sisällyttää luetteloosi kaikki Word-komennot vai vain nykyiset näppäimistöasetukset. Ellet halua täysin tyhjentävä taulukko, Näppäimistön nykyiset asetukset on parempi vaihtoehto. Täydellinen luettelo tuottaa massiivisen 76-sivisen asiakirjan, joka todennäköisesti on täysin hämmentävä sen sijaan säästää aikaa Käytätkö Microsoft Wordia? Näin voit tulla aikaa säästäväksi ninjaksiVuosien mittaan Microsoft Wordista on tullut yksi parhaista tekstinkäsittelyohjelmista maailmassa. Olen varma, että siellä on ihmisiä, jotka ovat eri mieltä - etenkin Linux- tai Mac-ihmiset, jotka todella haluavat ... Lue lisää , plus se on täynnä tyhjiä komentoja, joita ei ole määritetty millekään.
10-sivuinen luettelo usein toistuvista komennoista, ts. Nykyiset näppäimistöasetukset, on paljon sulavampaa. Kun olet luonut sen, vie vain yllä oleva prosessi viedäksesi PDF-tiedostoon. Sinulla on henkilökohtainen luettelo, johon voit viitata milloin tahansa!
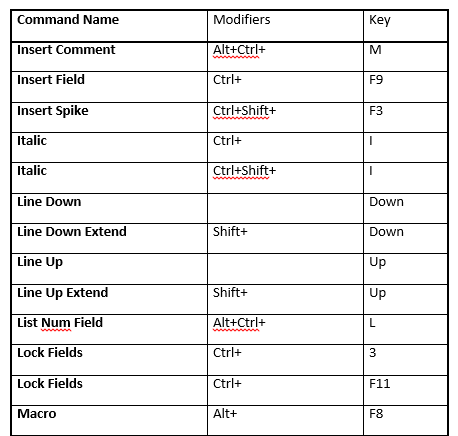
Jos mietit kuinka tulostaa tai tallentaa yllä oleva luettelo parhaiten, siirry seuraavan osan loppuun, niin saat vinkkejä siitä, kuinka tulosta PDF 7 parasta työkalua tulostamiseen PDF-tiedostoonYhdessäkään Windows-versiossa ei ole alkuperäistä PDF-tulostusratkaisua. Joten mikä on paras vaihtoehto? Tarkistimme 8 suosituinta vaihtoehtoa. Lue lisää .
Mukautettujen pikakuvien tulostaminen
Jos tarvitset koskaan luetteloa pikakuvakkeista, jotka sinä tai joku muu olet luonut käsin, tulosta tämä menetelmä mukautetut pikakuvakkeet Asenna mukautetut pikavalinnat MS Wordiin ja tee huijari Lue lisää .
Avaa ensin uusi Word-dokumentti ja siirry tiedosto valikko vasemmassa yläkulmassa. Seuraavaksi sinun täytyy suunnata Tulosta välilehti - je, ohitamme suoraan tulostamisen! Sinun ei tarvitse huolehtia siitä, että kirjoitat jotain itse tällä kertaa.
Kun olet Tulosta -osiossa, sinun on vaihdettava vaihtoehtoon, jota et todennäköisesti koskaan nähnyt. Alla asetukset, ensimmäinen vaihtoehto todennäköisesti sanoo Tulosta kaikki sivut. Napsauta kyseistä luetteloa ja muuta se Keskeiset tehtävät, joka on lähellä pohjaa.

Nyt sinun on valittava, mihin haluat lähettää luettelon. tee valintasi alla kirjoitin. Voit tulostaa asiakirjan fyysisesti, jos haluat ripustaa sen referenssiksi pöydällesi, mutta menee paperittomaksi Tulevaisuus on täällä - opas paperittomasta elämästä tänäänPaperiton - termi, jota käytetään melko usein nykyään. Mutta mitä se tarkoittaa? Ja missä määrin sitä sovelletaan? Varmasti me kaikki käytämme edelleen paperia jossain määrin edistyksestä huolimatta ... Lue lisää on parempi vaihtoehto tässä, koska et voi kadottaa PDF-tiedostoa eikä se tuhlaa mustetta tai paperia.
Kuten olemme keskustelleet aiemmin, et todella tarvitse Adobe Readeria tietokoneellasi Siksi et tarvitse Adobe ReaderiaAdobe Reader on paisunut, hidas ja vastuullinen. Lyhyesti sanottuna, se on tarpeetonta. Tarvitsetko lainkaan PDF-lukijaa? Näytämme kuinka avata PDF-tiedostoja ilman Adobe Readeria. Lue lisää ; se osoittaa sen hyödyttömyyden täällä, koska tarvitset toisen työkalun tulostaaksesi PDF-tiedostoon. Jos käytät Windows 10 -käyttöjärjestelmää, voit valita uuden Microsoft tulosta PDF-tiedostoon tulostin. Muussa tapauksessa Foxit Reader, kevyt vaihtoehto Adobe Readerille 6 kevyttä vaihtoehtoa Open Office- ja PDF-tiedostoilleÄlä tukkia järjestelmää tarpeettomalla irtotavarana. Voit käyttää PDF- ja Office-tiedostojen satunnaista katselua kompaktaisilla sovelluksilla, etkä ehkä tarvita ylimääräisiä ohjelmistoja ollenkaan. Lue lisää , tekee työn hienosti. Kun se on asennettu, voit valita sen tulostinvaihtoehtoksi Tulosta lähettää sen pois. Valitse tallennuspaikka ja tiedostonimi, ja olemme valmis vaiheeseen yksi.

Muut ohjelmat
Valitettavasti tämä pieni temppu ei toimi missään muussa Office-ohjelmassa, vain Wordissa. Tämä on sääli, koska tämä automaattinen luettelo säästää aikaa ja tulee suoraan ohjelmasta, joten tiedät sen olevan oikein. Kaikki ei kuitenkaan ole menetetty. Paras vaihtoehto, jos tarvitset samanlaista luetteloa muille ohjelmille, on viedä luettelo Webistä PDF-tiedostoon. Tässä on kaikki mitä tarvitset siihen.
Etsi ensin pääluettelo haluamasi Office-ohjelman pikanäppäimistä. Virallisen Microsoft-luettelon käyttäminen on hyvä idea, koska ne ovat melko tyhjentäviä ja sisältävät vähemmän todennäköisesti virheitä. Löydät ne Ohjeista (paina F1 sovelluksen ollessa) tai seuraavilla sivuilla:
- Luettelo Excel 2013 -pikakuvakkeista
- Luettelo PowerPoint 2013/2016 -pikakuvakkeista
- Luettelo Outlook 2013/2016 -pikakuvakkeista
- Luettelo OneNote 2013/2016 -pikakuvakkeista
Kun olet oikealla sivulla, paina vain CTRL + P tuoda esiin Tulosta-vuoropuhelun. Täällä voit tehdä asiakirjan harmaasävyksi tai muuttaa muita asetuksia, kuten kohdassa suosituimmat verkkosivun tulostusvinkit Parhaat vinkit ja työkalut verkkosivujen tulostamiseenRiippumatta siitä, kuinka kovaa yrität mennä paperittomaksi, joskus sinun on vain tulostettava kyseinen verkkosivu. Se voi olla suuntiin, artikkeli luokalle, jaettava materiaali kokoukselle työssä jne. Kuten... Lue lisää . Kuten Wordin prosessi, voit joko tulostaa fyysisesti tai lähettää PDF-tiedostoon. Näillä neljällä sivulla on välillä 8–22 sivua, joten ota se huomioon, jos aiot tulostaa niitä.
Jos haluat mieluummin sivutonta tekstiä versio sivusta, voit painaa CTRL + A valitaksesi koko verkkosivun ja liittämällä sen Wordiin, poista sitten kaikki kuvat, leikkaa tarpeeton teksti tai vaihda fonttikoko ennen vientiä PDF-tiedostoon. Tai voit käyttää työkalua kuten PrintWhatYouLike luoda tulostinystävällinen versio 3 helppoa kirjanmerkkiä tulostamaan hienosti näyttäviä verkkosivuja ilman rypistyksiäTietojen tulostaminen verkosta on usein haaste, koska verkkosivustot on rapattu sivupalkeilla, kuvilla, mainoksilla ja muilla tulostamattomilla elementeillä. Mikä tekee verkkosivustosta fantastisen, on todellinen vetäminen tulostettaessa, koska kaikki ... Lue lisää verkkosivustosta, jonka haluat tulostaa.
Toista tämä jokaiselle ohjelmalle ja sinulla on hieno kokoelma PDF-tiedostoja, joihin voi viitata! Jos haluat merkitä heidät tai lähettää heille ystäviä, Google Drive voi käynnistää PDF-tiedostosi 10 vinkkiä Google-tiedostojen PDF-tiedostojen tekemiseenGoogle Drive on monipuolinen toimistopaketti. Joitakin sen tärkeimmistä ominaisuuksista ovat pilvisovellukseen sisäänrakennetut PDF-ominaisuudet. Lue lisää .
Luetteloiden voima
Nyt sinulla on käteviä, räätälöityjä luetteloita Office-näppäimistön pikanäppäimiin. Kanssa Office 2016 näkymässä Microsoft Office 2016 -esikatselu: Älykkäät ja hienot muutoksetOffice 2016 for Mac julkaistiin juuri ja Windows-versio tulee olemaan syksyllä. Näytämme sinulle maailman suosituimman tuottavuuspaketin uuden ilmeen ja ominaisuudet. Aiotko päivittää? Lue lisää , siellä on vielä enemmän ominaisuuksia, joihin kaivaa, joten joudut ehkä tekemään luettelon pian uudelleen, jos päivität! Siitä huolimatta sitoutuminen oppimaan kourallinen pikavalintoja joka viikko tai päivä tekee ihmeitä tuottavuutesi suhteen, etkä koskaan kopioi kaikkia asiakirjoja, laskentataulukoita ja esityksiäsi käyttämättä hiirtä.
Haluatko entistä tuottavamman Officen kanssa? Tarkista piilotetut Word-ominaisuudet helpottavat elämääsi Microsoft Wordin 10 piilotettua ominaisuutta, jotka tekevät elämästäsi helpompaaMicrosoft Word ei olisi työkalu, joka se on ilman tuottavia ominaisuuksia. Tässä on useita ominaisuuksia, jotka voivat auttaa sinua joka päivä. Lue lisää , tai askel taaksepäin kymmenen yksinkertaista Office '13 -vinkkiä, jotka olet ehkä huomannut 10 yksinkertaista Office 2013 -vinkkiä, jotka tekevät sinusta entistä tuottavammanMS Office -taitot pysyvät juurtuneina työnantajien etsimiin yleisempiin taitoihin. Joten, ole taitava näiden kymmenen yksinkertaisen Office 2013 -vinkin avulla ja nauti enemmän vapaa-aikaa vesijäähdyttimen ympärillä. Lue lisää .
Mitkä ovat pikavalintasi Office-työskentelyssä? Käytätkö paljon räätälöityjä yhdistelmiä vai pärjääkö varastonäppäimistötehtävissä? Jätä kommentti ja kerro meille, kuinka pikavalinnat auttavat sinua!
Kuvahyvitys: koomisesti pitkä tehtävälista kirjoittanut Aleutie Shutterstockin kautta
Ben on varatoimittaja ja sponsoroidun postin päällikkö MakeUseOfissa. Hänellä on B.S. Tietoteknisissä järjestelmissä Grove City Collegessa, missä hän valmistui Cum Laude -opinnosta ja kunnianosoituksineen pääaineellaan. Hän nauttii muiden auttamisesta ja on intohimoinen videopeleihin mediana.