Mainos
Käytät todennäköisesti työpöytäympäristö yhdessä Linuxin kanssa. Olipa kyseessä ylimääräinen kevyt yksi tai useampi täysimittainen, tarvitset sellaisen, jos haluat käyttää graafisia sovelluksia. Toki, voit yrittää ajaa kaiken terminaalissa, mutta se on vain typerää.
Mutta mitä tapahtuu, kun työpöydälläsi on hälytys? Paneelit lukittuvat, häiriintyvät tai päättävätkö vastata? Sammuttaa tietokone? Okei, se on oikeastaan a todella hyvä idea, mutta on olemassa vaihtoehtoja - ja ei, siihen ei liity a uusi työpöytä. Sen sijaan voit vain päivittää sen.
Miksi päivittää työpöytä?
Tietokoneen uudelleenkäynnistyksen kannalta on, että se vie enemmän aikaa kuin pitäisi. Pöydän päivittäminen tarkoittaa, että käynnistät vain muutama ohjelma (vaikkakin hieman raskas). Jos et halua menettää mitään edistystä nykyisen käynnissä olevan ohjelmistosi kanssa, se voi myös olla melko hankalaa.
Päivittäminen tekee myös päivitysten vastaanottamisesta työpöydälle saumattomampaa. Esimerkiksi Plasma-työpöydälläni on äskettäin tehty joitain muutoksia, jotka näkyivät vasta sen käynnistämisen jälkeen.
Lisäksi on myös asioita, joita sammuttaminen ei ratkaise. Esimerkiksi työpöydän häiriöt asetusten säätämisen vuoksi eivät katoa yksinään. Sinun on tehtävä vähän enemmän.
1. Kaneli
Joidenkin työpöytäympäristöjen avulla päivitys on helpompaa kuin toisten. Kaneli on yksi niistä, sillä toiminto on sisäänrakennettu ja melko helppo löytää. Se on myös melko yksinkertainen asia - ei komentorivi Linuxin A-Z - 40 välttämätöntä komentoa, jotka sinun pitäisi tietääLinux on usein ohitettu kolmas pyörä Windowsille ja Macille. Kyllä, avoimen lähdekoodin käyttöjärjestelmä on viimeisen kymmenen vuoden aikana saanut paljon pitoa, mutta sitä ei ole vielä pidetty harkitsevana ... Lue lisää edellytetään.
Napsauta hiiren kakkospainikkeella mitä tahansa Cinnamonin työpöydän paneeleista. Varmista, että et ole valinnut paneelissa mitään appletteja vahingossa (se ei näy, jos näin on). Näet avattavan valikon, jonka avulla voit muokata kanelia monilla tavoilla, myös käynnistää sen uudelleen. valita Vianmääritys> Käynnistä kaneli uudelleen.
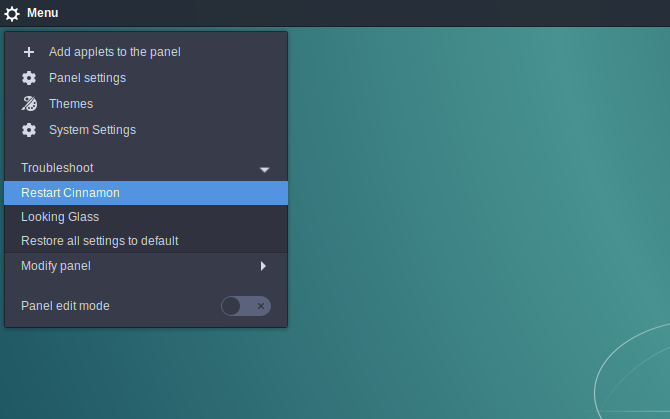
Jos olet pikanäppäinten fani, olet onnekas. Kaneli voi tehdä sen myös tällä tavalla. Pidä vain alhaalla Ctrl + Alt + Esc ja työpöytä päivitetään. Muista, että tämä koskee vain kanelia (esimerkiksi KDE KDE selitti: Katso Linuxin konfiguroitavimmasta työpöytäliittymästäMiltä Linux näyttää? Joskus Ykseys; muina aikoina, GNOME. Usein kuitenkin Linux ajaa KDE: tä. Jos et käytä K-työpöytäympäristöä aiemmin Linux-tietokoneellasi, nyt on aika muuttua! Lue lisää , sen avulla voit tappaa sovelluksen).
Työpöytäsi tyhjenee hetkeksi, sitten päivittää itsensä. Toivottavasti se tarkoittaa myös ongelmia, ennen kuin se häviää. Mukava ja yksinkertainen.
Jos olet ollut vihainen Cinnamon's appletit Mausta kaneliteemojasi - se on helppoa!Oletko koskaan halunnut mukauttaa Linux-työpöytäsi, mutta et vain löytänyt tuota täydellistä teemaa? Jos kaneli on nykyinen työpöytäympäristö, oman teeman luominen on helppo oppia. Lue lisää , saatat myös haluta palauttaa sen oletuspaneelin asetukset. Tämä voi olla erityisen hyödyllinen, jos kokeilet vähemmän tuettuja laajennuksia. On mahdollista, että ne ovat aiheuttaneet työpöydällesi jonkin verran epävakautta.
Tämä on tarpeeksi helppo korjata. Napsauta hiiren kakkospainikkeella mitä tahansa tyhjää osaa Cinnamonin paneeleista. Siirry sitten Vianmääritys> Palauta kaikki oletusasetukset.

2. yhtenäisyys
Vaikka Unity-työpöytää ei enää käytetä oletuksena tulevissa Ubuntu-julkaisuissa, se ei katoa yön yli. Loppujen lopuksi, jos ihmiset ovat tyytyväisiä siihen, ei ole todennäköistä, että he muuttuvat.
Vaikka Unity-työpöydän käynnistäminen on melko helppoa, sinun on silti avattava päätelaite tehdäksesi se. Kun olet tehnyt tämän, kirjoita tämä komento:
yhtenäisyysVoit myös vain osua Alt + F2 ja kirjoita komento sieltä, jos haluat.
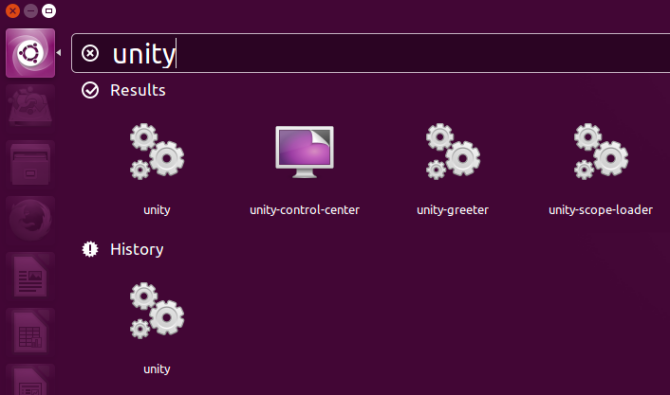
Jos haluat, voit myös kokeilla sen asettamista pikanäppäimeksi käytön helpottamiseksi. Mene vain Järjestelmävalikko> Järjestelmäasetukset> Näppäimistö> Oikotiet ja käytä mitä tahansa näppäinyhdistelmää.
3. menninkäinen
Työpöydän nollaamisella on toinen etu Gnome: n avulla. Kun asennat laajennuksia sen parantamiseksi, saatat huomata, että muutos ei tapahdu aina heti. Gnomen päivittäminen voi auttaa ratkaisemaan tämän ongelman. Kuten Cinnamon, tähän on kaksi tapaa: joko komentoriviltä tai työpöydältä.
Kirjoita päätteelle tämä komento:
gnome-shell - korvata ja hylätäKomennon viimeiset osat ovat erittäin tärkeitä. Ilman niitä, jos suljet terminaalin, työpöytäsi ei enää toimi. Tällä tavalla kuori jatkaa toimintaa taustalla.
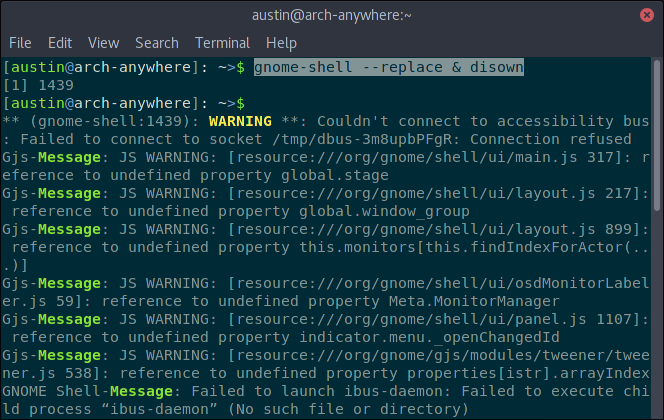
Jos haluat mieluummin jotain vähän vähemmän tiukkaa, voit aina päivittää menninkäinen graafisesti. Voit tehdä tämän painamalla Alt + F2, ja kirjoita näyttöön tulevaan tuloon R, sitten Tulla sisään.

Se näyttää olevan puhtaampi tapa myös käynnistää työpöytä uudelleen. Esimerkkejä päivityksestä ei ole graafisia häiriöitä.
4. KDE-plasma
KDE: n Plasma-työpöytä tunnetaan äärimmäisestä joustavuudestaan. Se on sinun hometta niin kuin näet sopivana Tee Linuxista MacOS-malli näillä helpoilla säädöilläJos pidät Linuxistä, mutta haluat sen näyttävän enemmän macOS: lta, olet onnekas! Näin saat Linux-työpöydän näyttämään macOS: lta. Lue lisää . Tämän seurauksena tämä voi kuitenkin tehdä asioiden tekemisestä hiukan tiukempia kouluttamattomalle silmälle. Pöydän päivittäminen ei ole poikkeus.
Toisin kuin Gnome, sinun on käytettävä päätelaitetta Plasman käynnistämiseen uudelleen. Kirjoita seuraava komento:
kquitapp5 plasmashell && kstart5 plasmashellTämä pysähtyy ja käynnistää työpöydän yhdellä rivillä. Sen päivittäminen voi viedä muutaman sekunnin, joten ole kärsivällinen.
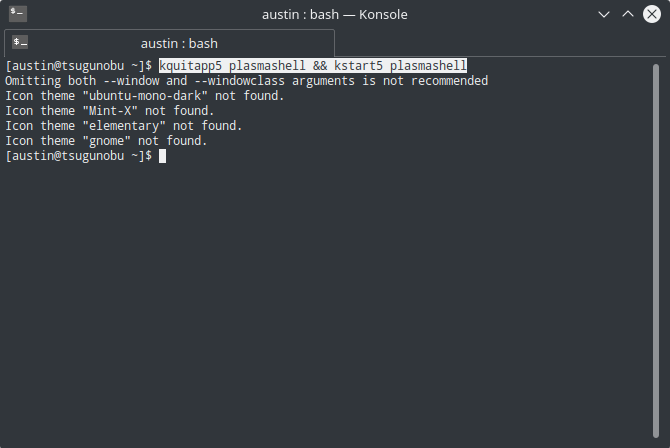
Jos käytät paljon mukautetut plasma-sovelmat Widgetit Linuxissa: 5 plasmaplastaa, jotka sinun pitäisi kokeillaKDE: n Plasma-työpöytä tarjoaa joustavan Linux-käyttökokemuksen. Voit jopa tehdä siitä näyttämään Windows- tai macOS-versiosta, joka tarjoaa joukon erinomaisia appletteja ja widgettejä. Lue lisää , saatat haluta palauttaa asetukset, jos se aiheuttaa epävakautta. Jotta voit tehdä tämän, sinun on poistettava (tai nimettävä uudelleen) plasma-org.kde.plasma.desktop-appletsrc tiedosto sijaitsee ~ / .Config kansio. Tai kirjoita vain tämä komento:
mv ~ / .config / plasma-org.kde.plasma.desktop-appletsrc old-configuration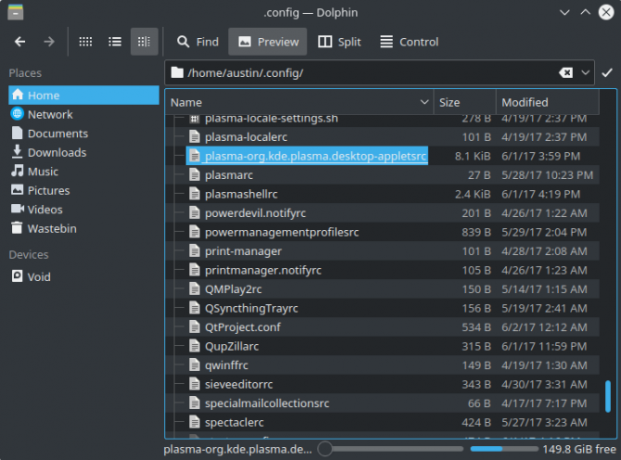
Älä unohda käynnistää työpöytä uudelleen nähdäksesi muutokset!
5. xfce
Xfce-työpöytäympäristö Paras Lean Linux -työpöytäympäristö: LXDE vs. Xfce vs. MATELinux-työpöytäympäristön valinnan mukauttaminen voi nopeuttaa asioita paljon. Tässä tarkastellaan kolmea vaihtoehtoa: LXQt, Xfce ja MATE. Lue lisää on ylpeä siitä, että se on kevyt mutta joustava. Tämä osoittaa, miten päivität sitä. Se on kaksivaiheinen tapaus: paneelien ja ikkunanhallinnan käynnistäminen uudelleen.
Kirjoita tämä komento:
xfce4-panel -r && xfwm4 - korvataKuten näette, kyseessä on periaatteessa vain kaksi komentoa, jotka on koottu yhteen. Voit kirjoittaa ne erikseen, jos haluat.
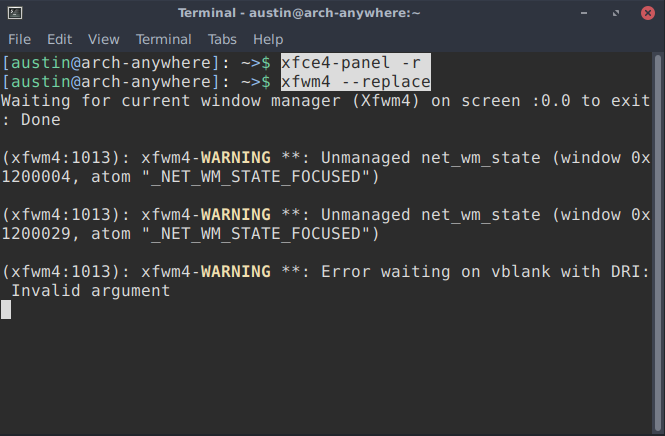
Tämä ei kuitenkaan välttämättä riitä työpöydän korjaamiseen. Jos esimerkiksi harhautit Xfcen ulkonäköä, kunnes se kaatui, sen uudelleenkäynnistäminen ei todennäköisesti auta. Tässä tapauksessa saattaa olla parasta palauttaa se oletustilaan.
Xfce tallentaa asetukset kokoonpanotiedostojen ryhmään. Se tarjoaa sinulle kuitenkin helpon tavan käyttää niitä, joten sinun ei tarvitse koskettaa heitä suoraan. Tämä tulee muodossa asetuseditori sovellus. Käynnistä se kirjoittamalla tämä komento:
xfce4-asetukset-editori
Sieltä on helppo palauttaa Xfcen paneeliasetukset: sinun tarvitsee vain napsauttaa hiiren oikealla painikkeella haluamiasi merkintöjä ja valita Nollaa. Älä unohda nollaa paneeli jälkeenpäin!
xfce4-panel -rTämä on myös mahdollista tehdä kokonaan komentorivillä käyttämällä xfconf-kysely työkalu. Periaatteessa se on vain päätelaitteen asetuseditori. Palauta Xfce-paneelin asetukset kirjoittamalla nämä komennot:
xfconf-kysely -c xfce4-paneeli -p / -R -r xfce4-paneeli -r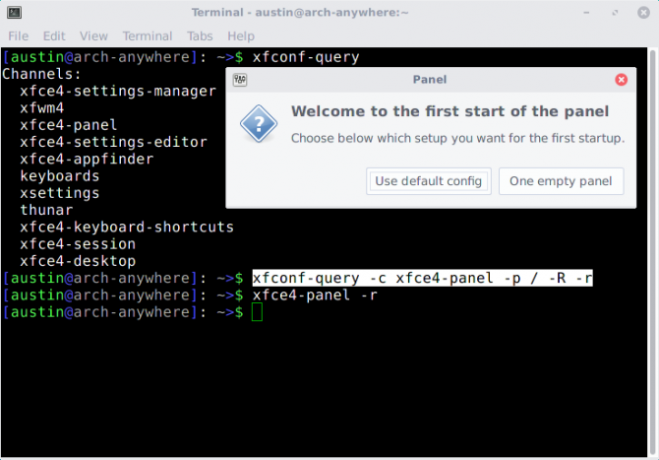
Periaatteessa kaikki vaihtoehdot xfce4-paneeli ryhmä poistetaan (tästä syystä -R -r vaihtoehto), jättäen oletusasetukset, kun käynnistät työpöydän uudelleen.
6. LXDE
Kuten Xfce, LXDE on yksi kevyemmistä työpöytäympäristöistä siellä. Tämä tarkoittaa myös ainoaa tapaa päivittää se on komentorivin kautta.
Sinun on päivitettävä kaksi työpöydän osaa kerralla: paneelit ja ikkunanhallinta. Perinteisesti LXDE käyttää Avaa laatikko (vaikka voit muuttaa sen, jos haluat).
lxpanelctl käynnistä uudelleen && openbox - käynnistäKoska se on kevyt työpöytä, sen pitäisi päivittää vain noin sekunti.
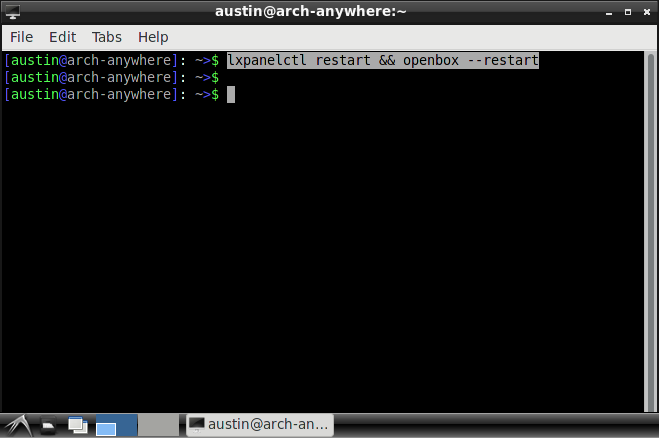
Voit myös palauttaa LXDE: n takaisin sen oletusarvoon. Kyse on vain oikean liikkumisesta kokoonpanotiedostot Mitkä ovat Config-tiedostot ja kuinka voit muokata niitä?Suurin osa ohjelmistosovelluksista määritetään valikkoliitännän kautta, mutta jotkut vaativat, että sinun on siirryttävä askeleen eteenpäin ja muokattava tekstitiedostoa. Mutta miten nämä "konfigurointitiedostot" toimivat? Lue lisää ulos. Ainoa mitä sinun on tehtävä, on nimetä uudelleen (tai poistaa) oikeat. Ne korvataan, kun päivität työpöydän.
Jos esimerkiksi haluat palauttaa LXDE: n paneelijärjestelyn, sinun on poistettava / muutettava ~ / .Config / lxpanel kansio. Se sisältää kaikki määritystiedostot. Tämä voidaan tehdä joko graafisesti tai päätteessä.
mv ~ / .config / lxpanel lxpanel.bakYllä oleva komento nimeää uudelleen lxpanel -kansio, pakottaen LXDE: n uudistamaan sen.
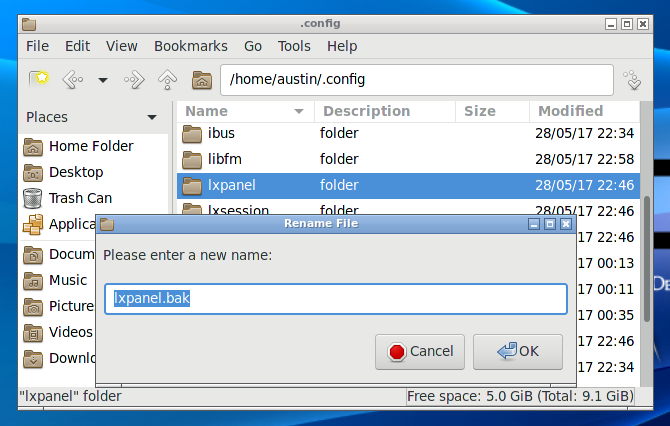
Voit tehdä saman myös Openboxin kanssa, nimeämällä uusi nimi ~ / .Config / Openbox kansio johonkin muuhun.
pikakuvakkeet
Jos joudut päivittämään työpöydän monta kertaa, saatat olla kiinnostunut käytöstä komento aliaksia Kuinka määrittää komentorivin aliakset missä tahansa käyttöjärjestelmässäOlemme keskustelleet aiemmin useita kertoja ja suositelleet tutustumista tietokoneesi komentoriviterminaaliin. Tina kirjoitti Windows-käyttäjille hyvän pohjaohjelman Windows-komennon Aloittelijan oppaalla ... Lue lisää . Tämän avulla voit kirjoittaa lyhyemmän päätekomennon käytön helpottamiseksi. Ne sijaitsevat piilotetussa tiedostossa, nimeltään Bashrc.
Avaa tämä ensin tiedosto käyttämällä tätä komentoa:
nano ~ / .bashrcSieltä voit lisätä aliaksia seuraavassa muodossa:
alias refresh = 'xfce4-panel -r && xfwm4 –korvaa'Jos kirjoitat virkistää vasta avattuun päätelaitteeseen, suoritat määritetyt komennot. Muista pitää nämä komennot kiedottuina lainausmerkit, ja erotettu toisistaan && merkkejä!
Viimeinen keino
Ehkä työpöytäsi on lukittu - et voi käynnistää päätettä, mutta hiiri liikkuu silti esimerkiksi. Tässä tapauksessa saattaa olla parasta käynnistää järjestelmä uudelleen; pehmeät päivitykset voivat mennä vain niin pitkälle. Mutta jos se häiritsee sinua vain yhtä sovellusta, se saattaa olla nopeampi tappaa vain kyseinen sovellus. Sinulla on melko muutama tapa tappaa reagoimattomat ohjelmat Linuxissa 7 tapaa tappaa reagoimattomia ohjelmia LinuxissaKun Linux-sovellus ei reagoi ja kaatuu, miten voit tappaa sen? Kokeile yhtä näistä temppuista tappaaksesi juuttunut ohjelma Linuxissa. Lue lisää !
Parhaillaan opiskelemassa BIT: tä Austin Luong on innokas Linux-harrastaja, joka rakastaa levittämään ilmaisia ohjelmistoja. Hän myös haluaa kirjoittaa sci-fiä, mutta vain kiintolevynsä yksityisyydessä.


