Mainos
Oletko koskaan kadottanut Excel-tiedoston, koska suljet sen vahingossa tallentamatta? Tai koska tietokoneesi kaatui? Se on todella turhauttavaa - mutta sinun ei tarvitse aloittaa alusta!
Voit käyttää muutamia tapoja palauta tallentamattomat Excel-tiedostot Kuinka palauttaa poistetut Office-tiedostotKadotit tärkeän tiedoston ja tarvitsetko sen takaisin? Nämä vinkit auttavat sinua palauttamaan Office-asiakirjat milloin tahansa. Lue lisää . Et ehkä saa uusinta versiota kaikilla viimeisillä muutoksillasi, mutta se on paljon parempi kuin aloittaa tyhjästä. Katsotaanpa näitä palautusmenetelmiä nähdäksesi miten se tapahtui!
Excel-tiedostojen palauttaminen Windowsissa
Tallentamattomien ja korvattujen tiedostojen palauttamiseksi Excelistä on kolme päämenetelmää. Jos suljet tallentamattoman työkirjan, saatat saada sen takaisin käyttämällä Excelin Palauta tallentamattomat työkirjat -toimintoa:
Tallentamattomien Excel-työkirjojen palauttaminen
Siirry kohtaan nähdäksesi, mitkä tallentamattomat työkirjat ovat saatavilla Tiedosto> Avaa ja valitse viimeaikainen:

Näytön alareunassa on Palauta tallentamattomat työkirjat painike:
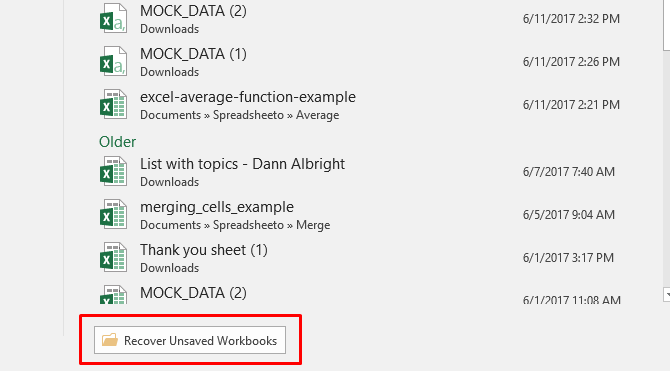
Napsauta tätä painiketta ja näet luettelon tallentamattomista tiedostoista:
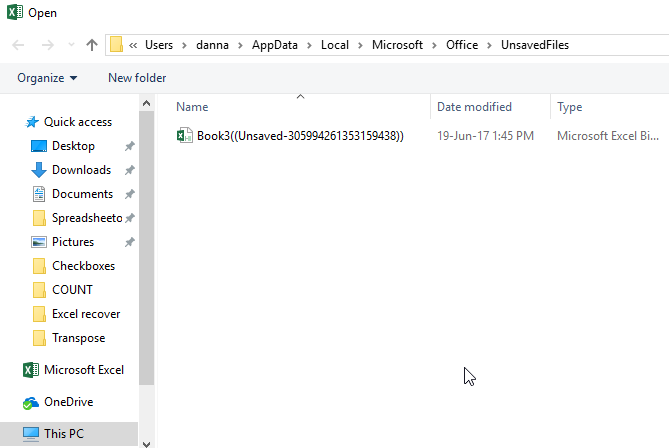
Jos olet onnekas, tiedostosi on siellä, ja voit vain ladata sen uudelleen. Varmista, että tallennat sen heti!
Korvattujen Excel-tiedostojen palauttaminen OneDrive-sovelluksesta
Jos et tällä hetkellä tallenna Excel-tiedostoja OneDriveen, tämä saattaa vakuuttaa aloittamisen. OneDrive pitää versiohistoriaa, jota voit selata ja palauttaa milloin haluat. Voit tallentaa ne minne haluat, mutta Asiakirjat-kansio näyttää loogiselta paikalta.
Tämä on helpointa suorittaa loppuun OneDrive-selainliittymän kautta.
Ensinnäkin, suuntaan onedrive.live.com.
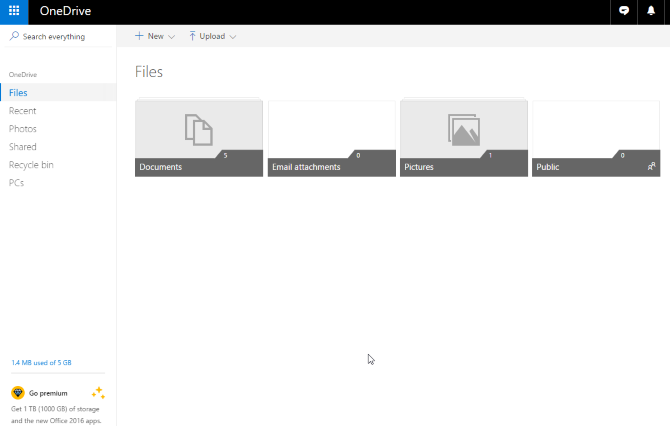
Napsauta kansiota, johon olet tallentanut tiedostosi (tässä tapauksessa asiakirjat).
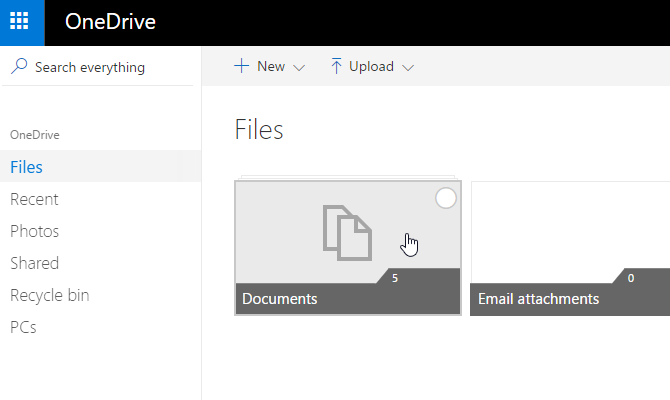
Etsi etsimäsi asiakirja ja napsauta sitä hiiren kakkospainikkeella:
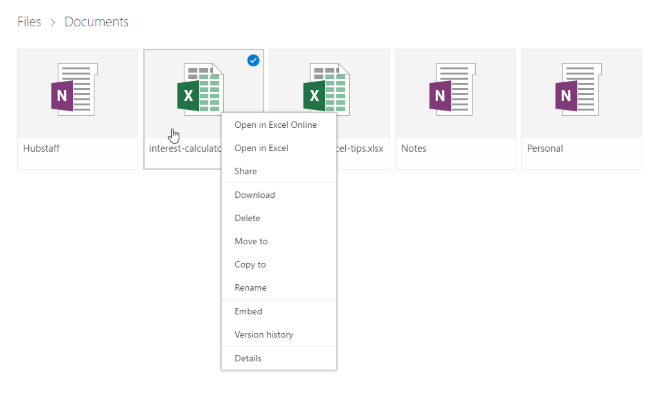
valita Versiohistoria:
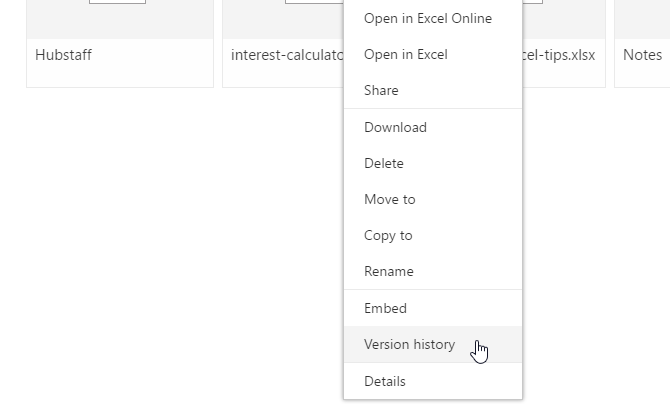
Näet nyt luettelon versioista, jotka OneDrive on tallentanut. Voit jopa esikatsella kutakin versiota:

Etsi etsimäsi ja valitse Palauttaa korvata asiakirjan nykyinen versio tai ladata ladataksesi kopion kyseisestä versiosta.
Palauta aiemmat versiot tiedostohistoriasta
Jos sinä älä käytä OneDriveä, on edelleen mahdollista, että pystyt palauttamaan korvatut Excel-asiakirjat. Jos olet ottanut tiedostohistorian käyttöön Windowsissa, voit käyttää sitä vanhojen versioiden löytämiseen.
Etkö tiedä tiedostohistoriasta? Katso meidän opas varmuuskopiointijärjestelmään Lopullinen Windows 10 -varmuuskopio-opasOlemme tehneet tiivistelmän kaikista varmuuskopiointi-, palautus-, palautus- ja korjausvaihtoehdoista, joita voimme löytää Windows 10: ltä. Käytä yksinkertaisia vinkkejä ja älä koskaan epätoivoihin kadonneista tiedoista uudelleen! Lue lisää ja ota se käyttöön tänään! Olet iloinen siitä, että teit.
Jos olet ottanut tiedostohistorian käyttöön, selaa tiedostoasi vain Resurssienhallinnassa. Napsauta tiedostoa hiiren kakkospainikkeella ja valitse Palauta aiemmat versiot:
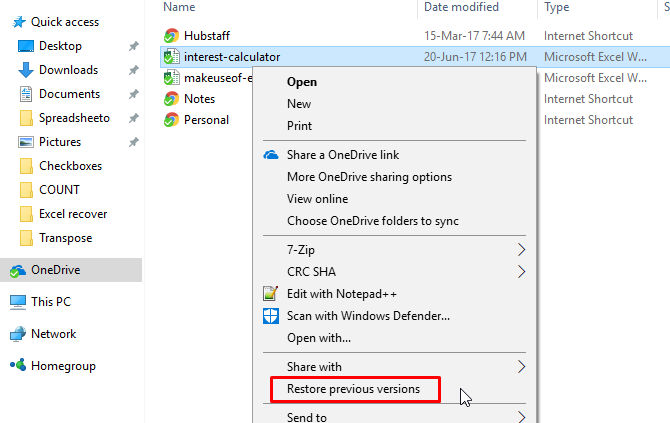
Uusi ikkuna tulee näkyviin, ja näet kaikki aiemmat versiot, jotka voit palauttaa. Jos et ole ottanut tiedostohistoriaa käyttöön, etkä ole luonut palautuspisteen, sinulla ei ole vaihtoehtoja:

Jos olet kuitenkin varmuuskopioinut tietosi, saatat pystyä hakemaan sinulle Excel-asiakirjan.
Excel-tiedostojen palauttaminen macOS: iin
Tallentamatta olevien tai korvattujen Excel-tiedostojen palauttaminen on hiukan erilainen Mac-tietokoneessa. Voit palauttaa edellisen version OneDrive-versiosta samalla prosessilla jos olet säästänyt siellä. Se on helpoin tapa edetä. Jos et kuitenkaan käytä OneDrive-ohjelmaa, eikä sinulla ole varmuuskopioita asiakirjoistasi, sinulla on yksi päävaihtoehto.
Aloita avaamalla löytäjä ja mene Macintosh HD:

Jos et näe Macintosh HD: tä (tai muuta nimeä kiintolevyllesi), mene Finder> Asetukset ja valitse Kiintolevyt alla Näytä nämä kohteet sivupalkissa:
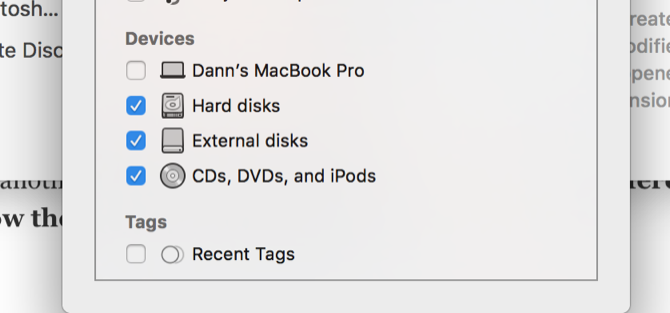
Mac-tietokoneellani menen Käyttäjät> [käyttäjänimesi]> Kirjasto> Sovellustuki> Microsoft> Office> Office 2011 AutoRecovery:
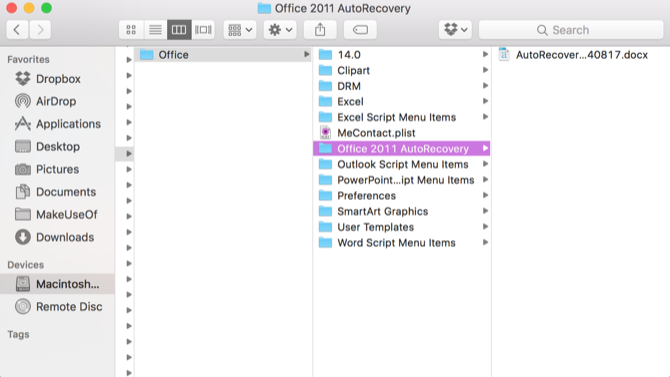
Jos et näe kirjastokansiota käyttäjän kansiossa, sinun on näytettävä piilotetut tiedostot. Kirjoita ensin seuraava komento terminaaliin:
oletusasetukset kirjoita com.apple.finder AppleShowAllFiles YESSitten, Vaihtoehto + Napsauta hiiren kakkospainikkeella Finder-kuvaketta ja valitse elvyttämisen.

Voit helpottaa tätä prosessia päätteellä kirjoittamalla seuraavan komennon oikean kansion avaamiseksi:
avaa / Käyttäjät / [käyttäjänimesi] / Kirjasto / Sovellus \ Tuki / Microsoft / Office / Office \ 2011 \ AutoRecoveryOffice-versiosta riippuen saatat joutua siirtymään toiseen kansioon. Esimerkiksi Excel 2016 tallentaa tiedostot kansioon ~ / Library / Containers / com.microsoft. Excel / Data / Library / Preferences / Automaattisesti /. Jos sinulla on vaikeuksia löytää AutoRecovery-tiedostoja, suorita haku Office-versiosta nähdäksesi, missä muut ovat löytäneet omat.
Kun olet löytänyt tiedostosi, avaa ne vain kaksoisnapsauttamalla ja tallenna ne heti.
Tämän reitin käyttäminen ei anna sinulle monia vaihtoehtoja; Excel säilyttää nämä automaattisesti palautetut asiakirjat vain rajoitetun ajan, joten on parasta varmuuskopioida järjestelmä ja tiedostot säännöllisesti.
Oppitunti: Tallenna usein ja varmuuskopioi kaikki
Nämä menetelmät poistettujen ja korvattujen Excel-tiedostojen palauttamiseksi toimivat, mutta ne eivät ole parhaita. He voivat olla melko mukana, ja he eivät välttämättä saa sinulle laskentataulukon versiota, jonka toivot. Paras tapa, jonka voit tehdä, on säästää usein (automaattinen tallennus auttaa Kuinka automaattisesti tallentaa työsi WindowsissaKuinka monta kertaa menetit työn, koska työskentelemäsi tiedosto ei tallennettu automaattisesti? Älä koskaan anna sen tapahtua sinulle uudelleen. Lue lisää ) ja käytä varmuuskopioratkaisua, joka tukee tiedostojen versiointia.
Nämä menetelmät auttavat kuitenkin, kun sinulla ei ole muita vaihtoehtoja.
Kuinka käsittelet tallentamattomia ja korvattuja Excel-tiedostoja? Onko sinulla muita neuvoja, jotka voivat auttaa? Jaa vinkkisi alla oleviin kommentteihin!
Dann on sisältöstrategia ja markkinointikonsultti, joka auttaa yrityksiä luomaan kysyntää ja johtaa. Hän myös blogeja strategia- ja sisältömarkkinoinnista osoitteessa dannalbright.com.