Mainos
On kulunut vuosikymmen sitten, kun näimme ensimmäisen kerran iPhonen ja iOS: n. Apple ei ole koskaan sisällyttänyt ”käyttäjän paljastamaa” tiedostojärjestelmää iPhoneen tai iPadiin. Jokaisella sovelluksella olisi oma hiekkalaatikkovarastointijärjestelmä. IOS 11: llä Mitä uutta iOS 11: ssä? IPhonellesi tulevat uudet ominaisuudetTässä kaikki mitä tulee iPhoneen ja iPadiin, kun iOS 11 tulee myöhemmin vuonna 2017. Lue lisää , se muuttuu.
Uusi Tiedostot-sovellus antaa sinulle vihdoinkin oman tiedostojenhallintajärjestelmän iPhonessa ja iPadissa. Todellisessa Apple-tyylillä se on tehty paljastamatta minkäänlaista järjestelmän toimintoja. Se on vain sovellus, jossa voit tarkastella kaikkia laitteellesi (sovelluksessa) ja eri pilvitallennuspalveluista tallennettuja tiedostoja.
Voit järjestää ne tunnisteiden avulla, esikatsella asiakirjoja, tallentaa tiedostoja, tehdä yhteistyötä muiden kanssa ja viedä asiakirjoja. Näin voit käyttää uutta Tiedostot-sovellusta iOS 11: ssä.
Selataan tiedostoja eri lähteistä
Tiedostot korvaa iCloud Drive -sovelluksen iOS 11: ssä. Kun avaat Tiedostot-sovelluksen ja siirryt Selaa -välilehdessä, lähteenä on iCloud Drive (yhdessä iPhonellani tai iPadissani).
Napauta iCloud Drive -vaihtoehtoa selataksesi kaikkia tiedostoja, joihin olet tallentanut sinne.
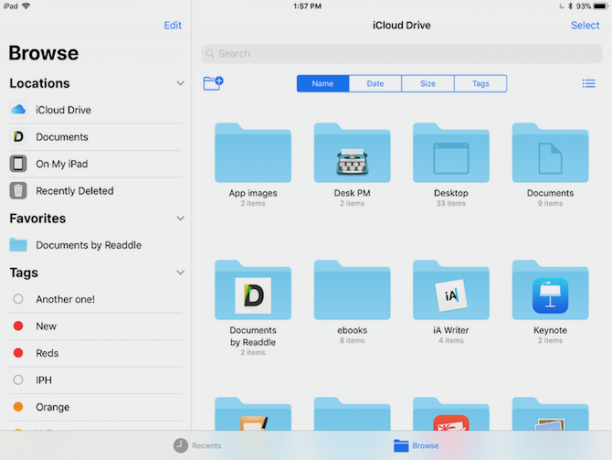
Voit lisätä tähän myös ulkoisia lähteitä. Sinulla on oltava asennetut sovellukset. Vaikka voit katsella tiedostoja kolmansista lähteistä Tiedostot-sovelluksessa, se ei korvaa heidän omaa sovellustaan. Dropboxin kaltaisilla sovelluksilla on täysi tuki Files-sovellukselle.
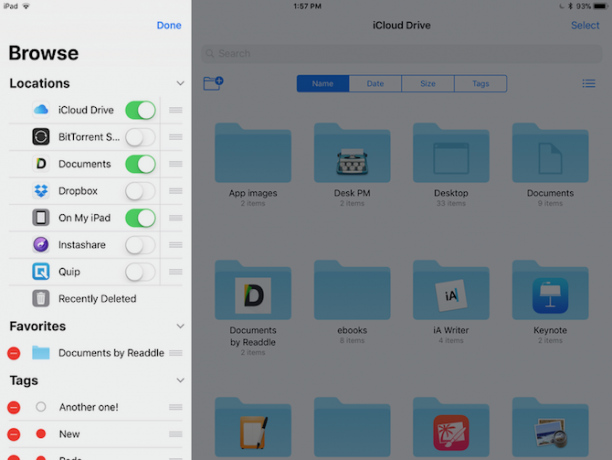
Napauta sijainnit-osiossa Muokata -painike yläosassa. Napauta vaihtaa niiden lähteiden vieressä, jotka haluat ottaa käyttöön. Näpäytä Tehty ja ne näkyvät Sijainnit-osassa (iPadin sivupalkki).
Asiakirjojen järjestäminen Tiedostot-sovelluksen sisällä
Kuten totesin, tämä on vastaava macOS Finder 8 Finder-vinkkejä Mac-aloittelijoilleTiedostojen ja kansioiden selaaminen alkuperäisellä Mac-tiedostoselaimen Finderilla on riittävän helppoa, mutta valikoiden ja pikanäppäinten takana on paljon muita ominaisuuksia. Lue lisää iOS: lle. Vaikka Tiedostot-sovellus ei olekaan ominaisuusrikas, se kattaa kaikki tiedostojen tutkimussovelluksen perusteet.
Luo uusi kansio: Se on kansioissa kokonaan alas. Yhdessä kansiossa voi olla useita kansioita. Kun selaat hakemistoa, pyyhkäise alas, niin esiin tulee vaihtoehtoja. Napauta ensimmäistä kuvaketta luodaksesi uuden kansion.
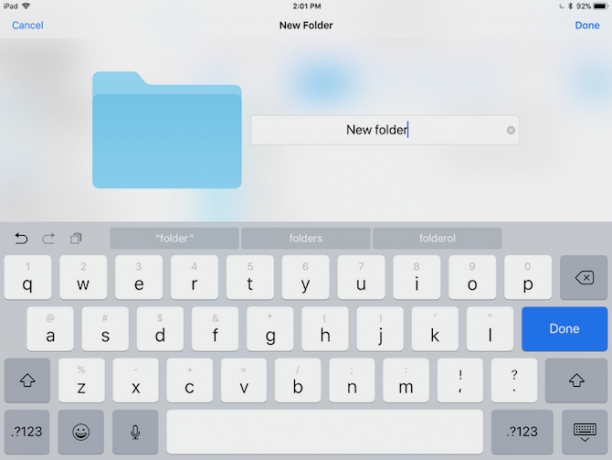
Vedä ja pudota kaikkialle: Helpoin tapa järjestää ja siirtää tiedostoja kansioiden ja lähteiden välillä on käyttää iOS 11: n koko järjestelmän laajuista vedä ja pudota -toimintoa. Napauta vain pitkään asiakirjaa, odota sen telakointia sormen alle ja siirry sitten toisella kädellä toiseen kansioon. Vapauta sormi siirtääksesi tiedosto määränpäähän.
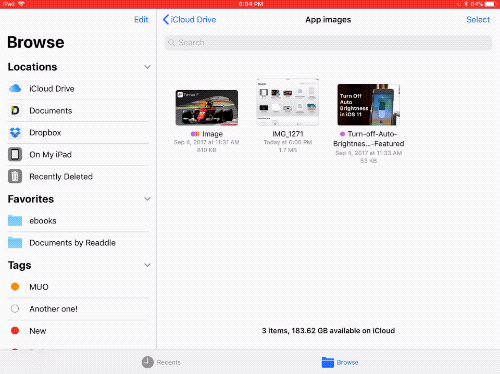
Hae: Pyyhkäise alas ja näet suuren hakupalkin.
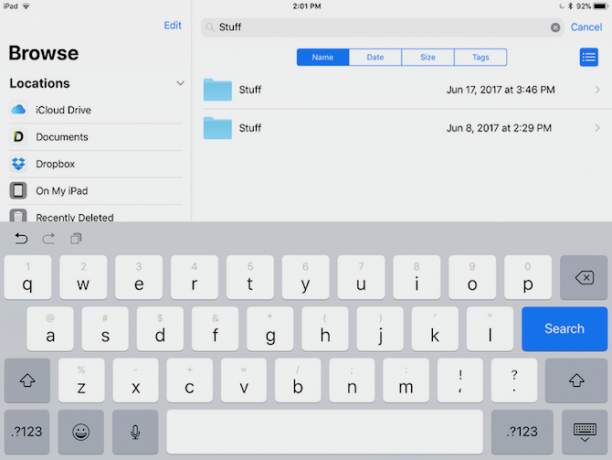
Lajitteluvaihtoehdot: Kun pyyhkät alas, näet myös lajitteluvaihtoehdot. Voit lajitella nimen, päivämäärän, koon ja tunnisteiden mukaan. Napauta viimeistä kuvaketta vaihtaaksesi luettelonäkymän ja ruudukkonäkymän välillä.
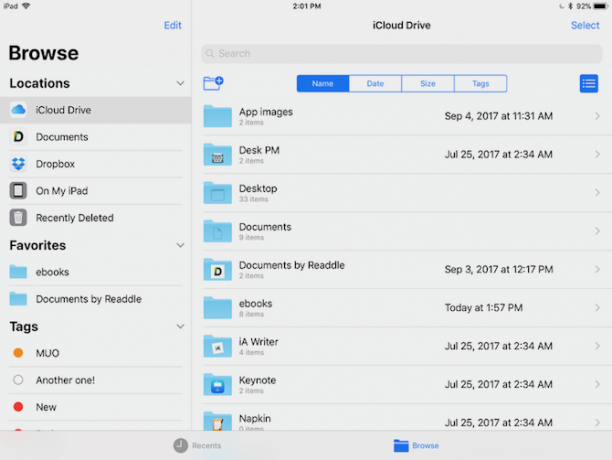
Lisää tunnisteet ja merkitse kansiot suosikkeihin
Tiedostojen merkitseminen on hieno tapa suodattaa useita tiedostoja eri lähteistä Etsi tiedostoja nopeammin ja järjestä Mac-tietokone Finder-tunnisteiden avullaFinder-tunnisteet ovat loistava tapa järjestää tietoja - tässä on kuinka hyödyntää tätä kätevää organisaatiotyökalua Macillasi tänään. Lue lisää liikuttamatta niitä. Oletetaan, että käytät iCloud Drivea, Dropboxia ja Google Drivea yhdessä projektissa. Ja tiedostot on jaettu useisiin kansioihin, koska sinun on tehtävä yhteistyötä ryhmäsi jäsenten kanssa.
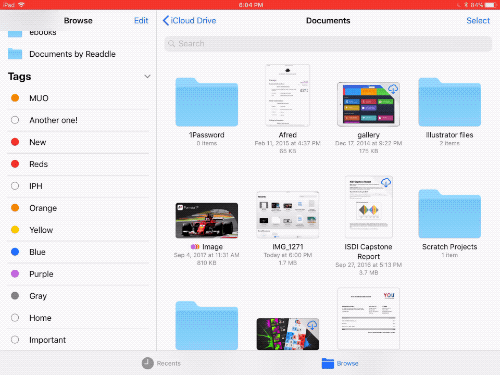
Jos haluat yhden paikan tarkastella kaikkia projektiin liittyviä tiedostoja, paras tapa tehdä se on lisätä projektitunniste.
Napauta ja pidä tiedostoa ja valitse kontekstivalikosta Tunnisteet.
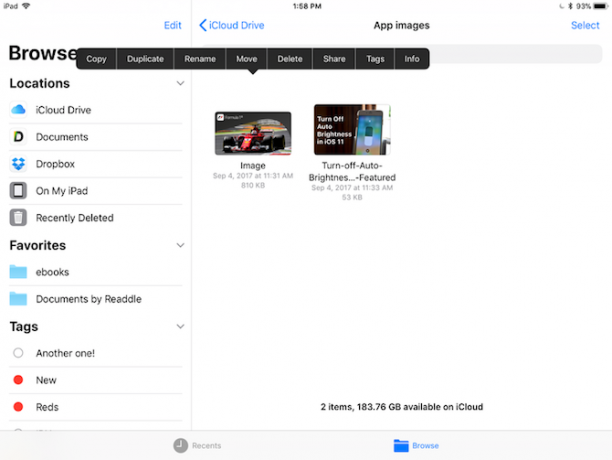
Napauta ponnahdusikkunassa Lisää uusi tunniste. Anna sille nimi ja valitse väri. Kun olet palannut tagit-osioon, voit valita useita tunnisteita samalle tiedostolle.
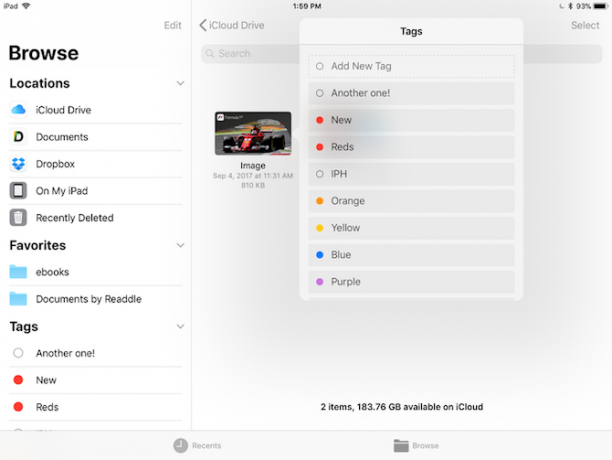
Nopein tapa merkitä useita kohteita on valita ne kaikki ja vetää ne sivupalkin tunnisteen päälle.
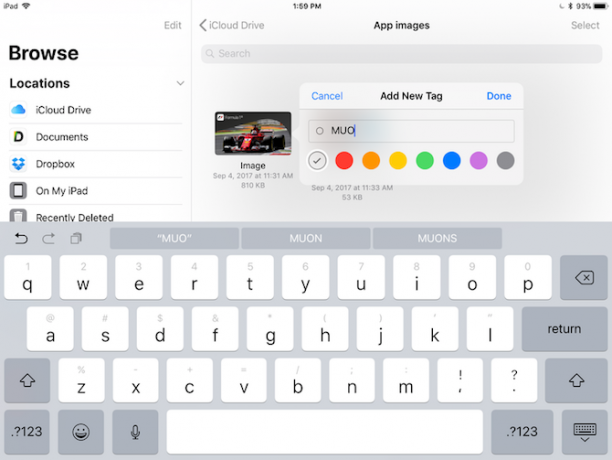
Jos siellä on kansio, jota käytät usein, napauta sitä pitkään ja vedä se sivupalkkiin sen alla suosikit osiossa. Voit nyt päästä siihen nopeasti riippumatta siitä, missä olet.
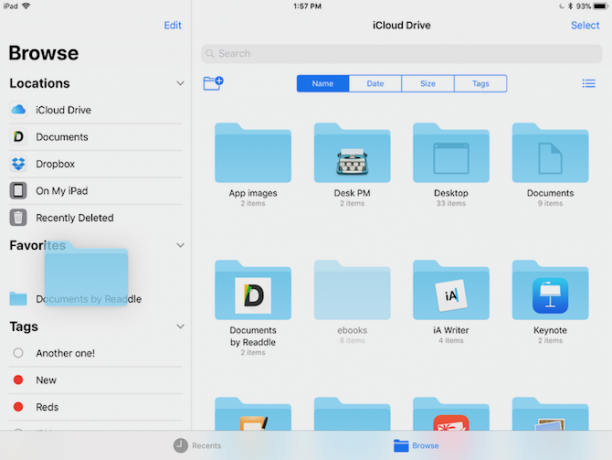
Käytä Viimeisimmät osiot pikakäyttöön
Tiedostot-sovelluksessa on kaksi välilehteä - Viimeaikaiset ja Selaa. Viimeisimmät-osio on loistava paikka nopeasti avata tiedosto, jonka kanssa olet ollut vuorovaikutuksessa parin viime päivän aikana.

Viimeisimmät-välilehdessä on eri osiot. Se näyttää sinulle esikatselut tiedostoista, joita olet käyttänyt viime viikolla, ja asiakirjoihin, jotka olet jakanut muiden kanssa. Napauta tiedostoa ja näet sen esikatselun itse Tiedostot-sovelluksessa.
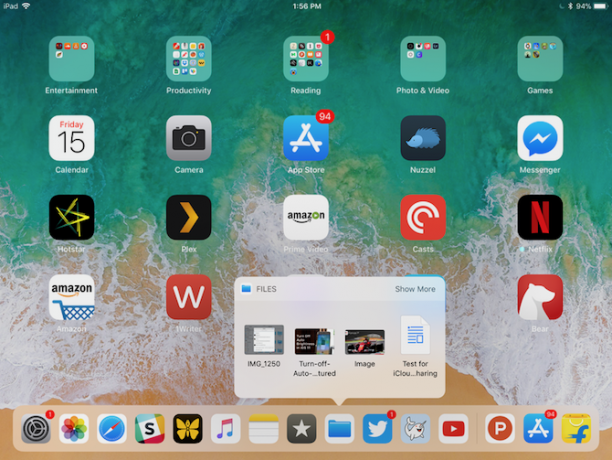
Voit avata neljä viimeisintä tiedostoa käynnistämättä edes Tiedostot-sovellusta. Napauta ja pidä iPadin aloitusnäytön Tiedostot-sovelluksen kuvaketta pitkään. IPhonessa, 3D Kosketa Tiedostot-sovelluksen kuvaketta Kaikki mitä voit tehdä 3D Touch -laitteella iPhonessa3D-kosketus on todella vain hieno nimi paineherkälle näytölle, mutta lisää iOS: iin joukon ylimääräisiä syöttövaihtoehtoja. Lue lisää . Näet Viimeisimmät-widgetin täällä. Napauta tiedostoa ja se avautuu suoraan Tiedostojen esikatselussa.
Tallenna ja vie asiakirjat Tiedostot-sovelluksessa
Tiedostot-sovellus voi toimia useiden sovellusten välillä käyttämäsi tiedostojen keskusvarastona. Tällä tavoin voit välttää useiden kopioiden luomisen tiedostosta. Kun sovellukset on päivitetty iOS 11: lle, voit valita asiakirjat Tiedostot-sovelluksesta ja tallentaa ne takaisin Tiedostot-sovellukseen, kun olet tehnyt muutokset (korvaamalla sama tiedosto).
Tällä hetkellä voit käyttää Tallenna tiedostoihin laajennus tiedostojen tai asiakirjojen tallentamiseksi Tiedostot-sovellukseen.
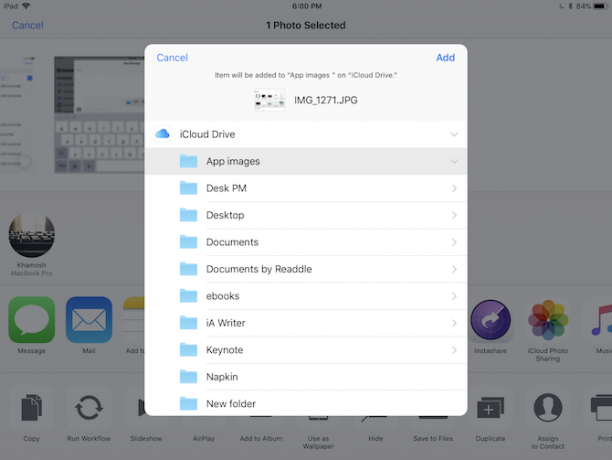
Ja voit napauttaa Jaa -painiketta, kun katsot asiakirjaa Tiedostot-sovelluksessa Jaa-arkin avaamiseksi. Voit avata tiedoston missä tahansa tuetussa sovelluksessa.
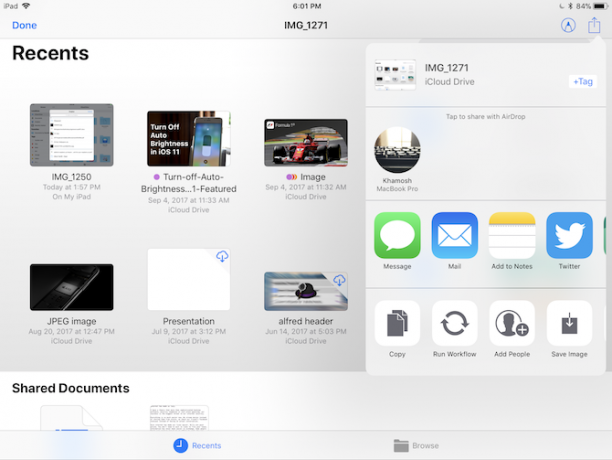
Tee yhteistyötä iCloud Drive -asiakirjojen kanssa
Vaikka Tiedostot-sovellus ei ole niin rikas kuin Dropbox, se lisää yhteistyöominaisuuksia iCloud Drive -sovellukseen tallennettuihin asiakirjoihin. Tämän ominaisuuden avulla voit nopeasti luoda julkisen linkin mistä tahansa iCloud Drive -sovelluksen tiedostosta. Tämä ominaisuus toimii vain laitteissa, joissa on iOS 11 ja macOS korkea Sierra Kuinka kokeilla macOS High Sierraa juuri nyt, ennen kuin kaikki muutkin ovatmacOS High Sierra on nyt saatavana betatestaukseen. Jos haluat kokeilla sitä ennen yleistä julkaisua, tässä on miten saada käsiisi se nyt. Lue lisää .
Napauta ja pidä asiakirjaa Tiedostot-sovelluksessa ja valitse Jaa. Napauta täältä Lisää ihmisiä.
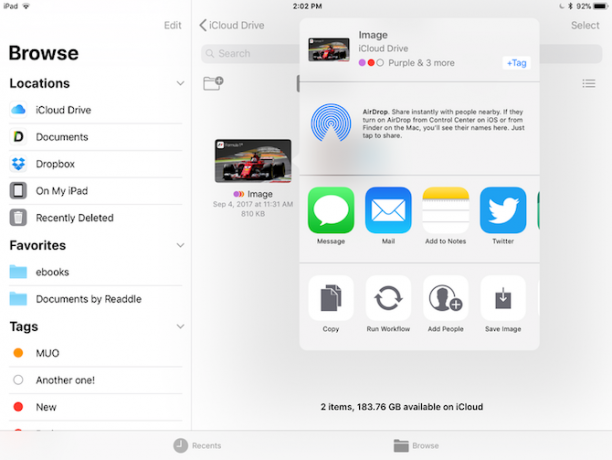
Napauta tästä ponnahdusikkunasta Jakamisasetukset jos haluat siirtyä linkin luomiseen sen sijaan, että jaat tiedostoa yhteyshenkilölle.
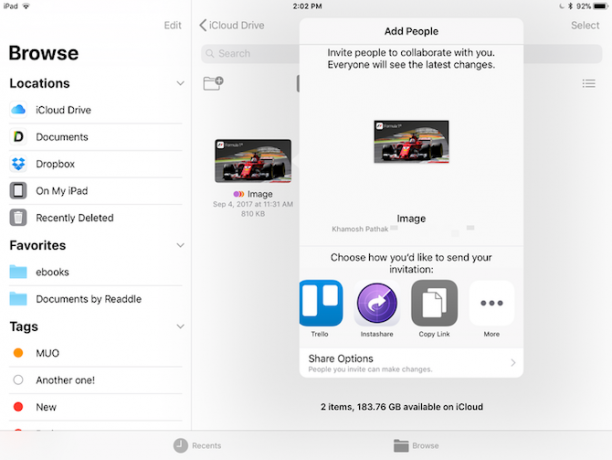
Ylhäältä Lisää ihmisiä -näytössä, valitse sovellus, jota haluat kutsua yhteystietoihin (Viestit ja Mail ovat parhaat vaihtoehdot). Luettelon lopusta löydät Kopioi linkki vaihtoehto.
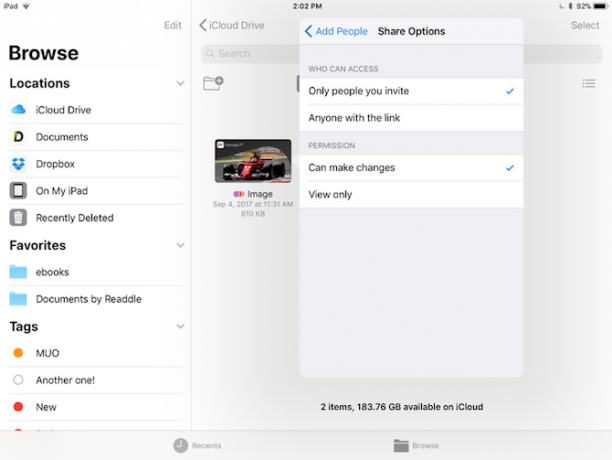
Kun vastapuoli saa kutsun, hän voi joko valita yhteistyön asiakirjan kanssa lisäämällä sen iCloud-asemaansa tai he voivat vain ladata kopion tiedostosta omaan käyttöön.
Pitkä tie kuljettavanaan
Vaikka uusi Tiedostot-sovellus on suuri parannus iCloud Drive -sovellukseen verrattuna, se on silti hieman karkea reunojen ympärillä. Arkiston tuki Kuinka avata ZIP- ja muut pakatut arkistot iPhonessa ja iPadissaIPhonellasi on jo perustuki iOS: iin sisäänrakennetuille .ZIP-tiedostoille, mutta jos haluat suorittaa monimutkaisempia toimintoja, tarvitset kolmannen osapuolen sovelluksen. Lue lisää useille tiedostoille ei ole vielä olemassa. Tiedostojen jakamisprosessia voidaan myös virtaviivaistaa.
Mutta tämä on vankka ensimmäinen yritys ja siitä tulee todella hyödyllistä kenelle tahansa kuka käyttää iPadiaan saadakseen työn aikaan 11 tapaa iOS 11 tekee iPadista entistäkin paremmaniOS 11 on historian ensimmäinen versio iOS: sta, joka on enimmäkseen iPad-keskeinen. Vielä parasta, uudet ominaisuudet toimivat useimmissa sekä vanhoissa että uusissa iPadissa! Lue lisää .
Mitä mieltä olet uudesta Tiedostot-sovelluksesta? Onko se jotain, joka on hyödyllinen työnkulullesi iPhonessa ja iPadissa? Jaa kanssamme alla olevissa kommenteissa.
Khamosh Pathak on freelance-tekniikan kirjoittaja ja käyttäjäkokemuksen suunnittelija. Kun hän ei auta ihmisiä hyödyntämään nykyistä tekniikkaansa parhaalla mahdollisella tavalla, hän auttaa asiakkaita suunnittelemaan parempia sovelluksia ja verkkosivustoja. Vapaa-ajallaan löydät hänet katsomassa komediaeroja Netflixissä ja yrittämässä jälleen kerran läpi pitkän kirjan. Hän on @pixeldetektiivinen Twitterissä.

