Mainos
Gmail on muuttunut niin paljon ajan myötä, että viittaaminen siihen yksinkertaisesti sähköpostiohjelmaksi ei tee sitä oikein. Ajattele sitä tällä tavalla, älypuhelimellasi voit käyttää vain puheluita tai käyttää tietokonetta vain asiakirjojen luomiseen. Voisit omistaa urheiluauton, jolla ajat vain pari korttelia. Voisit, mutta näitä asioita voi olla vain paljon enemmän sinulle, ja tuhlat rahasi käyttämään niitä vain yhteen asiaan. Sama voidaan sanoa Gmailista, vaikka sen käyttäminen ei maksa sinulle senttiäkään.
Tässä oppaassa:Aloittaminen Gmailista | Gmail viestintäkeskuksena | Tarrat, Gmailin DNA | Tunne haun ja suodattimien teho | Gmailin tuottavuuden työkalut
Huomautus: Tämä Gmail-opas ei ole tarkoitettu uusille käyttäjille, vaan niille teistä, jotka käyttävät jo Gmailia ja haluavat hyödyntää sen monia ominaisuuksia. Uusienne pitäisi lukea Aloittelijan opas Gmailiin ensin, joka antaa sinulle johdannon palvelusta ja kuinka käyttää sen perus- ja tärkeimpiä ominaisuuksia.
Aloittaminen Gmailista
1.1 Teemat ja tehokas Gmail-ajattelutapa
Kuva on tuhannen sanan arvoinen, joten näytän sen sijaan, että selitän Gmail-käyttöliittymäni miltä näytän:
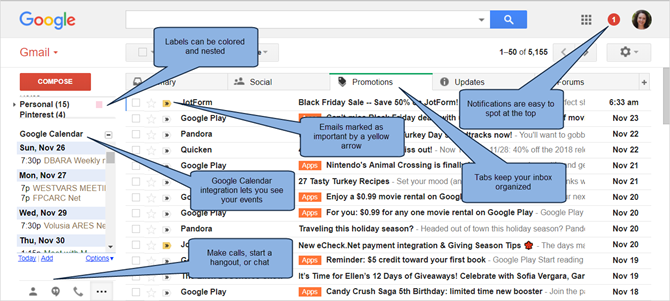
Mikä on ensimmäinen asia, jonka huomaat? Onko se Gmail-kalenterin integrointi, hyödyllisiä välilehtiä organisaatiolle tai ilmoituskuvake?
Itse asiassa ensimmäinen asia, josta aloitamme, on Gmail-teema. Se on todennäköisesti yksi asia, jota et huomannut heti. Aiheviivojen välissä ei ole hienoja tähtiä, ninjoja, eikä taustalla ole kuvaa. Ja se on asia: teema on yksinkertaisesti poissa tieltä. Teemojen avulla voit valita, että Gmailin ulkoasu on erilainen, mikä on suosikki ominaisuus monien käyttäjien keskuudessa. Voit lukea alkuperäisen Gmail-oppaan oppiaksesi niiden soveltamista, mutta jos olet tosissasi tosissasi tehokkaasti sähköpostiesi kanssa, sinun tulisi harkita pitämään asiat mahdollisimman yksinkertaisina.
Gmail-teema on enemmän kuin pelkkä värikokoelma tai siisti tausta. Se asettaa mielialan, kun tarkastelet sähköpostiviestejäsi, ja se voi jopa vaikuttaa siihen, kuinka vastaat niihin. Ammattimaisessa Gmail-tilissä, jossa käsittelet töitä ja projekteja, tehokkuuden tulisi olla etusijalla luovuuden kanssa. Valitse puhdas teema, jolla on korkea kontrasti, älä hukutta itseäsi joukolla häiriötekijöitä.
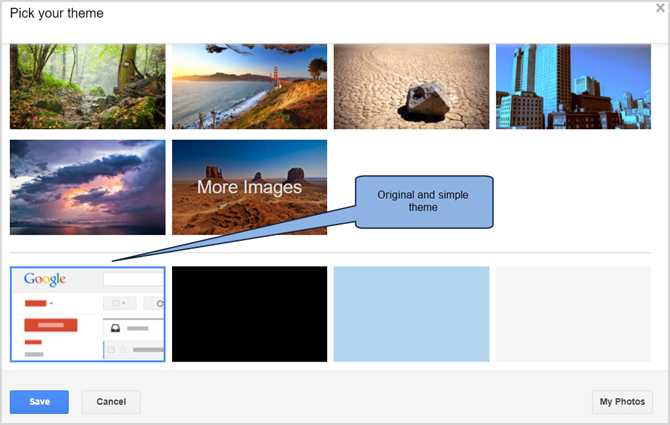
Työn ja henkilökohtaisen elämän erottaminen on luultavasti yksi tärkeimmistä asioista, joita voit tehdä molempien onnistumiseksi. Niin, tehokkaampaa postilaatikkoa Kuinka hallita Gmail-postilaatikon ahdistustaNiin paljon sähköposteja, niin vähän aikaa. Tuntuuko sinusta näin Gmail-postilaatikon hallinnassa? Näytämme sinulle yksinkertaisia asetuksia ja hyödyllisiä työkaluja Gmail-postilaatikon järjestämiseen ja stressiturvallisuuteen. Lue lisää , kokeile vaihtaa Gmail takaisin alkuperäiseen teemaasi muutaman viikon ajan. Opit arvostamaan sitä. Älä aliarvioi tätä pientä, mutta tärkeää ehdotusta, se antaa sinulle oikean ajattelutavan loppua tämän oppaan ajaksi.
1.2 Tyhjennä mielesi, tyhjennä postilaatikko
Pidä Gmail-postilaatikkosi tyhjänä Pääset postilaatikkoon nolla Gmailissa näiden strategioiden avullaSähköpostin ylläpitäminen on vaikeaa! Avain postilaatikon nollaan on automatisoida mahdollisimman suuri osa prosessista. Näytämme sinulle kuinka lähestyä postilaatikon nollaa Gmailissa. Lue lisää on toinen avain kohta tehokkaassa Gmail-toiminnassa. Kuten yksinkertainen teema, se on ajattelutapa, joka sinun on kouluttauduttava päästäksesi sisään. Suuri tyhjä postilaatikko, täynnä viestejä, vastaa työpöytää, joka on täynnä papereita. Käytä postilaatikkoasi vain sähköposteihin, joita et ole vielä lukenut ja tarvitset vastauksen. loput kuuluvat varastoon.
Opimme myöhemmin käyttämään Gmailin tehokkaita suodattimia (katso luku 4) saapuvien sähköpostien järjestämiseen ja miten käyttää pikanäppäimiä (katso luku 5) arkistoidaksesi nopeasti sähköpostit, jotka eivät vaadi välittömääsi huomio. Gmail tarjoaa myös välilehtiä ja automaattisen merkintäjärjestelmän organisoinnin helpottamiseksi (myös luvussa 5).
Käsittele postilaatikkoasi tekemisluettelona. Kaikki siinä olevat sähköpostiviestit vaativat sinun tekevän jotain (yleensä vastaa siihen). Arkistoi se heti, kun olet huolehtinut kyseisestä sähköpostiviestistä. Saatat olla yllättynyt siitä, kuinka tyhjä postilaatikko voidaan lievittää.
1.3 Gmail ja integrointi muihin Google-tuotteisiin
Vaikka tämä Gmail-opas keskittyy Gmailiin ja siihen, miten saada irti kaikesta, Google on julkaissut monia tuotteita, jotka toimivat harmonisesti. Näistä palveluista voidaan sanoa paljon (joista osa käsittelemme tämän oppaan eri kohdissa), mutta yritä nyt kuvitella Gmailia yhtenä palvelutasoena muiden kerrosten päällä, jotka kaikki virtaavat yhdessä yhdessä suunta.
Monet tässä käyttöoppaassa kuvatut Gmailen parannukset toimivat näiden muiden palveluiden kautta, jotka on integroitu täysin Gmailiin. Jotta voit hyödyntää näitä kaikkia, sinun on tehtävä rooli eteenpäin ja tutkittava niitä. Kannustan sinua tekemään niin.
2. Gmail viestintäkeskuksena
2.1 Anna chatti huoneelle, jota se ansaitsee
Toivottavasti olet nyt tehokas Gmail-ajattelutapa, joten haluan sinun pohtivan Gmailin chat-ominaisuus ja Hangouts-keskustelun käyttö Google jakaa Hangouts-keskustelut keskusteluun ja tapaamiseenGoogle jakaa Hangoutsin kahteen erilliseen sovellukseen, Hangouts Chat- ja Hangouts Meet -tapahtumiin. Kukaan ei tunnu tietävän miksi, mutta se tapahtuu silti. Lue lisää . Oletuksena Gmail puristaa viestinnän näytön vasempaan alakulmaan, piilotettuna erotusrivin alla. Näin todennäköisesti chatti on nyt asetettu.
Jos haluat käyttää Gmailia viestintäkeskuksena, sinun on annettava chat-alueelle paljon näkyvämpi sijainti näytöllä. Tätä varten siirrämme chat-palkin näytön oikealle puolelle. Klikkaa vaihde -kuvaketta yläreunassa ja valitse asetukset. Valita Labs Kirjoita ylhäältä ja avautuvaan hakuikkunaan ”chat” nähdäksesi vain käytettävissä olevan vaihtoehdon chat-ominaisuuksille. Sitten, ota käyttöön Oikeanpuoleinen keskustelu vaihtoehto ja napsauta Tallenna muutokset sivun lopussa. Gmailin pitäisi sitten latautua muutoksen mukana.
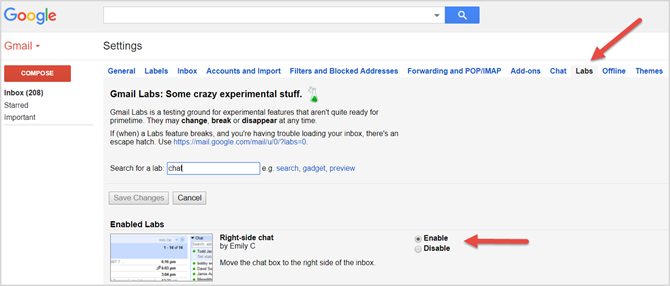
Se oli helppoa, eikö niin? Muista tämä Labs-välilehti, koska palaamme siihen pian ja käytämme sitä lisäominaisuuksiin.
Oikeanpuoleisessa chatissa käytetään näytön oikeaa reunaa, jota ei Gmailissa ole suhteellisen käytetty. Sen avulla voit nähdä enemmän yhteystietojasi kerralla, tekee keskustelusta näkyvämmän ja antaa sinulle enemmän tilaa katsella tarrojasi vasemmalla, siirtämättä jatkuvasti häiritsevää dynaamista palkkia. Tämä on yksinkertainen win-win-tilanne.
2.2 Chatin käyttäminen muutakin kuin keskusteluun
Kuten aiemmin mainitsin, Gmailin chat on yksi sen tehokkaimmista ominaisuuksista. Valitettavasti monet Gmail-käyttäjät eivät vieläkään tiedä sen kaikkia ominaisuuksia, ja Google näyttää tekevän huonoa työtä näiden ominaisuuksien tunnetuksi saamiseksi.
Katsotaanpa tarkemmin chat-palkkiimme. Ensimmäinen on Hangouts-yhteyshenkilöpainike, joka näyttää ne henkilöt, jotka olet liittynyt Hangoutiin aiemmin. Jos valitset yhden, sinulla on vaihtoehtoja ottaa heihin yhteyttä videopuhelun, Hangoutin tai sähköpostin välityksellä. Voit myös tarkistaa heidän perustiedot.
Seuraava on Hangouts-painike, Googlen versio videoneuvotteluista. Hangouts on Google Plus -komponentti, jonka avulla voit puhua jopa viiden ihmisen kanssa Gmailissa (on mahdollista puhua useamman ihmisen kanssa suoraan Google Plus -palvelun kautta). Voit jopa saada ihmiset liittymään puhelimitse. Se on Gmailin perimmäinen viestintäväline ja yksi parhaimmista ominaisuuksista, joita se voi tarjota sinulle.
Sen oikealla puolella on Puhelinsoitto-painike, joka tuo esiin yhteystiedot, joihin voit soittaa. Tämä aloittaa puhelun pienessä valintaikkunassa.
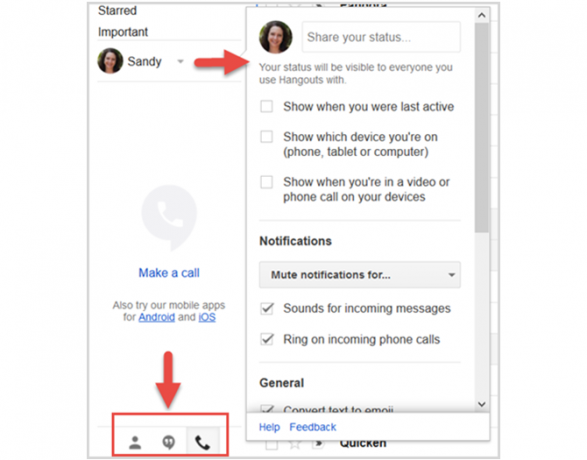
Keskustelualueen yläosassa näemme profiilikuvan. Napsauttamalla kuvaa tai sen vieressä olevaa nuolta tulee esiin ikkuna, jonka avulla voimme muuttaa tilaa ja säätää muita asetuksia.
Tämän alueen ominaisuudet ovat itsestään selviä: niiden avulla voit lisätä tilaviestin, kuten “varattu työssä” tai “puhelimellani”, ja ilmaista, oletko varattu vai käytettävissä. Voit myös säätää ilmoituksia, yleisiä asetuksia ja tarkistaa kohteita, kuten arkistoidut Hangoutsit ja estetyt kontaktit.
2.2.1 Google Voice ja oman numerosi hankkiminen
Emme voi puhua puhelimista ja tekstiviestistä Gmailissa edes lyhyesti mainitsemalla Google Voicea. Google Voice on toinen erinomainen palvelu Googlelta, ja se toimii muun muassa operaattorisi ja yhteyshenkilösi välillä.
Google Voicen ominaisuudet Google Voice saa päivityksen ja on hyödyllisempi kuin koskaanGoogle elätti vain elvyttämään pitkään ajatellut Google Voice -palvelut. Tässä on mitä Voicella on tekemistä ja mitä voit odottaa näkeväsi uudistetuissa sovelluksissa. Lue lisää ylittää tämän Gmail-oppaan tavoitteet. Mutta mainitsen tässä, että jos olet määrittänyt Google Voicen, voit soittaa puheluita sekä lähettää ja vastaanottaa tekstiviestejä. Google tarjoaa erittäin kilpailukykyiset hinnat ulkomaanpuheluille, mutta voit asettaa ne vain Google Voicen kautta. Tämä on todella erinomainen palvelu, varsinkin jos sinulla on ystäviä ja sukulaisia ulkomailla.
3. Tarrat, Gmailin DNA
3.1 Mitä tarrat tarkalleen ovat?
Tarrat ovat ydin, kun Gmail järjestää sähköposteja. Kun Google otti ensimmäisen kerran käyttöön sähköpostipalvelunsa, suurin osa käyttäjistä vertasi Gmailia Outlookiin ja Gmailin tarroja Outlookin kansioihin. Ne näyttävät suunnilleen samoilta (postilaatikot, lähetetyt sähköpostiviestit, luonnokset) ja näyttävät tekevän samaa asiaa, joten suurin osa käyttäjistä jätti sen siihen ja käsitteli sanaa ”etiketit” enempää kuin markkinointiväliksi. Tunnisteet ovat kuitenkin erilaisia, ja on tärkeää, että edistyneet Gmail-käyttäjät (kuten sinä itse) tietävät eron ennen kuin siirrymme eteenpäin.
Tunnisteet toimivat enemmän kuin tunnisteet kuin kansiot. Jos sähköpostiviestit ovat kansioihin sijoitettuja paperiasiakirjoja, tarrat ovat kuin värillisiä tarroja, jotka on sijoitettu näihin papereihin, jotta ne luokitellaan edelleen. Sähköposteja ei sijoiteta suoraan tarraan, ne liitetään tunnisteeseen. Siksi yhdellä sähköpostilla voi olla useampi kuin yksi tarra (ajatelkaa papereita, joissa on useita tarroja), ja sähköpostit voidaan etsiä myös useammasta kuin yhdestä tarrasta.
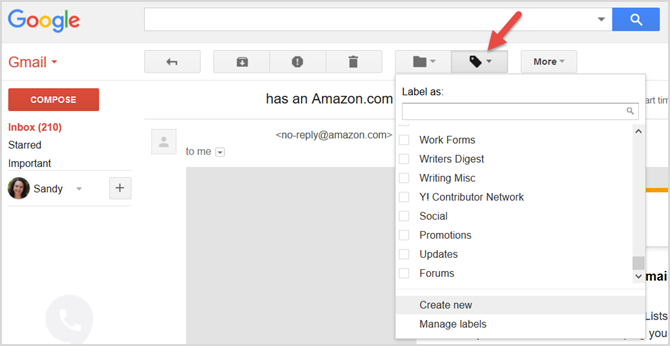
Esimerkiksi Gmailissa ”ammattilainen” -tunnisteni sisältää sähköpostit molemmilta työpaikoiltamme. Minulla on etiketti jokaiselle sijainnille, mutta jotkut materiaalit ovat yhteisiä molemmille paikoille. Näissä sähköposteissa on sitten kolme tarraa: ”ammattilainen” -tunniste, joka osoittaa sen työhön liittyvän, ja kunkin työpaikan tunnisteet. Tämän avulla voin etsiä materiaalia, joka vastaa molempien sijaintien tarpeisiin.
Kaikki Gmailissa on etikettipohjaista. Verkkosivun eri osiin ei ole kansioita eikä linkkejä. Kaikki viestit ovat siellä - Gmail näyttää vain oikean tunnisteyhteyden, kun valitset sen. Voisin tutkia muita esimerkkejä ja käyttää jotain Venn-kaaviota, mutta olet todennäköisesti yhtä innoissani eteenpäin kuin minäkin.
3.1.1 Tarrojen asetukset ja tarrojen tyypit
Voit käyttää kaikkia Gmailin tunnisteasetuksia tarrat välilehti sisällä asetukset. Gmailissa on tällä hetkellä kolmen tyyppisiä tarroja: järjestelmätarroja, luokkia ja mukautettuja etikettejä.

Järjestelmä- ja mukautetuissa tarroissa on Näytä IMAP: ssä vaihtoehto; sinun tulisi määrittää nämä asetukset, jos käytät toista sovellusta, ohjelmistoa, kuten Outlook, tai tiettyjä lisäosia. Tämä Gmail-opas keskittyy parhaan hyödyn saamiseen Gmail-käyttöliittymästä, joten en käsittele näitä vaihtoehtoja täällä. Jos olet kiinnostunut, muista lukea Aloittelijan opas Gmailiin Aloittelijan opas GmailiinSinulla voi olla jo Gmail-tili. Tai harkitset ilmoittautumista. Tässä oppaassa on kaikki tarvittava hyödyntääksesi tätä kiiltävää uutta Gmail-tiliä. Lue lisää .
3.2 Järjestelmän etiketit
Gmailin tunnetuimmat tunnisteet ovat järjestelmätarrat. Nämä ovat linkit vasemmassa yläkulmassa, jonka olet nähnyt sen jälkeen, kun aloit käyttää palvelua, kuten Saapuneet, Tähdelliset, Lähetetyt, Luonnokset, Roskakori. Gmailin tehokkaan käytön vuoksi ehdotan, että sinulla on nämä järjestelmätunnukset käytettävissäsi. Huomaat myös, että sinulla on Näytä, onko lukematon vaihtoehto Luonnokset ja Roskapostitunnisteet. Tämän vaihtoehdon ottaminen käyttöön näyttäisi nämä tunnisteet vain, jos ne liitetään mihin tahansa sähköpostiin.
3.2.1 Kaikki postit ja vanhojen sähköpostien arkistointi
Voit palauttaa mieliin tyhjän Saapuneet-filosofian tämän Gmail-oppaan esittelystä. Jos postilaatikkosi on työpöytä, kaikki posti on arkistokaappi. Vielä parempi, se on kellari, joka on täynnä arkistokaappeja. Ei tarvitse joutua alas kellariin joka kerta, kun sinun täytyy kirjoittaa sähköposti, mutta on hyödyllistä, että se on käytettävissä, jos haluat hakea viestin menneisyydestä.
Kaikki Mail on se kellarikerros. Käynnistä se (valitse Näytä) tarkoittaa välitöntä pääsyä aikaisempiin sähköpostiosoitteisiisi päivämäärän mukaan järjestettyinä. Vaikka voit käyttää kaikkia vanhoja sähköposteja hakupalkista, tästä linkistä tulee varsin kätevä puhdistaessasi postilaatikkoosi usein ja haluat vain pikaisen välähdyksen löytääksesi sähköpostin, jonka sait vähän aikaisemmin päivällä.
3.2.2 Luonnokset, joita et harkinnut
Kuten ehkä tiedät, Gmail tallentaa kirjoittamasi viestit automaattisesti Luonnokseen -etikettiin, vaikka olet kirjoittanut vain pari lausetta. Kaikki mitä olet kirjoittanut ja lähettämättä, tallennetaan sinne. On todennäköistä, että sinulla on todennäköisesti pari luonnoksia jo tallennettu (tai ehkä enemmän!)
Mitä et ole kuitenkaan ajatellut, on käyttämällä luonnoksia yksinkertaisiin muistiinpanoihin Kuinka muuttaa Gmailista paras muistiinpanosovellus sinulleSamat ominaisuudet, jotka tekevät Gmailista tehokkaan sähköpostiohjelman, voivat tehdä siitä kunnollisen muistiinpanosovelluksen. Kokeile näitä vinkkejä nähdäksesi joitain etuja. Lue lisää , kirjoittaa ideoita, tehdä ostoslistoja tai tallentaa jonkun yhteystiedot nopeasti. Suurin osa nykyisistä sähköpostiohjelmista antaa sinulle mahdollisuuden liittää tiedostoja ja kuvia sähköpostiin. Tämä tekee luonnoskansiosta erinomaisen paikan tiedostojen lähettämiseen ja synkronointiin tietokoneiden välillä, jos tarvitset nopeaa ratkaisua. Älä kuitenkaan jätä tiedostoja luonnoksen kansioon ikuisesti! Tämä ei ole heille oikea paikka.
Toinen hieno käyttö luonnososastoon on mallien tallentaminen. Jos huomaat säveltävän samaa sähköpostia yhä uudelleen, tallenna tyhjä kopio sähköpostista luonnoksiin ja kopioi-liitä se uuteen sähköpostiosoitteeseen joka kerta kun tarvitset sitä (älä lähetä alkuperäistä luonnoksesi - tämä poistaa luonnoksen etiketti!). Voit tallentaa sähköpostiosoitteesi, linkit ja jopa kuvat tällä tavalla. Anna malliluonnoksellesi aihe, joka heijastaa sen käyttöä sinulle helpon viittauksen saamiseksi, kuten ”häät: kiitoskirje” tai “fanit: kiitos kirjeen lisäämisestä” jne.
Vaihtoehtoisesti voit Käytä suojattuja vastauksia sähköpostipohjien pitämiseen 4 tapaa käyttää säilöttyjä vastauksia luovasti sähköpostin tuottavuuteenJos olet tehokas, teet jotain oikein. Siksi sinun tulisi käyttää sähköpostisuodattimia ja ajoittaa postitusaika. Yksi temppu on valmistella säilöttyjä vastauksia usein kirjoittamiin sähköposteihin. Lue lisää viestityypeille, joita lähetät koko ajan.
3.3 Luokat
Luokat ovat tarroja, jotka vastaavat Gmailissa näkemiäsi välilehtiä. Sosiaaliset, kampanjat, päivitykset ja foorumit. Gmail käyttää näitä tarroja automaattisesti pitääkseen postilaatikkosi hyvin järjestettynä viestien saapuessa.
Voit päättää, haluatko näyttää tai piilottaa nämä tarrat sekä tarraluettelossa että viestiluettelossa. Huomaa, että tämä on erillinen luokkien näyttämisestä välilehdinä.
Jos haluat lisätä tai poistaa jonkin luokan välilehden, napsauta plus -kuvake viimeisen välilehden oikealla puolella. Ota sitten haluamasi käyttöön valitsemalla sopiva ruutu ja napsauttamalla Tallentaa kun lopetat.
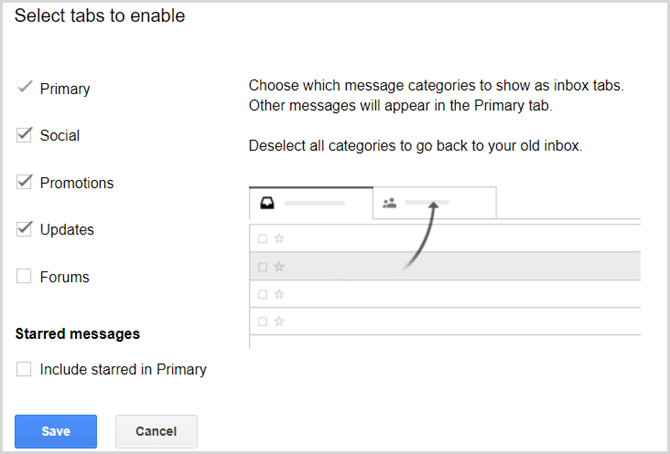
3.4 Mukautetut etiketit
Viimeisimmät Gmail-näytön vasemmalla puolella olevassa luettelossa ovat mukautetut tarrat. Sinulla on todennäköisesti muutama heistä jo. Muokatut etiketit ovat Gmailin tällä hetkellä tehokkaimpia etikettejä, ja sinun kannattaa oppia käyttämään niitä hyvin, etenkin Gmailin uskomattomien suodattimien kanssa.
Voit lisätä ja muokata tarroja etiketti välilehti alla asetukset, kuten minkä tahansa muun tarran kanssa, mutta on vielä nopeampaa napsauttaa mukautetun tarran nimen vieressä olevaa värillistä neliötä. Ponnahdusvalikko on jopa tehokkaampi kuin Asetukset-kohdassa oleva perinteinen Tarrat-välilehti, koska sen avulla voit valita ja muokata tarran väriä suoraan.
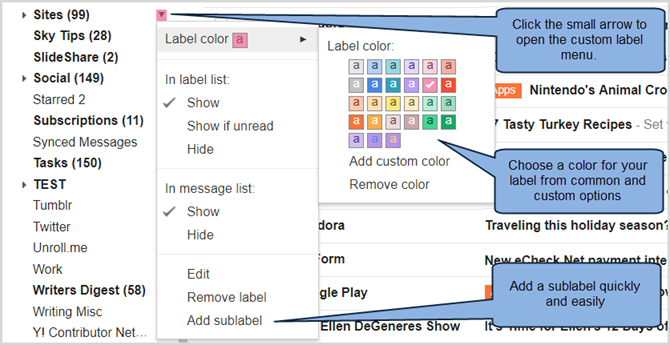
Muista, että mukautetut tarrat voidaan myös upottaa toisiinsa. Esimerkiksi, sinulla voi olla Work Forms -etiketti, joka voi sisältää verojen, sairausvakuutustietojen ja muistioiden alikansiot. Voit jopa opettaa Gmailin selvittämään eron ja sijoittamaan tulevat sähköpostit näihin paikkoihin automaattisesti.
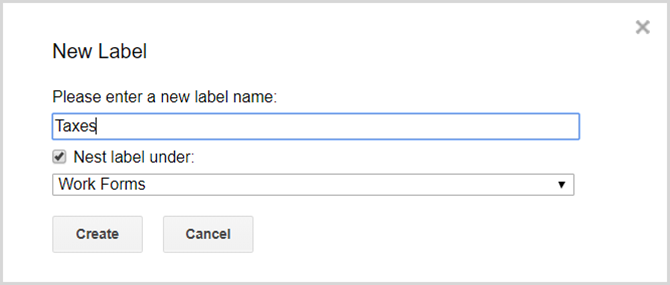
4. Tunne haun ja suodattimien teho
Jos tarrat ovat Gmailin DNA: ta, haku ja suodattimet ovat sen aivoja. On olemassa hyvin vähän yhdistelmiä, jotka eivät johda etsimääsi sähköpostiin edes useita vuosia sitten, kaikki sekunnissa. Gmail kutsuu sääntöluetteloaan järjestämään sähköpostisuodattimia. Ja koska nämä kaksi ovat toisiinsa kietoutuneet, Google on saanut heidät heidät yhteen nyt, joten voit luoda suodattimia 10 sähköposti-ongelmaa, jonka voit ratkaista Gmail-suodattimillaYlitäytetty postilaatikko ajaa sinut hulluksi? Haluatko siirtyä postilaatikkoosi nopeammin kuin koskaan? Kokeile joitain näistä loistavista Gmail-suodattimista nähdäksesi ero. Lue lisää suoraan hakuista.
Ensinnäkin, tottu Gmailin hakuikkunaan. Tunnet todennäköisesti suositummat hakioperaattorit, kuten ”from” tai “has: melléklet” (ja jos ei, olet oikeassa paikassa). Nämä ovat sanoja, jotka käskevät Gmailia hakemaan jotain. Onneksi nämä sanat ovat enimmäkseen selittäviä.
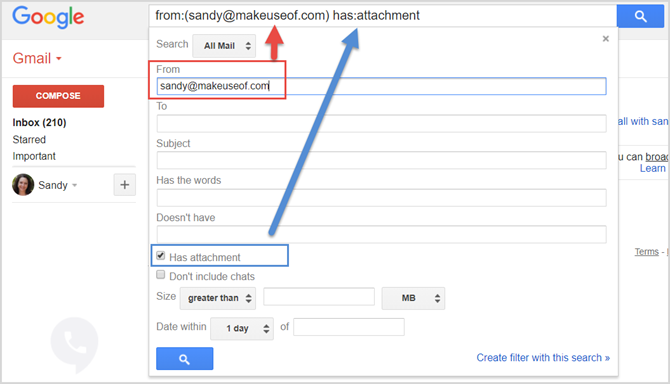
Voit syöttää nämä operaattorit manuaalisesti, mutta Gmail tekee sen puolestasi, kun kirjoitat tiedot avattavaan hakukenttään. Napsauta vain hakukentän nuolet ja kirjoita hakuasi koskevat tiedot. Tämä voi vaihdella siitä, keneltä sähköposti on tai kenelle, mikä aihe on, jos viestissä on tai ei ole tiettyjä sanoja, ja siitä, onko viesti siellä on liite Kuinka nopeasti löytää liitteitä sisältäviä viestejä GmailistaGmail ja liitteet on sidottu toisiinsa. Löydä ja hallitse kaikkia suuria liitteitäsi näiden vinkkien avulla. Lue lisää .
Voit tarkentaa hakua koon ja päivämäärän perusteella tarvittaessa. Yllä olevassa kuvassa huomaa, että antamasi hakuelementit näkyvät hakukentässä.
4.1 Hakun kääntäminen suodattimeksi
Muuttaminen Gmail-haun ninjaksi on mahtavaa, mutta entä näiden hakujen tallentaminen? Entä jos haluat suorittaa haun, joka löytää kaikki Word-tiedostosi Gmailista usein? Vielä parasta, entä jos haluat tämän haun suorittavan automaattisesti? Eikö olisi hienoa, jos Gmail löytää nämä Word-tiedostot joka kerta sinulle ja tehdä jotain heidän kanssaan puolestasi, kuten lähettää ne ystävällesi tai merkitä ne tietyllä tavalla? No, Gmail pystyy tekemään nämä asiat helposti. Näitä Gmailin automaattisia komentoja kutsutaan suodattimiksi. Jos haluat tehdä haun suodattimeksi, napsauta linkkiä hakualennuskentän alaosassa, Luo suodatin tällä haulla.
Seuraava ikkuna näyttää sinulle luettelon käytettävissä olevista vaihtoehdoista. Voit poistaa, arkistoida ja välittää nämä sähköpostit automaattisesti. Voit lisätä heille tunnisteen tai jopa asettaa Gmailin vastaamaan näihin sähköposteihin automaattisesti esivalmistetulla sähköpostilla juuri tätä tarkoitusta varten. Kun olet valmis, napsauta sinistä Luo suodatin painiketta. Jos valitset suodattimen käyttämisen kaikkiin Gmail-viesteihisi, vain valitsemasi toiminnot voivat tehdä sen.
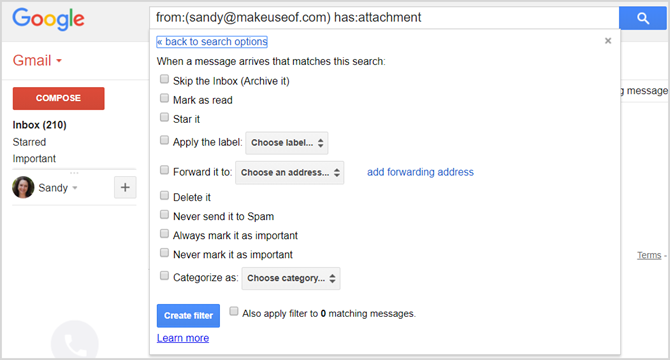
Voit käyttää nykyisiä suodattimia aina Suodattimet välilehti alla asetukset. Sieltä voit muokata tai poistaa mitä tahansa mukautettuja suodattimia.
4.1.1 Esimerkkejä hyödyllisistä suodattimista
Tässä on joitain hyödyllisimmät Gmail-suodattimet 4 älykästä Gmail-suodatinta, jotka auttavat sinua käsittelemään liian paljon sähköpostiaGmail-postilaatikon poistaminen ja järjestäminen on päivittäinen tehtävä. Se on älykkäämpi tapa tehdä se. Luo Gmailissa neljä perustyyppiä suodattimia lajitellaksesi sähköpostisi oikein automaattisesti. Lue lisää Olen käyttänyt vuosia:
Puoli roskapostisuodatin:
Jotkut sähköpostit eivät ole tarkalleen roskapostia, mutta eivät myöskään vaadi huomioasi. Laskut ja luottokorttilaskut, Facebook-ilmoitukset, sähköpostit toimistosta, jonka tunnet saatat tarvita yhden päivän, tai jopa vain perheenjäsenen, joka tulvii postilaatikoihisi kuvia heidän söpöstä uudesta pentu. Et halua poistaa näitä sähköposteja kokonaan, mutta et halua myöskään lajitella niitä heti.
Suorita haku “lähettäjältä” -operaattorilla ja lisää sähköpostit pilkulla lisätäksesi lisää sähköpostiosoitteita. Esimerkiksi ”lähettäjä: [email protected], [email protected], [email protected]” näyttää sinulle kaikkien näiden ihmisten sähköpostit. Napsauta alanuolta ja luo suodatin, joka merkitsee nämä sähköpostiviestit automaattisesti luketuiksi ja laittaa ne arkistoon.
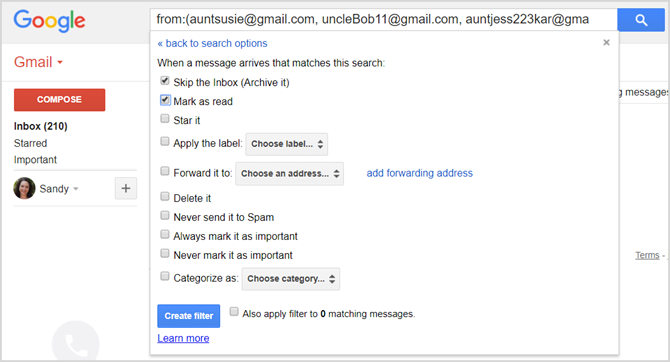
Seuraavan kerran, kun täti Susie lähettää kuvan koiranpennustaan, sitä ei edes ole postilaatikossasi, mutta jos hän soittaa sinulle ja kysyy sinulta, löydät sen nopeasti arkistostasi.
Merkitse Amazonin ilmoitusilmoitukset:
Jos käytät Amazonia paljon, saat todennäköisesti heiltä monia sähköpostiviestejä, kuten tarjouksia, kuitteja ja palautepyyntöjä. Voit luoda helposti suodattimen, joka lähettää nämä kaikki "puoliräjähteelle", mutta ongelma on, että sinä haluavat silti tietää heti, kun Amazon toimitti sinulle jotain, jotta sinulla olisi seurannan numero käytettävissä. Kuinka teet tuon?
Etsi "Amazon" Gmailista ja luo suodatin napsauttamalla alanuolta. Sana “Amazon” tuo esiin kaikki sähköpostiviestit, jotka sinulle on koskaan lähetetty Amazon.com-palvelusta, joten seuraava askel on sisällyttää lisäsanoja, joita esiintyy vain Amazonin lähetysvahvistuksissa. Kirjoita rivillä ”on sanat” tyyppi ”on lähetetty!” lainausmerkeissä. Tämä kertoo Gmailille, että etsit sanayhdistelmää "on lähetetty!" täsmälleen sellaisena kuin se näkyy tekstissä: kaksi sanaa, välilyönti ja huutomerkki. Huomaat, että luettelo kutistuu huomattavasti sisällyttämällä vain Amazonin sähköposteja, jotka sisältävät lauseen "on toimitettu!"
Jotkin sähköpostit onnistuvat kuitenkin läpi, varsinkin jos myyt tuotteita Amazonissa. Saat viestin, jossa sinua pyydetään lähettämään esineesi. Ei ongelmaa. Lisää vain sanayhdistelmä ”toimita nyt” rivillä “ei ole” ja katso luettelosi kutistuvan edelleen. Näyttää hyvältä nyt, eikö niin? Luo sitten suodatin.

Seuraavaksi voit kiinnittää etiketin näihin sähköposteihin, kuten ”lähetetty Amazonista”. Tästä eteenpäin kaikki esineesi Amazonilta tilatut tuotteet toimitetaan siististi tähän etikettiin, ja voit helposti seurata lähetyksiäsi tulevaisuudessa. Käytä suodatinta kaikkiin olemassa oleviin sähköposteihin ja voit jopa etsiä menneisyyttäsi.
5. Gmailin tuottavuuden työkalut
Nyt kun tiedät tiensä Gmailiin ja kuinka käyttää sen tehokkaimpia ominaisuuksia, on aika tutkia muita hauskoja parannuksia, jotka tekevät Gmailista todella tuottavuuden työkalun.
5.1 Tärkeät postit ja sen muunnelmat
Pyrkiessään parantamaan sähköpostin toimivuutta Google lisäsi Gmailiin monia edistyneitä algoritmeja. Yksi näistä hienoista ominaisuuksista on erilaiset postilaatikkotyypit, joita on viisi: klassinen, tärkeä ensin, lukematon ensin, tähdellä merkitty ensin ja ensisijainen postilaatikko. Se, mitä kukin tekee, vaihtelee suoraviivaisesta (klassinen, ensin lukematon) lievästi hankalaan selittää (Tärkeät postit). Paras tapa oppia postilaatikon eri tyyleistä on yksinkertaisesti kokeilla niitä ja nähdä, mikä toimii parhaiten.
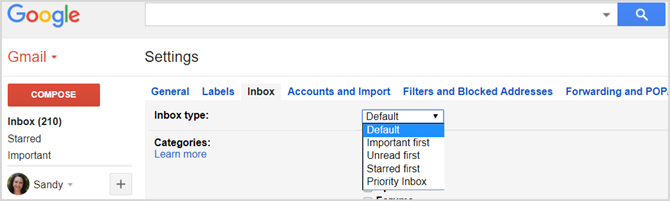
Tärkeät postit lajittelee sähköpostisi kautta Kuinka lajitella Gmail-postilaatikkosi lähettäjän, aiheen ja tunnisteen mukaanGmailin hallinnassa on olennainen salaisuus: opi lajittelemaan Gmail-postilaatikkosi suodattimilla, kuten aihe, lähettäjä ja tunnisteet. Lue lisää automaattisesti ja päättää, mitä sinun tulisi ensin lukea ja miten, mutta et jaa sähköpostilistasi ja muita postilaatikkotyyppejä. Tärkeä ensimmäinen postilaatikko, joka yhdessä älykkäiden tunnisteiden kanssa tekee erinomaisen työn järjestämällä postilaatikkosi sinulle. Kaikki tärkeinä pitämäsi viestit näkyvät ylimmässä luettelossa, ja kaikki muu menee alempaan luetteloon, vaikka et olisi lukenut sitä.
Vaihda postilaatikon tyyppi napsauttamalla Saapuneet alla asetukset ja tee valinta avattavasta ruudusta. Muista napsauttaa Tallenna muutokset alareunassa, kun olet valmis.
5.1.1 VIP-sähköpostit vs. Säännölliset sähköpostit
Kun Gmail aloitettiin ensimmäisen kerran, ennen kuin Tärkeät postit -laatikkoa ei ollut ollenkaan, sähköpostit pidettiin tärkeinä Outlookissa olevan lipun tai Gmailissa olevan tähden kanssa. Vaikka tämä on edelleen paras ja yksinkertaisin tapa "lisätä kirjanmerkkeihin" sähköpostit välittömästi, Gmail ymmärtää nyt, että jotkut yhteyshenkilöt ovat tärkeämpiä sinulle kuin toiset.
Gmail päättää, mitkä sähköpostit ovat tärkeämpiä sen perusteella, kuinka usein luet ja vastaat tietyn yhteyshenkilön sähköposteihin ja miten käytät niitä. Gmailin mekanismi on itsessään melko hyvä, mutta voit puuttua suoraan ja antaa sähköposteille VIP-tilan merkitsemällä ne tärkeiksi. Vaihtoehtoisesti voit poistaa sähköpostit niiden merkityksestä.
Voit merkitä sähköpostit tärkeiksi tai ei tärkeiksi napsauttamalla niiden vieressä olevaa pikku tagi -kuvaketta tärkeimmässä sähköpostiluettelossa tai yläosassa kerran viestin sisällä (katso alla oleva kuva).
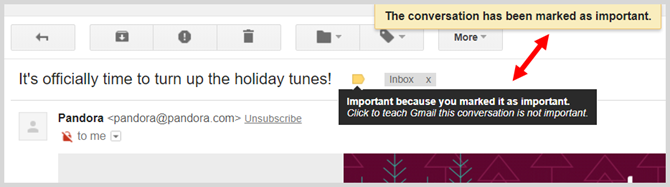
Kun napsautat ja säädä sähköpostiviestejä, Gmail myös säätää omaa algoritmiaan ja vastaa vastaavasti: Kaikkien tiettyjen yhteyshenkilöiden viestejä ei tarvitse merkitä. Gmail otetaan käyttöön muutaman manuaalisen muutoksen jälkeen ja merkitsee ne sinulle.
5.1.2 Tähdet sähköpostit
Kuten edellä mainittiin, tähdet (vastaa lippuja Outlookissa) ovat olleet olemassa alusta alkaen, ja ne ovat edelleen erittäin tehokkaita merkitsemään sähköposteja nopeasti. Voit merkitä sähköpostiviestin napsauttamalla sen vieressä olevaa tähtikuvaketta tärkeimmässä sähköpostiluettelossa, aivan yllä kuvatun tärkeysmerkin ”vieressä”.
Miksi haluat tähdellä merkitä sähköpostiviestit, jos sinulla on jo lisäominaisuus, kuten tärkeät postilaatikot? Koska joskus sinun tarvitsee vain muistaa jotain nopeasti tai muistuttaa itseäsi, että haluat tehdä jotain tietystä sähköpostiviestistä sen sijaan, että pitäisit vain joukkoa sähköposteja tärkeinä. Muista, tähdet toimivat samalla tavalla sekä tärkeissä sähköposteissa että ei-niin tärkeissä sähköposteissa.
Esimerkiksi tähtiviestit, joihin et voi vastata heti, mutta haluat vastata myöhemmin päivällä tai tähdellä sähköpostiviestit, jotka sisältävät tärkeitä tietoja, kuten tarvittavat osoitteet ja puhelinnumerot myöhemmin. Voit kätevästi arkistoida tähdellä merkityt sähköpostit saadaksesi ne pois postilaatikostasi ja käyttääksesi niitä myöhemmin vasemmalla ylhäällä olevalla tähdellä merkityllä Järjestelmätunnisteella. Kun olet tehnyt kaiken mitä tarvitset sähköpostin kanssa, poista merkki napsauttamalla tähtikuvaketta uudelleen.
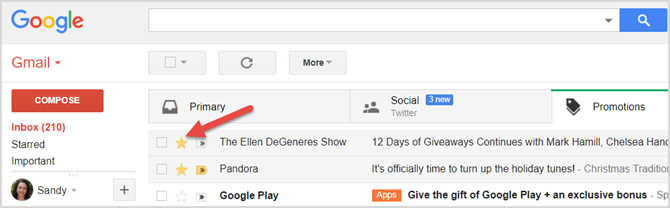
5.2 Pikanäppäimet
Näyttää siltä, että monet ihmiset aliarvioivat pikanäppäimien voiman ja heikentävät niitä parhaimmillaan häirinnäksi. Mutta minä sanon, ettet voi tulla tehokkaaksi Gmail-käyttäjäksi 9 upeita Gmail-ominaisuuksia, joita et todennäköisesti käytäUseita hienoja Gmail-sähköpostitoimintoja on ollut olemassa jo pitkään ilman, että kukaan häiritsisi niiden käyttöä. Muutetaan se tänään. Lue lisää hallitsematta ainakin paria. Yöllä ja päivällä on ero sillä, että käytät hiirtä kaikessa ja tiedät kuinka nopeasti järjestellä postilaatikko sekunneissa näiden pikavalintojen avulla.
Voit aina käyttää Gmailin pikanäppäimien luetteloa painamalla kysymysmerkkiä tai siirtämällä + / (eteenviiva), niin kauan kuin et kirjoita sähköpostia (joka tietysti yksinkertaisesti lisäisi kysymysmerkin viestisi runkoon) sähköposti).
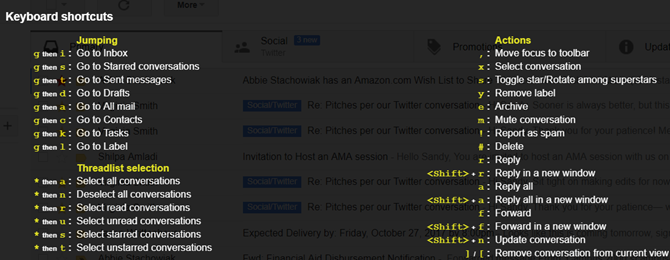
Ennen kuin voimme käyttää pikanäppäimet Gmailissa 5 Vaihtopainikkeen pikavalinnat, jotka jokaisen Gmail-käyttäjän tulisi tietääGmailissa saattaa olla tuottavuutta lisäävä käyttöliittymä, mutta voit parantaa sitä entisestään näillä yksinkertaisilla, mutta välttämättömillä pikanäppäimillä. Lue lisää meidän on kuitenkin varmistettava, että ne aktivoidaan. Siirry kohtaan asetukset ja vieritä alas kohtaan Pikanäppäimet jotta he voisivat.
navigointi:
- paina J ja K -näppäimet siirtyäksesi ylöspäin ja alaspäin sähköpostiluettelossa päänäytössä.
- Lehdistö X valitaksesi keskustelun (“merkitse” tai korosta se).
Sähköpostien valitseminen tällä tavalla antaa sinun nopeasti valita sähköpostit, jotka haluat poistaa, arkistoida tai siirtää toiseen tunnisteeseen. Jonkin verran harjoituksen jälkeen huomaat, että sähköpostien valitseminen tällä tavalla on paljon nopeampaa kuin hiiren käyttö. Kun aloitat ymmärtämään pikanäppäinten valtaa, olet valmis lisää.
Toiminnot:
- Lehdistö Tulla sisään avataksesi sähköpostin ja lukea sen.
- Lehdistö E arkistoidaksesi sähköpostin.
Tämä toimii suoraan sähköpostin sisällä tai päänäytön sähköpostiluettelosta. Yritä valita useita sähköposteja (siirtämällä luetteloa ylös ja alas painikkeella J ja K ja viestien valitseminen X) ja paina E. Pöh!
- Lehdistö # (Vaihto + 3) poistaaksesi sähköpostit.
Tämä toimii jälleen useissa sähköposteissa pääluettelosta tai avoimessa sähköpostissa.
- Paina avoimen sähköpostin sisällä R vastata lähettäjälle; Lehdistö vastata kaikille lähettäjille.
- Paina avoimen sähköpostin sisällä G ja sitten minä palata takaisin postilaatikkoon.
Nämä ovat tärkeät pikakuvakkeet. Voit luultavasti nähdä, kuinka muutamalla sormen kosketuksella voit nyt valita useita sähköposteja, vastata kaikille lähettäjille kerralla ja poistaa joukko sähköposteja nopeasti. Harjoittele näitä muutaman kerran, ennen kuin siirryt todella hienoihin pikavalintoihin.
Todella hienot pikanäppäimet:
- Paina avoimen sähköpostin sisällä Vaihto + R vastata uuteen ikkunaan; Lehdistö Vaihto + A vastata kaikille lähettäjille uudessa ikkunassa.
Tämä on erityisen hyödyllistä pienillä näytöillä, joissa tarvitset lisätilaa sähköpostin lukemiseen ja vastaamiseen. Se estää myös keskustelun ja tarrat, jotta voit keskittyä sähköpostiin.
- Paina avoimen sähköpostin sisällä G ja sitten K siirtyäksesi tehtäväluetteloosi.
Muistitko, että Gmail integroituu Google Tehtäviin? Käsittelemme sitä seuraavaksi. Merkitse sähköpostiosoitteiden pääluettelossa sähköpostiosoite (X) ja paina Vaihto + K liittääksesi sähköpostin tehtäväluettelon uuteen tehtävään. Tämä ominaisuus toimii vain pikanäppäimillä! Sitä ei ole moraalitonta tapaa.
- Lehdistö G ja sitten P tuodaksesi puhelinikkunan esiin ja soittamaan puhelun.
- Lehdistö Vaihto + F välittää sähköpostia.
- Lehdistö Vaihto + U merkitäksesi sähköpostin lukemattomaksi.
- Lehdistö + tai – merkitä sähköposti tärkeäksi tai ei tärkeäksi (kuten edellä käsiteltiin).
Älä tunne velvollisuutta tietää kaikkia pikavalintoja. Harjoittele muistaaksesi usein käyttämäsi ja saa itsesi käyttämään niitä viikon ajan (älä käytä hiirtä!), Kunnes niistä tulee toinen luonto. Huomaat, että et halua palata hiiren käyttämiseen Gmailissa ja käsittelet paljon nopeammin sähköpostejasi pikakuvakkeilla.
5.3 Tehtävät ja tehtäväluettelot
Gmailin Google-tehtävät ovat hyvin perustietoja ja ovat jonkin verran toisin kuin muuten täysin varustellut sähköpostiohjelmat, mutta ne ovat käteviä.
Pääset Google Tehtäviin napsauttamalla vasemmassa yläkulmassa punaisella Gmail-otsikon vieressä olevaa alanuolta. Tämä tuo esiin valikon, joka johtaa sinut tehtäviin tai yhteystietoihin. Tehtäväsi näkyvät oikeassa alakulmassa ikkunassa, joka muistuttaa chat-ponnahdusikkunaa. Vaihtoehtoisesti pääset tehtäviin painamalla B ja sitten K missä tahansa Gmailissa, kuten aiemmin mainittiin.
Google-tehtävät Gmailissa voivat olla todella hyödyllisiä. Voit luoda tehtävän helposti ja sijoittaa sen jälkeen tehtäviä sen sisälle "napsauttamalla" uusia tehtäviä oikealle, tekemällä niistä alkuperäisen alitehtävän. Tämä on hyödyllistä projektin yksinkertaistamiseksi jakamalla se pienemmiksi vaiheiksi matkan varrella. Koska voit yhdistä sähköpostit suoraan tehtäviin 9 välitöntä tapaa muuttaa sähköpostisi tehtäviksiEt voi estää tehtävätyyppisiä sähköpostiviestejä pääsemästä postilaatikkoosi, mutta voit muuttaa ne tehtäviksi hallitaksesi niitä paremmin. Tässä on vinkkejä sähköpostien muuttamiseksi tehtäviksi. Lue lisää Voit sisällyttää tehtävän sisälle hyödyllisiä tietoja, kuten linkkejä, yhteystietoja ja jopa tiedostoja. Kun tehtävä on suoritettu, voit tarkistaa sen pois ja saada palkinnon siitä, että sen läpi kulkee ylitys, ylittämällä se kokonaan.
Napsauttamalla mitä tahansa tehtävää, voit lisätä huomautuksia tehtävään tai valita eräpäivän. Tämä on hyödyllistä etenkin, jos työskentelet Google-kalenterin kanssa, koska tehtäväluettelot synkronoituvat saumattomasti ja näkyvät myös kalenterissasi.
5.4 Yhteystietojen hallinta
Päästäksesi yhteystietoihisi napsauta alas nuoli vieressä posti vasemmassa yläkulmassa, kuten teit tehtävien kanssa, tai paina G ja sitten C postilaatikostasi. Jos tarvitset todella apua aloittamisessa, tutkia asiaa Aloittelijan Gmail-opas Aloittelijan opas GmailiinSinulla voi olla jo Gmail-tili. Tai harkitset ilmoittautumista. Tässä oppaassa on kaikki tarvittava hyödyntääksesi tätä kiiltävää uutta Gmail-tiliä. Lue lisää mainittiin aiemmin. Joten kosketamme vain kuinka hallita niitä tehokkaasti.
Huomaat, että kun napsautat Yhteydet avattavasta valikosta siirryt uudelle sivulle. Täällä voit nähdä jokaisen yhteystietosi tarvittaessa heidän sähköpostiosoitteensa ja puhelinnumeronsa kanssa. Voit myös napsauttaa Usein otettu yhteyttä nähdäksesi viimeisimmät yhteysviestintäsi.
Aivan kuten sähköpostien kanssa, voit luoda ja muokata tarroja kontakteillesi yrityksille, kouluille ja perheelle. Tämä on hieno tapa pitää yhteyshenkilöt erillään ja helposti saavutettavissa. Voit myös valita, kuinka lajitella yhteystietosivusi napsauttamalla asetukset vasemmalta ja valitsemalla lajittelujärjestyksen etunimi tai sukunimi.
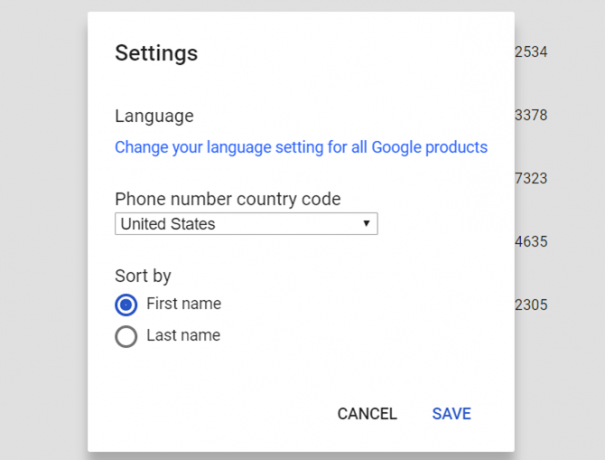
Voit napsauttaa jokaisen yhteystiedon vieressä olevaa Lisää (kolmipistekuvake) -valikossa voit muuttaa niiden tunnisteita, poistaa niitä tai piilottaa ne yhteystietoluettelostasi.
Helpoin tapa hallita yhteystietojasi 10 helppoa vinkkiä pelastaa Google-yhteystiedot NeglectistäGoogle-yhteystiedot on kenties vähiten järjestetty kaikista käyttämistämme Google-palveluista. Suurin osa meistä laiminlyö sen. Tässä on täydellinen opas kevään puhdistamiseen ja Google-yhteystietojen järjestämiseen. Lue lisää on ryhmitellä heidät tunnisteilla, jotta voit ottaa heihin yhteyttä nopeasti Gmailista.
5.5 Labs-lisäominaisuudet
Gmail sisältää useita valinnaisia ominaisuuksia, jotka voivat parantaa tuottavuutta entisestään 7 välttämätöntä Gmail Lab -ominaisuutta parantaaksesi sähköpostisi tehokkuuttaGmail Labs tarjoaa todella hienoja kokeellisia ominaisuuksia, joiden avulla voit lisätä sähköpostisi tuottavuutta. Lue lisää .
Ne ovat saatavilla Labs välilehti sisään asetukset. Seuraavaksi nimetän pari, joka on mielestäni hyödyllistä ja järjestetään heidän järjestyksensä mukaan Labs-alueella. Voit vapaasti tutkia ja löytää lisää omasta.
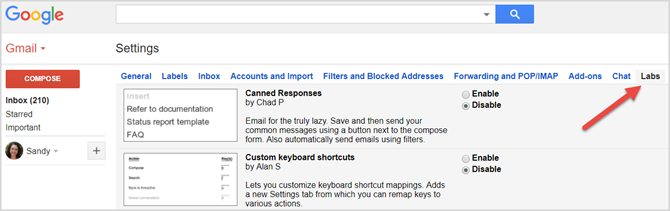
Älykkäät etiketit:
Yksi henkilökohtaisista suosikeistani, tämän kätevän ominaisuuden avulla Gmail voi "arvata", mitkä saapuvat sähköpostisi ovat ilmoituksia, vastauksia verkkofoorumeilta ja joukkoviestejä (uutiskirjeet ja vastaavat). Gmail lisää automaattisesti tarroja jokaiselle tyypille ja tekee arvaamiseen melko hyvää työtä. Se myös kehottaa sinua “kouluttamaan” sen valitsemalla oikean tarran muutaman päivän ajan, kun kytket sen päälle. Kokeile sitä ja katso miten se vaikuttaa organisaatioosi.
Säilytetty vastaus:
Jumalanpalvelus, jos saat paljon sähköposteja, joihin vastaat samalla tavalla. Ota se käyttöön ja kirjoita sitten sähköpostiviesti mallina. Tallenna se ja käytä sitä seuraavan kerran, kun haluat vastata nopeasti. Tämä on erinomainen esimerkiksi kiitoskirjeille tai uutiskirjeille.
5.6 Gmail-lisäosat
Löydät joukon Gmailin lisäosia napsauttamalla rataskuvake ja sitten valitsemalla Hanki lisäosia. Täällä voit selata työkalut, jotka auttavat sinua olemaan tuottavampi 13 pikavinkkejä ja -laajennuksia tullaksesi Gmail Power -käyttäjäksiJos olet Gmail-käyttäjä, sinulla on loputon temppu- ja laajennusvirto, joka hyödyntää sitä parhaalla mahdollisella tavalla. Tutkimme joitain niistä parhaimmista tässä artikkelissa. Lue lisää , ylimääräisesti järjestetty tai parempi kommunikaattori. Vaikka vaihtoehdot ovat rajoitetut, saatat silti pitää joistakin näistä kätevistä työkaluista.
Rahoituksen QuickBooks, Trello projektijohtamiseen, Dialpad viestintään ja henkilöstöresurssien vuokraus ovat muutamia käytettävissä olevista vaihtoehdoista. Jos päätät asentaa lisäosan, muista vain, että suurin osa tulee kolmansien osapuolien lähteistä, joten kannattaa ehkä tutustua ehtoihin osumisen jälkeen Asentaa ja ennen kuin painat Jatkaa.
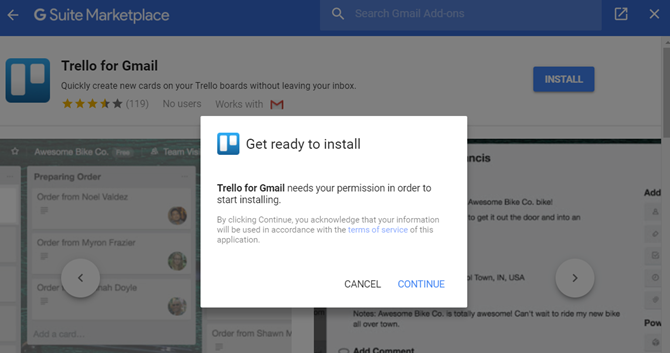
Gmail-postilaatikkosi hallittu
Se siitä! Toivon, että sinusta on tullut parempi Gmail-käyttäjä lukemalla tämä ja että se tekee elämästäsi hieman helpompaa. Nauttia!
Nyt voi olla aika viedä Gmail-mestaruus uudelle tasolle ja saada selville piilotetut Gmail-ominaisuudet Androidilla 9 Androidin Gmailin piilotettuja ominaisuuksia, joita sinun pitäisi käyttääOta kaikki irti Gmail Androidille -kokemuksestasi näiden vinkkien avulla. Lue lisää .
Kaipaamme jotain? Mitä olet huomannut Gmailista, jonka muiden lukijoiden on tiedettävä? Ole hyvä ja jaa kanssamme kommentteihin.
Kuvahyvitys: mady70 /depositphotos
Tietotekniikan kandidaatin tutkinnon kanssa Sandy työskenteli useita vuosia IT-alalla projektipäällikkönä, osastopäällikkönä ja PMO Lead -yrityksenä. Sitten hän päätti seurata unelmaansa ja kirjoittaa nyt täysipäiväisesti tekniikasta.