Mainos
Eikö Windows 10-Käynnistä-valikko toimi? Uusi Käynnistä-valikko on paljon dynaamisempi ja toiminnallisempi Opas Windows 10: n Käynnistä-valikkoonWindows 10 korjaa Käynnistä-valikon ongelman! Uuden Käynnistä-valikon käsitteleminen lataa Windows 10 -kokemuksesi. Tämän kätevän oppaan avulla voit olla asiantuntija hetkessä. Lue lisää kuin sen aikaisemmat inkarnaatiot. Näiden päivitysten haittapuoli on kuitenkin se, että ne tarjoavat enemmän mahdollisuuksia asioiden menemiseen pieleen.
Voi olla erittäin turhauttavaa huomata, että Käynnistä-valikko ei toimi niin kuin pitäisi. Ongelman diagnosointi ei aina ole helppoa, ja ratkaisut voivat joskus olla melko pitkät. Toisin sanoen on olemassa tapoja korjata monia yleisiä kysymyksiä.
Jos Windows 10: n Käynnistä-valikko vilkkuu, suorita nämä ratkaisut. Jos onnea, löydät tavan palauttaa asiat normaaliksi.
1. Käynnistä tietokoneesi uudelleen
Tämä voi kuulostaa yksinkertaiselta, mutta se toimii. Ennen kuin kokeilet jotain muuta, Käynnistä tietokoneesi uudelleen
Miksi tietokoneen uudelleenkäynnistäminen korjaa niin monia ongelmia?"Oletko yrittänyt käynnistää uudelleen?" Se on teknisiä neuvoja, joita heitetään paljon ympäri, mutta on syy: se toimii. Ei vain tietokoneille, mutta laaja valikoima laitteita. Selitämme miksi. Lue lisää ja katso onko ongelma jatkuva.On todennäköistä, että joudut tekemään vähän enemmän jalkatyötä saadaksesi asiat paikoilleen - mutta mahdollisuuksien mukaan säästät itseäsi aikaa ja vaivaa.
2. Käynnistä prosessi uudelleen
Kun Käynnistä-valikko ei toimi, vika voidaan linkittää järjestelmän prosesseihin, joihin se luottaa toimivan. Käynnistä nämä prosessit uudelleen napsauttamalla hiiren kakkospainikkeella tehtäväpalkkia ja valitsemalla Tehtävienhallinta.
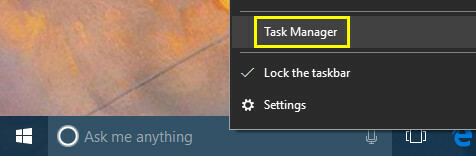
vuonna Prosessit välilehti, etsi luettelosta, kunnes löydät Windowsin Resurssienhallinta. Napsauta sitten hiiren kakkospainikkeella sitä ja valitse Uudelleenkäynnistää.
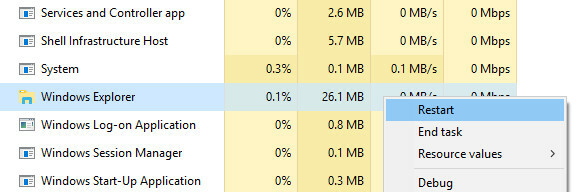
Jos tämä ei auta, kannattaa käynnistää kaksi muut prosessit Epäilyttävien Windows Task Manager -prosessien käsittelyCTRL + ALT + DEL eli kolmen sormen tervehdys on nopein tapa lisätä hämmennystäsi. Lajittelemalla Task Manager -prosesseja, saatat huomata jotain svchost.exe: tä, joka käyttää 99% prosessoristasi. Joten nyt... Lue lisää — Cortana ja Hae.
3. Käytä Microsoftin vianmääritystä
Käynnistä-valikon ongelmat eivät ole harvinaisia, ja Microsoft on hyvin tietoinen siitä. Tätä varten yritys on julkaissut virallisen Käynnistä-valikon vianmääritysohjelman, jonka tarkoituksena on auttaa käyttäjiä ulos. Voit ladata ohjelman tässä.
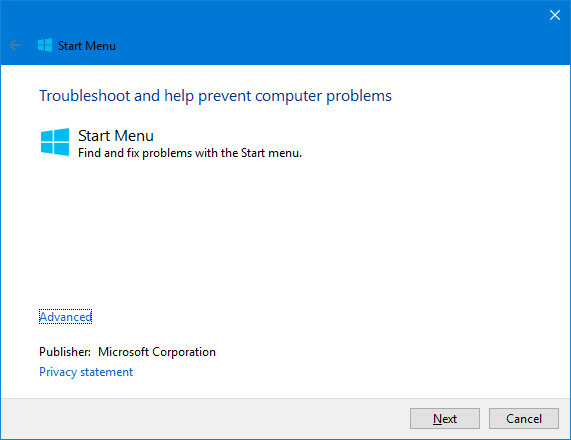
Käynnistä-valikon vianmääritys ei todellakaan voisi olla paljon helpompaa käyttää. Kun olet ladannut sen, avaa se ja napsauta seuraavaa painiketta, niin se aloittaa järjestelmän tarkistuksen. Kun se on valmis, käynnistä tietokone uudelleen ja toivottavasti tietokoneesi Käynnistä-valikko epäonnistuu Windows 10 Käynnistä-valikkoongelmat? Kokeile Microsoftin ilmaista korjaustyökaluaValitettavasti Windows 10: n Käynnistä-valikkoon liittyvät ongelmat eivät ole harvinaisia. Jos sinulla on vaikeuksia, tämän Microsoftin ilmaisen työkalun pitäisi korjata sinut. Lue lisää on päättynyt.
4. Irrota ja kiinnitä uudelleen
Joissakin tapauksissa se voi olla vain yksi kiinnitetty elementti Sivustojen kiinnittäminen mistä tahansa selaimesta Windowsin tehtäväpalkkiinVoit kiinnittää tehtäväpalkkiin enemmän kuin työpöytäohjelmia. Näin voit kiinnittää minkä tahansa sivuston välitöntä käyttöä varten. Lue lisää Käynnistä-valikossa, joka ei toimi oikein. Jos näin on, voit ehkä korjata ongelman poistamalla sen väliaikaisesti.
Avaa Käynnistä-valikko ja napsauta hiiren kakkospainikkeella elementtiä, johon asia vaikuttaa. Klikkaus Irrota alusta poistaaksesi sen valikosta.
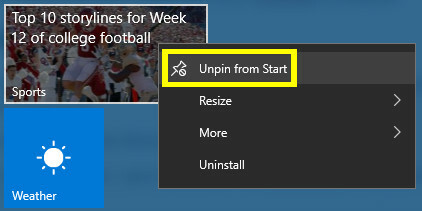
Etsi seuraavaksi sovellus, napsauta hiiren kakkospainikkeella haluttua tulosta ja valitse Kiinnitä alkuun.
5. Suorita järjestelmätiedoston tarkistus
Ennen kuin annat periksi ja harkitset aloittamista tyhjästä, tarkista, onko vioittuneet tiedostot syyllinen suorittamalla Järjestelmätiedostojen tarkistus -apuohjelma. Avaa ensin Komentokehote järjestelmänvalvojana: napsauta hiiren kakkospainikkeella Käynnistä-valikko -painike ja valitse Komentorivi (järjestelmänvalvoja). Kirjoita ikkunaan “sfc / scannow” ja paina Enter.
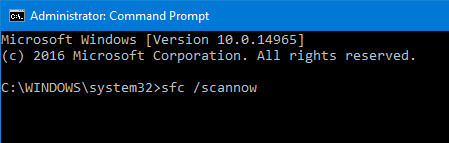
Anna skannauksen suorittaa - se voi viedä jonkin aikaa - ja käynnistä tietokone uudelleen, kun se on valmis. Tämä korjaa useimmat ongelmat.
Jos SFC epäonnistuu, saatat joutua hakemaan vakavia ratkaisuja korjaa mahdollisesti vioittunut Windows-asennus Kuinka korjata vioittunut Windows 10 -asennusJärjestelmän vioittuminen on pahin, mitä voi tapahtua Windows-asennukseen. Näytämme sinulle kuinka saada Windows 10 takaisin raiteillesi, kun kärsivät BSOD-tiedoista, ohjainvirheistä tai muista selittämättömistä ongelmista. Lue lisää , kuten DISM tai päivitys paikan päällä.
6. Palauta Windows 10
Windows 10: ssä on ominaisuus nimeltään Palauta tämä tietokone. Sen avulla voit palauttaa Windowsin tehdasasetukset, mutta mahdollisuus pitää kaikki henkilökohtaiset tiedostosi.
Lehdistö Windows-näppäin + I Käynnistä Asetukset-sovellus ja siirry sitten kohtaan Päivitys ja tietoturva> Palauttaminen ja alla Palauta tämä tietokone Klikkaa Aloittaa painiketta.
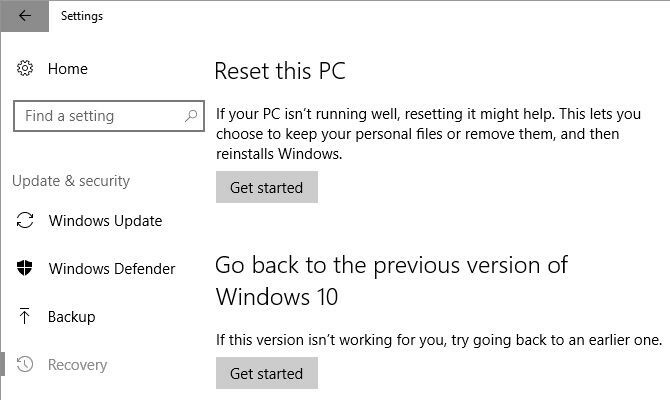
Jos Start-valikkoon liittyvä ongelma ilmeni heti päivityksen jälkeen, voit myös yrittää Palaa edelliseen Windows 10 -versioon.
7. Vaihda käyttäjäprofiilisi
Joskus Käynnistä-valikkoon liittyvät ongelmat saattavat rajoittua yhdelle käyttäjätilille. On hyvä idea vaihtaa toiselle käyttäjätilille nähdäksesi ongelma jatkuu - tutustu MakeUseOf-oppaaseen kuinka luoda uusi käyttäjätili 5 Vinkkejä Windows-käyttäjätilien hallintaan kuten ammattilainenWindows-käyttäjätilit ovat kehittyneet erillisistä paikallisista tileistä online-tileiksi, joilla on erilaisia tietosuojahaasteita. Autamme sinua selvittämään tilisi ja löytämään sinulle sopivat asetukset. Lue lisää jos et ole jo luonut toissijaista profiilia.
Tämä ratkaisu ei korjaa asiaa suoraan, mutta se on parempi kuin mikään viimeinen keino. Jos Käynnistä-valikko on kunnossa toisessa profiilissa, voit siirtyä uudelle tilille ja aloittaa yksinkertaisesti uudelleen.
Uusi alku
Jos Windows 10: n Käynnistä-valikko ei edelleenkään toimi, a tuore Windows-asennus 4 tapaa palauttaa Windows 10 ja asentaa uudelleen tyhjästäWindows 10 on edelleen Windows, mikä tarkoittaa, että se tarvitsee uuden käynnistyksen joka kerta. Näytämme kuinka voit saada tuoreen Windows 10 -asennuksen mahdollisimman pienellä vaivalla. Lue lisää on edelleen paras tapa korjata käyttöjärjestelmään liittyvät ongelmat. Toivottavasti yksi muista, yksinkertaisemmista korjauksista toimi sinulle.
Tiedätkö toisen korjauksen Start Menu -ongelmiin? Vai etsitkö lisää apua näiden menetelmien uppoutumisen jälkeen? Voit joko liittyä keskusteluun muiden lukijoiden kanssa alla olevassa kommenttiosassa!
Englantilainen kirjailija, joka asuu tällä hetkellä Yhdysvalloissa. Löydä minut Twitteristä @radjonzen kautta.


