Mainos
Oletko koskaan löytänyt itsesi työskentelemään sovelluksen kanssa tai pelaamaan peliä Macillasi, kun se yhtäkkiä jäätyy? Yrität sulkea sen, etkä voi, tai yrität “lopettaa” sen, eikä se vastaa.
Onneksi voit pakottaa sulkemaan sovelluksen Macilla ja avata sen sitten uudelleen. Tässä on useita tapoja pakottaa lopettamaan reagoimaton sovellus Mac-tietokoneellesi.
Miksi sovellukset jäädyttävät tai lopettavat vastaamisen?
Monet ongelmat voivat aiheuttaa Mac-sovelluksen reagoimattomuuden. Tässä on vain muutama:
Riittämätön RAM: RAM tarkoittaa Random Access Memory -muistia, joka on lähinnä lyhytaikaista tallennusta. Tietokoneesi käyttää RAM-muistia tallentaa avoimet sovellukset, mutta sinulla on vain rajoitettu määrä. Joten jos sinulla on useita sovelluksia auki kerralla, se voi hidastaa kaikkea ja joissain tapauksissa saattaa aiheuttaa sen, että sovellukset lakkaavat vastaamasta niin kuin pitäisi.
Jos epäilet, että tämä saattaa olla ongelma, yritä sulkea osa avoimista sovelluksista tai käynnistää Mac uudelleen, jotta RAM tyhjenee. Saatat myös ajatella
päivittää Mac-tietokoneen RAM-muistia Kuinka päivittää RAM-muistia Mac-tietokoneellesiTässä Mac RAM -päivitysoppaassa on tietoja siitä, kuinka voit tarkistaa, voitko korvata Mac-tietokoneesi RAM-muistin, mistä ostaa RAM-muistia ja kuinka päivittää sitä. Lue lisää jos tämä näyttää olevan johdonmukainen ongelma.Sovelluksen ongelmat: Valitettavasti kaikkia sovelluksia ei luoda tasaveroisia, ja jotkut joutuvat virheisiin, jotka voivat aiheuttaa niiden toimimattomuuden.
Voit vähentää tällaisia tilanteita lataamalla sovelluksia suoraan Mac App Storesta kolmansien osapuolien verkkosivustojen sijasta. Tämä ei takaa sovelluksen virheettömyyttä, mutta mahdollisuudet ovat parempia kuin hyvät, koska Apple vetää kaikkia App Store -sovelluksia.
nähdä kuinka korjataan tietyn Mac-sovelluksen ongelmat 4 syytä, miksi sinun pitäisi asentaa Windows Mac-tietokoneelleMonet ihmiset asentavat Windowsin Mac-tietokoneeseen, mutta miksi? Tässä ovat parhaat syyt Windowsin asentamiseen Mac-tietokoneelle. Lue lisää lisätietoja.
Yhteensopimattomat sovellukset: Monta kertaa, jos sovellus ei ole yhteensopiva Mac-tietokoneesi kanssa, se ei pysy auki tai kieltäytyy avaamasta lainkaan. Toisinaan se voi kuitenkin jäätyä kokonaan.
Paras tapa välttää yhteensopimattomuuteen liittyviä ongelmia on varmistaa, että pidät sovelluksesi ajan tasalla. Jos kehittäjä ei ole julkaissut päivitystä vähään aikaan, tarkista myöhemmin uudelleen, varsinkin jos päivitit äskettäin macOS: n.
Kuinka pakottaa lopettamaan sovellus Macissa
Nyt kun tiedät joitain syitä, joiden takia sinulla voi olla vaikeuksia sovelluksen kanssa, on aika siirtyä siihen, kuinka pakottaa sulkemaan kyseinen sovellus tarvittaessa. macOS antaa sinulle monia eri tapoja tehdä tämä.
Pakota sulkemaan sovellus Dockista
Voit helposti sulkea sovelluksen Mac Dockista napsauttamalla hiiren kakkospainikkeella ja valitsemalla Lopettaa. Voit myös pakottaa sulkemaan sovelluksen Dockista.
Kun napsautat hiiren kakkospainikkeella sovellusta, pidä Vaihtoehto näppäintä. Näet sen Lopettaa muuttuu Pakota lopettaa pikavalikossa.

Pakota Lopeta sovellus valikkoriviltä
Seuraava helpoin tapa pakottaa sovellus lopettamaan on valikkopalkki. Avaa Apple-valikko näytön vasemmassa yläkulmassa ja valitse sitten Pakota lopettaa.

Tämä avaa Pakota lopettaa sovellukset ikkuna. Valitse sovellus ja napsauta Pakota lopettaa painiketta.
Pakota sulkemaan sovellus pikakuvakkeella
Sen sijaan, että käytät valikkopalkkia, voit käyttää pikanäppäintä avataksesi Pakota lopettaa sovellukset ikkuna.
Lehdistö cmd + Vaihtoehto + Paeta. Valitse sovellus ja napsauta Pakota lopettaa.
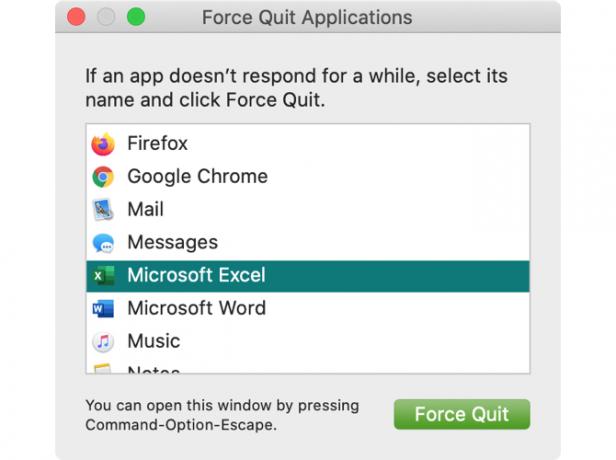
Pakota Lopeta sovellus Activity Monitor -sovelluksella
Mac-tietokoneesi Activity Monitor näyttää prosessit, jotka ovat käynnissä tietokoneellasi. Jos olet käyttänyt Windows-laitetta aiemmin, Macin Activity Monitor on kuin Windowsin Task Manager Mikä on Activity Monitor? Tehtävienhallinnan Mac-ekvivalenttiOpi kaikki Mac-tietokoneesi Activity Monitor -sovelluksesta ja sen käytöstä järjestelmän yksityiskohtaisten tietojen tarkistamisessa. Lue lisää .
Avaa aktiivisuusmonitori jollakin seuraavista nopeista menetelmistä:
- Tuoda markkinoille valokeila kanssa Cmd + Space ja kirjoita Activity Monitor hakukenttään.
- Kun Finder on auki, napsauta Mennä > apuohjelmia ja napsauta sitten kaksoisnapsauttamalla Activity Monitor.
- Avaa Sovellukset -kansio Finderissa, valitse apuohjelmia -kansio ja napsauta Activity Monitor.
Kun Activity Monitor avautuu, napsauta prosessori välilehti yläreunassa. Näet luettelon käynnissä olevista prosesseista ja niiden yksityiskohdista. Valitse kyseinen sovellus ja napsauta Lopettaa (X) nappi valitse sitten vasemmasta yläkulmasta Pakota lopettaa.

Kuinka pakottaa uudelleenkäynnistys tai sammuttamaan Mac
Jos sinulla on edelleen ongelmia sovelluksen lopettamisessa, myös muut sovellukset eivät ole reagoineet, ja Macisi näyttää hitaasti reagoivalta, saattaa olla parasta sammuttaa ja käynnistää Mac uudelleen.
Paras tapa käynnistää tai sammuttaa Mac on käyttää valikkopalkkia. Klikkaus Apple-valikko > Uudelleenkäynnistää tai Sammuttaa.

Kun valintaikkuna tulee näkyviin ja kysyy haluatko avaa ikkunasi uudelleen, kun kirjaudut sisään sisään, poista valinta. Et halua avata reagoimattomia sovelluksia uudelleen käynnistyksen yhteydessä.

Pakota Käynnistä Mac
Jos Mac ei reagoi valikkorivin toimintoihin, voit pakottaa sen käynnistymään uudelleen. Pakota Mac käynnistämään uudelleen pitämällä -näppäintä alhaalla cmd ja ohjaus näppäimet yhdessä Virtanappi kunnes näyttö tyhjenee ja Mac käynnistyy uudelleen, vapauta ne.
Pakota sammuta Mac
Jos kaikki muu epäonnistuu, voit pitää -näppäintä painettuna Virtanappi kunnes Mac sammuu. Valitettavasti tämä menetelmä vastaa pistokkeen vetämistä, joten se voi johtaa avaamattomien tallentamattomien esineiden häviämiseen. Joten käytä tätä menetelmää vain, jos Mac ei reagoi täysin.
Tarkista Mac-tietokoneesi kirjautumistiedot
Tietyt sovellukset voivat avautua, kun kirjaudut sisään ensin Mac-tietokoneeseen. Mutta jos jokin näistä ongelmallisista sovelluksista on luettelossa, tämä voi aiheuttaa ongelmia get-go-toiminnassa.
Voit tarkistaa kirjautumisen yhteydessä käynnistyvät sovellukset seuraavasti:
- Avaa sinun Järjestelmäasetukset käyttämällä Dockissa olevaa kuvaketta tai napsauttamalla Apple-valikko > Järjestelmäasetukset valikkoriviltä.
- Valita Käyttäjät ja ryhmät.
- Valitse käyttäjätilisi vasemmalla ja siirry Sisäänkirjautumistiedot välilehti.
- Näet luettelon kaikista kohteista, jotka avautuvat automaattisesti kirjautuessasi sisään. Jos haluat poistaa yhden luettelosta, valitse se ja napsauta miinuspainike luettelon alaosassa.

Pakota lopettamaan ja aloita uudelleen
Toivottavasti sovelluksen pakottaminen sulkemaan ei ole jotain, joka sinun on tehtävä usein. Mutta ainakin tiedät nyt muutamia erilaisia tapoja pakottaa sulkemaan sovelluksen Mac-tietokoneelta tarvittaessa.
Jos sinulla on jatkuvia ongelmia saman sovelluksen jäädyttämisen kanssa tai et reagoi siihen, voi olla aika Poista kyseinen ohjelma Macista Ohjelmien poistaminen MacistaHaluatko poistaa ohjelmat Macista? Sinulla on useita vaihtoehtoja! Näin poistat ohjelmat ja sovellukset Macista. Lue lisää ja löytää korvaava.
Tietotekniikan kandidaatin tutkinnon kanssa Sandy työskenteli useita vuosia IT-alalla projektipäällikkönä, osastopäällikkönä ja PMO Lead -yrityksenä. Sitten hän päätti seurata unelmaansa ja kirjoittaa nyt täysipäiväisesti tekniikasta.