Mainos
Jos et ole koskaan käyttänyt Komentokehote Ehkä on aika kokeilla sitä. Olet yllättynyt siitä, kuinka monta yleiset tehtävät tehdään nopeammin 7 yleistä tehtävää Windowsin komentokehote on nopea ja helppoÄlä anna komentokehotteen pelotella sinua. Se on yksinkertaisempaa ja hyödyllisempää kuin odotat. Saatat yllättyä siitä, mitä voit saavuttaa vain muutamalla näppäilypainalluksella. Lue lisää komentorivillä. Se näyttää aluksi pelottavalta, mutta noutaa on helpompaa kuin luuletkaan.
Aloita näillä peruskomennot, jotka kaikkien tulisi tietää 15 Windows Command Prompt (CMD) -komennot, jotka sinun on tiedettäväKomentorivi on edelleen tehokas Windows-työkalu. Tässä ovat hyödyllisimmät CMD-komennot, jotka jokaisen Windows-käyttäjän on tiedettävä. Lue lisää , jonka avulla voit tutustua komentokehotteeseen ja lievittää epämukavuutta. Kuka tietää, saatat huomata, että nautit - tai jopa pidät parempana - komentorivikäytäntöä!
Mutta oletko komentokehottaja aloittelija tai veteraani, on olemassa useita vinkkejä ja temppuja, joiden avulla voit helpottaa komentorivilläsi olevaa aikaa. Aloita niiden käyttäminen, etkä koskaan katso takaisin.
1. “Avaa komentoikkuna täällä”
Yksi häiritsevimmistä asioista komentokehotteessa on, että se käynnistyy aina järjestelmään kirjautuneen käyttäjätilin kotihakemistossa. Tyypillisesti se tarkoittaa C: \ Users \.
Asia on, että komentokehotetta tarvitaan harvoin kotihakemistossa, joten kun käynnistät komentokehotteen, Ensimmäinen vaihe on yleensä navigointi todelliseen hakemistoon, jossa sinun on työskenneltävä - ja se voi muuttua melko ärsyttäväksi.
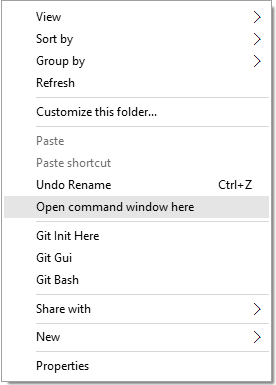
Onneksi käyttämällä yhtä yksinkertaisia temppuja Windowsissa 9 yksinkertaista temppua, joita et tiennyt, oli mahdollista WindowsissaWindowsilla on useita yksinkertaisia temppuja, jotka helposti huomioidaan. Kaikki mitä me täällä osoitamme, on Windowsin kotoisin, ei temppuja. Kuinka monta näistä tiedät? Lue lisää , voit käynnistää komentokehotteen heti mistä tahansa sijainnista. Pidä Siirtää näppäintä, napsauta hiiren kakkospainikkeella ja valitse sitten Avaa komentoikkuna täällä.
2. Käynnistä komentorivi järjestelmänvalvojana
Toinen valvonta komentokehotteen suunnittelussa on, että kehotekomennoilla on samat järjestelmäoikeudet kuin käyttäjällä tili - mikä on teoriassa hienoa, mutta hieman haittaa, koska ei ole helppoa tapaa nostaa etuoikeuksia, kun välttämätön.
Esimerkiksi Linuxilla on sama käyttöoikeusrajoitus komentorivillä, mutta se tarjoaa helpon tavan suorita mikä tahansa komento superkäyttäjän oikeuksilla Mikä on SU ja miksi on tärkeää käyttää Linuxia tehokkaasti?Linux SU tai root-käyttäjätili on tehokas työkalu, josta voi olla apua oikein käytettynä tai tuhoisaa, jos sitä käytetään huolimattomuuteen. Katsotaanpa miksi sinun pitäisi olla vastuullinen käyttäessäsi SU: ta. Lue lisää : kaikki mitä sinun täytyy tehdä, on etuliite mihin tahansa komentoon sudo.

Windowsissa sinun on itse käynnistettävä erillinen komentokehote järjestelmänvalvojana. Onneksi tämä ei ole liian vaikeaa: käytä vain Win + X pikakuvake Windows-avaimella avata vaihtoehtoinen Käynnistä-valikko ja valitse sitten Komentorivi (järjestelmänvalvoja).
Toinen vaihtoehto Windows 10: ssä on avata Aloitusvalikko, Etsi Komentokehote sovellus ja paina Ctrl + Shift + Enter käynnistääksesi sen järjestelmänvalvojana. (Tämä toimii myös minkä tahansa ohjelman kanssa.)
3. Välilehti automaattiseen täydennykseen
Käytä komentoriviä jonkin aikaa ja pian kyllästyt kaikista kirjoittamisista, jotka sinun on tehtävä. Tässä on nopea vinkki, jolla leikkaat kaiken kirjoitetun määrän puoleen.

Paina vain kieleke näppäintä. Tab-näppäin selaa kaikkia nykyisen hakemiston tiedostoja ja kansioita, mutta jos kirjoitat muutama näppäin ja painat sitten Tab-näppäintä, se selaa vain tiedostojen ja kansioiden läpi, jotka vastaavat kirjoittamaasi.
4. Vedä ja pudota (tiedostot ja kansiot)
Sinun on usein kirjoitettava tiedoston tai kansion koko polku, ja se voi vanhentua melko nopeasti. Näin voit tehdä sen silmänräpäyksessä.

Vedä mikä tahansa tiedosto tai kansio komentokehotteeseen ja se kääntää tiedoston tai kansion koko polun. Vakavasti tämä toimii minkä tahansa tiedosto ja minkä tahansa kansio.
5. Näytä koko komentohistoria
Kun työskentelet komentokehotteessa, on tavallista kirjoittaa tiettyjä komentoja uudestaan ja uudestaan - varsinkin jos testaat ominaisuutta tai vianetsintää.
Yksi vaihtoehto on paina ylös -näppäin, joka selaa aiemmin syötettyjä komentoja yksi kerrallaan. Tämä toimii hyvin, jos haluat vain toistaa viimeisen komennon (tai komennon, joka annettiin liian kauan sitten), mutta se ei ole niin hienoa, kun joudut kaivaa takaisin melko kaukaa.

Toinen vaihtoehto on paina F7, joka tuo peittoikkunan itse kehoteikkunaan, jossa luetellaan kaikki komennot, joita on käytetty komentokehotteen avaamisen jälkeen. Tämä on erinomainen tapa skannata aiemmat komennot yhdellä silmäyksellä.
6. Tulosta suoraan leikepöydälle
Jotkut komentorivin komennot ovat ensisijaisesti tiedon tuottamiseksi. Esimerkiksi, ipconfig tuottaa järjestelmän IP-osoitetiedot samalla driverquery tuottaa kuljettajan tiedot.
Jos haluat jakaa nämä tulokset jonkun muun kanssa - ehkä jonkun verkkofoorumin joku, joka auttaa sinua korjaamaan ongelman -, se voi olla haittaa kaiken valitsemisessa ja kopioinnissa. Ei vaikeaa, mutta haittaa kuitenkin.
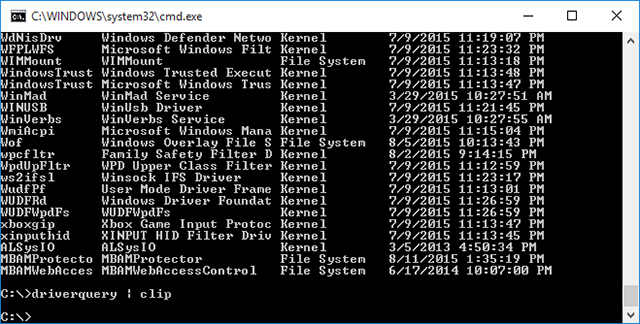
Korvaa kaikki komennot näppäimellä | klipsi ja lähtö ohjataan automaattisesti leikepöydälle. Tämä ohittaa välivaiheen ja antaa sinun mennä eteenpäin ja liittää sen heti minne tahansa.
7. Suorita koko näytön tilassa
Valitettavasti komentorivin koko näytön vaihtoehtoa ei ole Windows Vistassa tai Windows 7: ssä, mutta on nopea pikakuvake, joka toimii sekä Windows XP: ssä että Windows 10: ssä: Alt + Enter. Se siitä!
Windows 8.1: ssä se on vähän hankalampi. Koko näytön tilassa avattu komentokehote täyttää vain noin puolet näytöstä, mikä ei ole kaikki niin hyödyllistä ja näyttää yksinkertaisesti rumalta. On kuitenkin olemassa kiertotapa - ei todelliselle koko näytön tilaan, vaan maksimoituun ikkunaan.
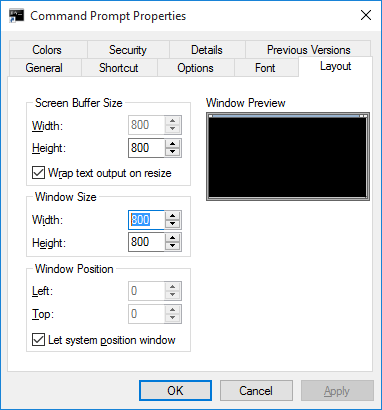
Avaa Aloitusvalikko, Etsi Komentokehote napsauta sitä hiiren kakkospainikkeella ja valitse Avaa tiedoston sijainti. vuonna File Explorer aukeava ikkuna, napsauta hiiren kakkospainikkeella Komentokehote pikavalinta ja valitse ominaisuudet. Siirry kohtaan Layout välilehti ja katso Ikkunan koko osiossa. Molemmille Leveys ja Korkeus, aseta arvoiksi 800. Kun seuraavan kerran käynnistät komentokehotteen, se on maksimoitu ikkuna.
Mitä uutta Windows 10: ssä?
Tunnemme monia pakottavia syitä päivittää Windows 10: ään 10 pakottavia syitä päivittää Windows 10: äänWindows 10 on tulossa 29. heinäkuuta. Kannattaako päivitys ilmaiseksi? Jos odotat Cortanaa, uusinta peliä tai parempaa tukea hybridilaitteille - kyllä, ehdottomasti! Ja... Lue lisää , mutta yksi pieni syy voisi olla parannukset komentokehotteeseen. Monet kauan odotetut ominaisuudet ovat vihdoin saapuneet, mikä tekee komentorivikokemuksesta paljon paremman.
Avoimuutta. Kun komentokehote on auki, käytä vain Ctrl + vaihto + miinusnäppäin vähentää ikkunan opasiteettia. Käänteisesti, käytä Ctrl + Shift + Plus-näppäin lisätä ikkunoiden opasiteettia.

Kopioi ja liitä. On outoa, että kesti tämän kauan, ennen kuin komentokehote tuki natiivi kopiointia ja liittämistä, mutta parempi myöhään kuin ei koskaan, eikö niin? Ctrl + V ja Ctrl + C ovat asiaankuuluvat pikakuvakkeet.
Etsi tekstiä. Haku komentoriviltä on tärkeää, varsinkin kun käytät paljon informatiivisia tulokomentoja, kuten yllä mainitut. Nyt kun komentokehote tukee sitä, voit käyttää Ctrl + F tuo esiin hakuikkunan.
Kuinka käytät komentokehotetta?
Jos olet päässyt niin pitkälle ja sinusta tuntuu, että komentokehote on liian rajoitettu, sinun kannattaa ehkä paremmin edistyneempi PowerShell-apuohjelma Komentorivi vs. Windows PowerShell: Mikä ero on?Windows-käyttäjät voivat selviytyä käyttämättä komentokehoteä tai PowerShelliä. Mutta Windows 10: n ja uusien ominaisuuksien kanssa nurkan takana, ehkä on aika oppia. Lue lisää , joka on mukana Windows 10: ssä, mutta saatavana erillisenä latauksena Windowsin vanhemmille versioille.
Tässä on esimerkiksi muutama fiksut PowerShell-temput 3 fiksua PowerShell-toimintoa päivityksen jälkeen Windows 10: äänWindows 10 tuo meille uuden PowerShellin, lähinnä komentokehotteen steroideihin. Tämä artikkeli osoittaa, kuinka tehdä muuten mahdoton PowerShellin avulla. Ja se on helpompaa kuin luulet! Lue lisää joista saatat olla hyödyllisiä, kun nämä PowerShell-peruskomennot 6 PowerShell-peruskäskyä komentavat Windowsin hyödyntämistä paremminPowerShell on se mitä saat, kun annat steroideja Windowsin komentokehotteeseen. Se antaa sinulle mahdollisuuden hallita melkein kaikkia Windows-järjestelmän osa-alueita. Autamme sinua hypätä sen oppimiskäyrälle. Lue lisää tutustut siihen, mitä PowerShell voi tehdä.
Muutoin me mielellään kuullaan, kuinka käytät komentokehotetta ja jos sinulla on omia vinkkejä tai temppuja. Jaa kanssamme alla olevissa kommenteissa!
Joel Leellä on B.S. tietotekniikan alalta ja yli kuuden vuoden ammattikirjoittamisen kokemus. Hän on MakeUseOfin päätoimittaja.


