Mainos
Asiakirjojen paperikopioiden tulostaminen on yksi tietokoneen suorittamista perustoiminnoista. Mutta tiesitkö, että se on melkein yhtä helppoa tehdä Android-puhelimella tai -tabletilla?
Se voi olla piilossa, mutta se on mahdollista missä tahansa laitteessa, eikä se myöskään vaadi erityistä laitteistoa. Käytitpä sitten valmistajakohtaista sovellusta vai Google Cloud Print -palvelua, voit tulostaa asiakirjat tai suosikkikuvasi melkein mihin tahansa tulostimeen. Näin pääset alkuun.
Tulostaminen suoraan tulostimelle
Kun haluat tulostaa Android-puhelimelta tai -tablet-laitteelta, ensimmäinen paikka aloittaa on Play Kauppa. Suurimmalla osalla merkittäviä tuotemerkkejä on omat sovellukset, jotka asentavat tarvittavat ohjaimet, jotta voit tulostaa suoraan heidän langattomiin tulostimiin.
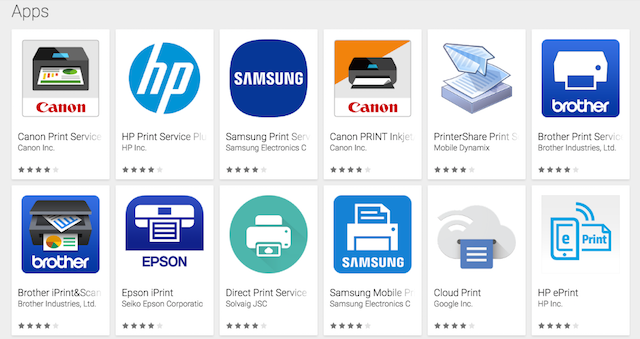
Jos haluat löytää sovelluksia, etsi joko kaupasta tai siirry Asetukset> Tulostaminen puhelimessa ja napauta Lisää palvelu. Tuloksena oleva näyttö näyttää kaikki käytettävissä olevat tulostussovellukset, ja voit valita tulostimen valmistamia vastaavia.
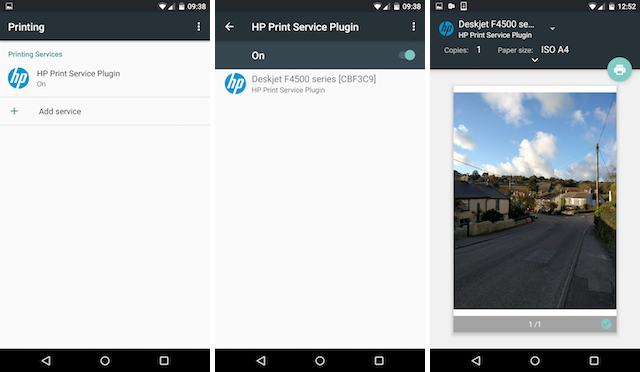
Jokainen sovellus toimii eri tavalla, joten noudata kaikkia valitsemasi sovelluksen ja tulostimen näytön ohjeita. Yleisesti ottaen sinun on varmistettava, että tulostimesi on kytketty samaan langattomaan verkkoon kuin puhelimesi, ja sovellus tunnistaa sen automaattisesti. Tämän jälkeen voit valita tulostimen ja olla valmis lähtemään.
Tulostaminen Google Cloud Print -sovelluksella
Google Cloud Print tarjoaa tulostustavan mistä tahansa tietokoneesta tai mobiililaitteesta melkein mihin tahansa tulostimeen - langaton tai ei - mistä tahansa Kuinka jakaa tulostimesi kaikkien Internetin käyttäjien kanssaWindows 7: n Kotiryhmä-ominaisuus tekee tulostimien jakamisesta lähiverkossa helppoa, mutta entä jos haluat jakaa tulostimen Internetissä? Tämä on perinteisesti ollut hyvin monimutkaista, mukaan lukien tulostinajurit, palomuurisäännöt ... Lue lisää .
Kasvava valikoima pilvivalmiita tulostimia on täysin asennettu toimimaan palvelun kanssa, mutta jos sinulla on vanhempi tai yhteensopimaton tulostin, voit silti käyttää sitä. Cloud Print toimii tulostimen kytkeminen Kuinka asentaa langaton tulostin Windows- ja kiertotapoihinOnko sinulla ongelmia yhteyden muodostamisessa langattomaan tulostimeen tai etsitkö tapaa tehdä johtotulostin langattomaan käyttöön? Käytä näitä vinkkejä ja saavuta langaton Zen-tulostus. Lue lisää Google-tiliisi.
Rekisteröi pilvivalmis tulostimesi
Google ylläpitää täydellinen luettelo Cloud Ready -tulostimista. Nämä tulostimet muodostavat yhteyden suoraan verkkoon ja voivat toimia ilman tietokonetta.
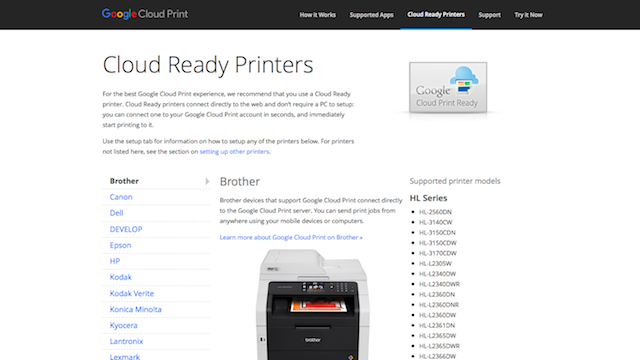
Ohjeet jälleen vaihtelevat tulostinmallien mukaan. Löydät ne jokaiselta valmistajalta Googlen pilvitulosivulta. Prosessi vaatii tulostimen rekisteröimistä Google-tilillesi, jotta voit käyttää sitä etäyhteydellä. Tässä on esimerkki siitä, mitä sinun on tehtävä Canon Cloud Ready -tulostimen kanssa:
Rekisteröi klassinen tulostimesi
On selvää, että Cloud Ready -tulostimen käyttäminen on helpoin tapa tulostaa Androidista. Mutta jos tulostimesi on vanhempi - jota Google kutsuu ”klassiseksi” tulostimeksi - voit silti käyttää sitä. Tätä varten tarvitset pöytätietokoneen tai kannettavan tietokoneen, jossa on Google Chrome (tai Chrome OS), ja tietokoneesi on oltava päällä, kun haluat tulostaa siihen.
Koska Cloud Print muodostaa yhteyden Google-tilisi kautta, sinun on myös varmistettava, että olet kirjautunut tiliisi Chromeen, joka toimii tulostuspalvelimena.

Aloita avaamalla Chrome työpöydälläsi ja varmista, että olet kirjautunut sisään Google-tiliisi. Siirry seuraavaksi kohtaan Asetukset. Vieritä Asetukset-kohdassa sivun alaosaan ja napsauta näytä lisäasetukset.
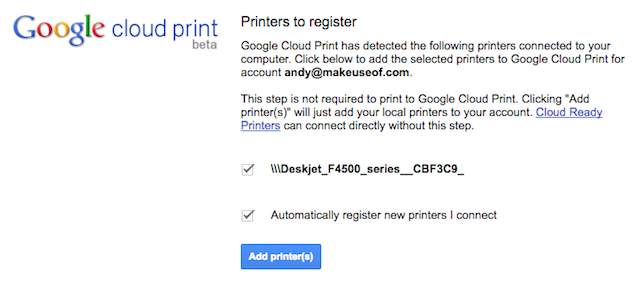
Vieritä alaspäin kohtaan, jonka otsikko on Google Cloud Print, ja napsauta hoitaa. Napsauta Klassiset tulostimet -kohdassa Lisää tulostimia. Sinun pitäisi nyt nähdä luettelo tietokoneeseen kytketyistä tulostimista. Ne tulisi valita automaattisesti, kuten Rekisteröi uudet tulostimet automaattisesti vaihtoehto. Jos ei, rasti ne ja paina sinistä Lisää tulostimet painiketta.
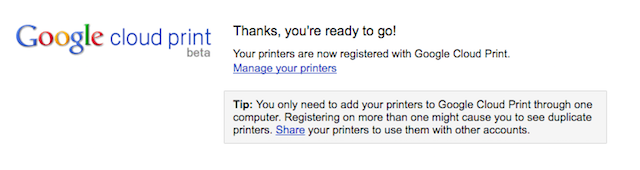
Ja siinä se on. Tulostimesi on nyt rekisteröity Google-tiliisi, ja sitä voidaan käyttää Android-laitteellasi niin kauan kuin olet kirjautunut sisään samaan tiliin.
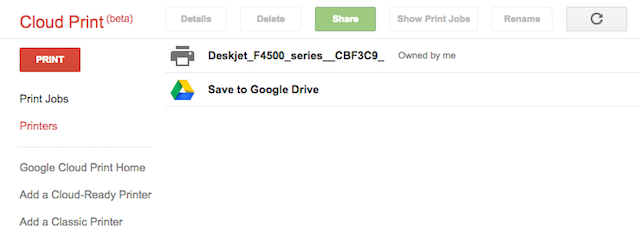
Voit hallita tulostimia, tulostustöitä tai rekisteröidä uusia laitteita siirtymällä Google Cloud Print -sivusto.
Asenna pilvitulostus puhelimeesi
Useimmat nykyaikaiset Android-laitteet eivät tarvitse lisäasetuksia toimimaan Google Cloud Print -sovelluksen kanssa. On olemassa Cloud Print -sovellus, mutta se on esiasennettu laitteisiin Mitä sinun on tiedettävä Android Bloatware -sovelluksen poistamisestaMonissa puhelimissa on ärsyttäviä esiasennettuja ohjelmistoja, mutta voit poistaa ne. Tässä on miten. Lue lisää Android 4.4 ja uudemmat. Jos sinulla ei ole sitä, voit ladata sen ilmaiseksi Play Kaupasta.
Kuinka tulostaa asiakirjoja
Kun olet valmis tulostamaan, prosessi on erilainen käyttämäsi sovelluksen mukaan. Joillakin sovelluksilla, mukaan lukien Google-sovellukset ja kolmansien osapuolien tiedostohallinnat ja kuvankatseluohjelmat, on omat tulostusasetukset valikossa.
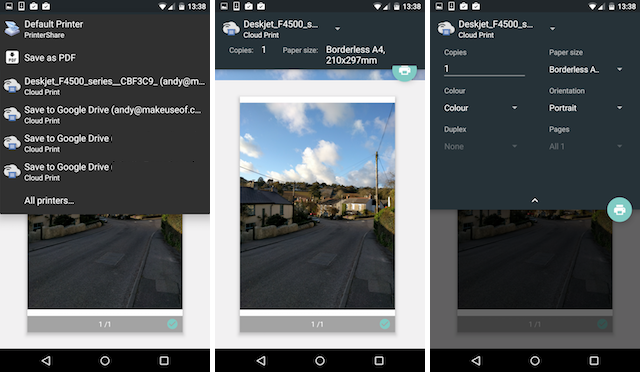
Napauta tätä ja valitse tulostin avattavasta valikosta (se saattaa olla oletusarvoinen Tallenna PDF-muodossa). Pyyhkäise ylhäältä alaspäin muuttaaksesi tulostusasetuksia, kuten kopioiden lukumäärää, sivun suuntaa, paperikokoa ja niin edelleen. Kun olet valmis, napauta tulostimen kuvaketta tulostaaksesi. Se on olennaisesti sama kuin tulostaminen työpöydältä Kuinka tulostaa Microsoft Office -asiakirjoja oikealla tavallaNäyttääkö joskus mahdotonta tulostaa asiakirjoja haluamallasi tavalla? Voimme auttaa! Näytämme kaikki tulostusvaihtoehdot ja autamme sinua valitsemaan oikeat asetukset täydellisesti tulostetulle asiakirjalle. Lue lisää .
Kaikilla sovelluksilla ei ole tulostusvaihtoehtoa. Jos haluat tulostaa sellaisesta, joka ei ole, voit asentaa PrinterShare Print Service -sovellus Play Kaupasta. Kun olet asentanut ja aktivoinut tämän ilmaisen sovelluksen, löydät uuden PrinterShare-vaihtoehdon Jaa-valikossa monissa sovelluksissa.
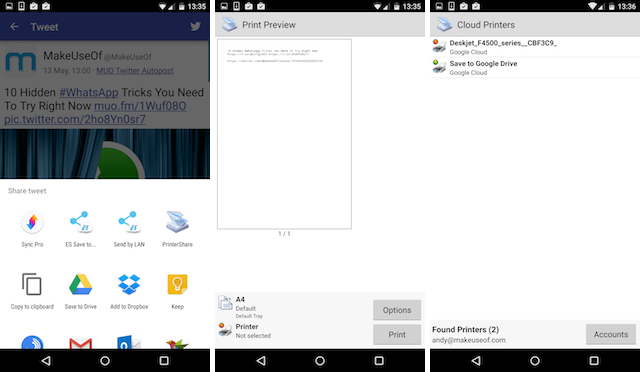
Napauta tätä ja pääset käyttämään kaikkia tulostimen asetuksia Android-laitteellasi, mukaan lukien ne, jotka olet rekisteröinyt pilvipainetulostimiksi. Selaa läpi eri näyttöjen, mukaan lukien valitsemalla Google-tilin, jossa tulostimet on rekisteröity, ja valitsemalla kyseisen tulostimen, ja lopulta pääset normaaliin tulostusnäyttöön. Voit nyt tulostaa asiakirjan.
Tulosta PDF
Yksi tulostusasetusnäytössä näkyvistä vakiovaihtoehdoista on Tulosta PDF-muodossa. Tämä tallentaa valitsemasi asiakirjan PDF-tiedostona ja on erittäin hyödyllinen jakamalla asiakirjoja muodossa, joka on helposti luettavissa käytännöllisesti katsoen millä tahansa laitteella.
Tulosta mille tahansa tulostimelle
Tiedostojen tulostaminen ei ehkä ole yhtä tärkeää kuin ennen, mutta kun sinun on tehtävä se, sitä ei ole muuta. Google Cloud Printin kyky tulostaa missä tahansa tulostimessa ja mistä tahansa, tekee siitä tärkeän palvelun. Jos sinun täytyy tulosta PDF-tiedostosi Kuinka tulostaa PDF-tiedostoksi mistä tahansa alustastaOnko sinun tulostaa tiedosto PDF-tiedostoon? Se on helpompaa kuin luuletkaan, riippumatta siitä, mitä laitetta käytät. Olemme tiivistäneet kaikki vaihtoehtosi. Lue lisää , tärkeät sähköpostit tai vain sinun lomakuvia 6 vinkkiä valokuvien koskaan menettämiseen matkallaSeuraavat vinkit tulee ottaa huomioon ennen seuraavalle matkalle lähtöä, varsinkin jos tuloksena olevat valokuvat ovat yksi tärkeimmistä syistä matkalle matkalle! Lue lisää , se on helppo tehdä suoraan Android-puhelimestasi.
Tulostatko Android-puhelimella tai -tabletilla? Oletko käyttänyt Google Cloud Print -sovellusta? Kerro meille kokemuksistasi palvelusta kommenteissa.
Andy on entinen painettu toimittaja ja aikakauslehden toimittaja, joka on kirjoittanut tekniikasta 15 vuotta. Tuona aikana hän on osallistunut lukemattomiin julkaisuihin ja tuottanut copywriting-teoksia suurille teknologiayrityksille. Hän on myös toimittanut asiantuntijakommentteja medialle ja isännöinut paneeleja alan tapahtumissa.