Mainos
 Vistasta lähtien meitä Windows-käyttäjiä on pettytetty, viautettu, ärsytetty ja väsynyt n Käyttäjätilien hallinta (UAC) -kehotus, joka kertoo meille ohjelman alkavan, että me tarkoituksella käynnistetty. Toki, se on parantunut, mutta ei siinä määrin kuin olemme toivoneet. Se esiintyy edelleen hyville ja hyvämaineisille ohjelmille, kuten Geek Uninstaller GeekUninstaller poistaa ohjelmat, joita luulit, ettet voinut [Windows]Kolmansien osapuolien asennusohjelmistojen suhteen kaikki tietävät Revon. Sitä pidetään usein luokan kärjessä. Kuitenkin monia vaihtoehtoja on olemassa, ja on hienoa tarjota MUO-yleisölle valinta ... Lue lisää , Kaikki Kannettava kaikki tekee tiedostosta välittömän haun PC: ltäsi Lue lisää , CCleaner Optimoi järjestelmäsi parhaimmillaan CCleanerillaKahden viime vuoden aikana CCleaner on muuttunut melko vähän versionumeroiden suhteen... nyt versioon 3.10 tämän kirjoittamisen ajankohtana. Vaikka visuaalisesti ohjelma ei oikeastaan ole muuttunut paljon (se on ... Lue lisää (vaikka ne ovatkin mukana mahdollisuus poistaa kehote käytöstä), ja muut.
Vistasta lähtien meitä Windows-käyttäjiä on pettytetty, viautettu, ärsytetty ja väsynyt n Käyttäjätilien hallinta (UAC) -kehotus, joka kertoo meille ohjelman alkavan, että me tarkoituksella käynnistetty. Toki, se on parantunut, mutta ei siinä määrin kuin olemme toivoneet. Se esiintyy edelleen hyville ja hyvämaineisille ohjelmille, kuten Geek Uninstaller GeekUninstaller poistaa ohjelmat, joita luulit, ettet voinut [Windows]Kolmansien osapuolien asennusohjelmistojen suhteen kaikki tietävät Revon. Sitä pidetään usein luokan kärjessä. Kuitenkin monia vaihtoehtoja on olemassa, ja on hienoa tarjota MUO-yleisölle valinta ... Lue lisää , Kaikki Kannettava kaikki tekee tiedostosta välittömän haun PC: ltäsi Lue lisää , CCleaner Optimoi järjestelmäsi parhaimmillaan CCleanerillaKahden viime vuoden aikana CCleaner on muuttunut melko vähän versionumeroiden suhteen... nyt versioon 3.10 tämän kirjoittamisen ajankohtana. Vaikka visuaalisesti ohjelma ei oikeastaan ole muuttunut paljon (se on ... Lue lisää (vaikka ne ovatkin mukana mahdollisuus poistaa kehote käytöstä), ja muut.
Joten mitä teet pysäyttääksesi UAC-kehotteet - poistaa sen käytöstä? En suosittele sitä. UAC: lla on edelleen hyvä tarkoitus, eikä sitä todennäköisesti pitäisi poistaa kokonaan käytöstä. Entä jos sanoisin, että on olemassa kolme erilaista tekniikkaa, joilla voit käynnistää ohjelmia korkeimmilla oikeuksilla ja ohittaa UAC-kehotteen? No, voit. Mutta on yksi vaatimus - sinulla on oltava oikotiet.
Tehtäväaikataulu
Tehtäväaikataulu-menetelmä on hieno niille, jotka eivät halua luottaa kolmannen osapuolen ohjelmiin. Todennäköisesti nopein tapa päästä Task Scheduler-ohjelmaan on siirtyä Käynnistä-valikkoon ja kirjoittaa Tehtävien aikataulu hakukenttään. Tai jos sinulla on Windows 8 ja et ole asentanut a Käynnistä-valikon vaihtoehto Käynnistä-valikko, kuinka kaipaan sinua: 4 tapaa tehdä aloitusvalikko Windows 8: llaWindows 8 laski kirveen Käynnistä-valikossa. Tämä on ominaisuus, johon kukaan ei ole kiinnittänyt erityistä huomiota vuosia, mutta sen ennenaikainen menetys on aiheuttanut kaikenlaista epätoivoa. Ei vain... Lue lisää vielä, (huomautus sanon vielä koska lopulta teet), voit viedä hiiren oikean alakulman päälle Charms-palkin, napsauttaa Etsi (suurennuslasi) ja kirjoittaa Tehtävien aikataulu.
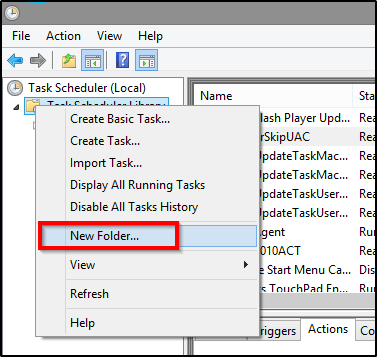
Seuraavaksi sinun on luotava uusi kansio tehtävillesi, joita aiot luoda Task Scheduler -sovelluksessa. Vasemmalla puolella näet Tehtäväaikataulun kirjasto, napsauta sitä hiiren kakkospainikkeella ja valitse Uusi kansio. Täältä voit nimetä kansiosi jollain myTasks tai UAC: n sallittu lista. Käytän tässä artikkelissa jälkimmäistä, mutta voit käyttää mitä haluat. Se on todennäköisesti ilmeistä, mutta tässä kansiossa luot kaikki tehtävät.

Napsauta oikeanpuoleisessa paneelissa Luo tehtävä ... (eiLuo perustehtävä). vuonna Nimi Kirjoita kenttä, jolla haluat nimetä tehtävän. Ohjelman nimi on hyvä lisätä. Valitse seuraavaksi valintaruutu Suorita korkeimmat oikeudet - tämä on tärkeää, että teet tämän. Ilman tätä vaihetta se ei toimi ollenkaan. Valitse sitten mikä tahansa käyttöjärjestelmä, jota käytät Määritä: pudotusvalikosta.

Napsauta seuraavaksi Toiminnot -välilehti, esitetty yllä olevassa kuvassa. Napsauta sittenUusi… -painike vasemmassa alakulmassa. Toiminta avattavan valikon tulisi olla automaattisesti luetteloKäynnistä ohjelma, mutta jos sitä ei ole, niin sen täytyy olla. Seuraavaksi selaat Ohjelmatiedostot kansio ohjelmallesi.
Jos sinulla on 64-bittinen käyttöjärjestelmä, sinulla voi olla kaksi - sinun on selvittää, missä etsimäsi ohjelma on. Haluat varmistaa, että valitset suoritetun tiedoston (.exe). Klikkaus kunnossa.

MERKINTÄ: Jos käytät kannettavaa tietokonetta, kannattaa myös siirtyä tietokoneeseen olosuhteet -välilehti ja poista valinta ruudusta teho, koska ne estävät ohjelman käynnistämistä, jos kannettava tietokone kuuluu näihin olosuhteisiin. Katso kuva alla.

Seuraavaksi sinun on luotava pikakuvake työpöydällä olevalle ohjelmalle tai minne ikinä haluat organisoida sovelluksen pikakuvakkeet. Napsauta hiiren kakkospainikkeella, vie hiiri Uusija napsauta oikotie.

Esiin tulee ikkuna, joka näyttää tekstikentän pikakuvakkeen sijainnin syöttämistä varten.
Tekstin muoto:
C: \ Windows \ System32 \ schtasks.exe / RUN / TN “Kansion nimi \ Tehtävän nimi“
Esimerkki:
C: \ Windows \ System32 \ schtasks.exe / RUN / TN “UAC: n sallittu lista\EverythingSkipUAC“
Ainoa asia, joka sinun on huolehdittava muuttamisesta, ovat kansioiden ja ohjelmien nimet (lihavoidut). Ja nyt voit käynnistää ohjelman ilman UAC-kehotetta.
KÄRKI:Olet ehkä huomannut, että ohjelmakuvaketta ei siirretä... valitettavasti. Suosittelen seuraavia vaiheita, jotta pikakuvakkeet näyttävät hieman mukavammilta ja erottavat ne muista luotavista:
Napsauta hiiren kakkospainikkeella kuvaketta ja napsauta ominaisuudet. Sinun pitäisi olla automaattisesti oikotie välilehti. Napsauta alaosaa, keskimmäistä painiketta Vaihda kuvake. Toinen ikkuna aukeaa napsauttamalla Selaa ja siirry sitten mihin ohjelmasi on Ohjelmatiedostoja kansio. Valitse sovellustiedosto ja napsauta Avaa. Valitse sitten kuvake ja napsauta kunnossa molemmissa nykyisissä ikkunoissa.

Iso hengitys! Ja... olet valmis! Tämän kanssa - kyllä, joudut tekemään tämän joka haluamasi ohjelma. Ja tämän takia suosittelen sen tekemistä vain säännöllisesti käyttämilläsi ohjelmilla.
PLUSSAT: Tämä menetelmä ei tarvitse toimimaan kolmannen osapuolen ohjelmaa - se on kaikki tehty oikein Windowsissa.
HAITTOJA: Se on työlästä ja vie aikaa, jotta prosessi saadaan alas, ja jopa sen jälkeen kun olet “päässyt alas” se on silti hieman aikaa vievää.
zElevator Kontekstivalikon kautta
Toinen vaihtoehto on yksinkertaisesti käynnistää muutama eri ohjelma pienellä nimeltään sovelluksella zElevator joka sijaitsee pikavalikossa. Kun olet ladannut pakatun tiedoston, purkaa sisältö esimerkiksi 7-Zip 7Zip: Ilmainen ohjelma harvinaisten arkistomuotojen purkamiseen Lue lisää ja napsauta tiedostoa, jota kutsutaan zElevatorConfig. Alla näkyvä viesti tulee esiin.
![Lopeta UAC-kehotusten häiritseminen - Kuinka luoda käyttäjätilien valvonnan sallittujen luettelo [Windows] zElevator -aktivointi-ikkuna](/f/4ed7a11bc745f23168b9f0d185709bbe.png)
Suorita aktivointi loppuun ja sinulla on hyvä mennä. Mitään näistä tiedostoista ei tarvitse käyttää manuaalisesti uudelleen.
MERKINTÄ: Asennusprosessi ei aseta zElevatoria automaattisesti laitteeseesi Ohjelmatiedostot -kansio, joten voi olla hyvä idea tehdä niin siirtämällä koko kansio päälle ennen käynnissä zElevatorConfig tiedosto. Tämä varmistaa, että ohjelmalle ei tapahdu mitään, jos se vain puretaan samaan kansioon, johon pakattu tiedosto ladattiin.
Nyt voit napsauttaa mitä tahansa sovellusta hiiren kakkospainikkeella, napsauttaa Korota minua ja suorita se ilman UAC-kehotetta.
![Lopeta UAC-kehotusten häiritseminen - Kuinka luoda käyttäjätilien valvonnan sallittujen luettelo [Windows] Korota minut -valikko](/f/fd005253556d422c7be11afd7a4a49dd.png)
Samasta Elevator-sovelluksesta löytyy muita muotoja, mutta tämä näytti vakaimmalta ja luotettavimmalta.
PLUSSAT: Melko nopea asennus ja helppo tehdä.
HAITTOJA: Luottaa ylimääräiseen ohjelmaan ja vaatii lisävaiheen sen käynnistämiseksi, mikä tarkoittaa periaatteessa, että se tarkoittaa yhtä paljon aikaa käynnistää ohjelma UAC-kehotuksella kuin ilman.
LATAA zElevator.
UAC Trust Shortcut on pieni sovellus, jonka avulla voit luoda pikakuvakkeita alkuperäisistä sovelluksista ja ohittaa UAC: n. Ajattele tätä paljon yksinkertaisempana versiona Task Scheduler -tekniikasta. Käydessäsi lataussivulla sinun on päätettävä, lataako se 32-bittisen käyttöjärjestelmän (x86) tai 64-bittisen käyttöjärjestelmän (x64). Lue lisää täältä ymmärtääksesi eroa Mitä eroa on 32-bittisellä ja 64-bittisellä Windowsilla?Mitä eroa on 32-bittisellä ja 64-bittisellä Windowsilla? Tässä on yksinkertainen selitys ja kuinka tarkistaa, mikä versio sinulla on. Lue lisää .
![Lopeta UAC-kehotusten häiritseminen - Kuinka luoda käyttäjätilien valvonnan sallittujen luettelo [Windows] UAC Trust -pikakuvakkeen lataussivu](/f/9df15334dc3314e9d96d0034da6df2ad.png)
Ohjelma lataa pakatun tiedoston, joka sinun on purettava. Kun olet tehnyt, suorita asennus. Tässä on nopea huomautus asennuksesta (oppitunti, jonka tein tämän tarkan virheen jälkeen). Älä muuta ohjelman sijaintia asennuksessa. Jos teet niin, se ei toimi.
![Lopeta ärsyttävien UAC-kehotusten laatiminen - Kuinka luoda käyttäjätilien valvonnan sallittujen luettelo [Windows] UAC Trust Shortcut Installation](/f/ac653d57bbe4822362b659fd2e138542.png)
Kun olet suorittanut UAC Trust Shortcut, kirjoita ohjelman nimi Nimi: tekstikenttä ja napsauta sitten Selaa ja etsi halutun ohjelman suoritettava tiedosto. Napsauta sitten omituisesti pientä Lisää nyt linkki Selaa painiketta. Ja sitten toista niin monelle ohjelmalle kuin haluat.
![Lopeta UAC-kehotusten ärsyttäminen - Kuinka luoda käyttäjätilien valvonnan sallittujen luettelo [Windows] UAC Trust Shortcut](/f/c8c018f26f9972a55031f5e0970e5be3.png)
PLUSSAT: Automatisoi monia tehtäviä, jotka tekisit manuaalisesti Tehtäväsuunnittelija-tekniikalle, mikä tekee siitä paljon nopeamman ja helpomman.
HAITTOJA: Edelleen kolmannen osapuolen ohjelma. Jos jotain tapahtuu, kaikki pikakuvakkeet ovat poissa, kun taas Tehtävät aikataulussa voivat olla varmuuskopioita.
TweakUAC, kirjoittanut WinAbility, ei ole vieraille Windows-käyttäjille, koska Vista esitteli ensimmäisen kerran UAC: n. Itse asiassa olen yllättynyt, jos et ole kuullut siitä, vaikka et olisi, se on kunnossa. TweakUAC ei itse teknisesti luo valkoista luetteloa, vaan enemmän tapaa alistaa se.
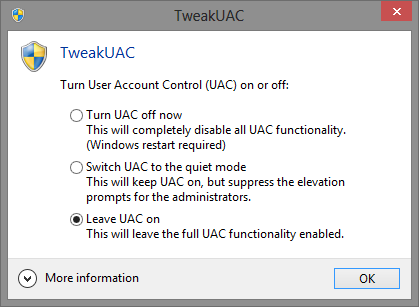
Kuten yllä olevasta kuvasta voi nähdä, sinulla on kolme vaihtoehtoa. Ensimmäinen sammuttaa UAC: n kokonaan - ei suositella. Toinen vaihtoehto kytkee sen "hiljaiseen tilaan", mikä tarkoittaa periaatteessa, että UAC: n korkeuskehotteet tukahdutetaan järjestelmänvalvojille. Ja viimeinen vaihtoehto on tietysti jättää se päälle ja täysin toimivaksi.
Tätä ei todellakaan ole ”hyviä” ja ”haitallisia”, koska se on kokonaan erilainen työkalu, mutta minusta on syytä mainita, jos päätät, että se sopii sinulle parhaiten.
Jos olet huolissasi "uhista", joihin voit olla alttiina UAC: n tukahduttamisen vuoksi, katso tätä WinAbility / TweakUAC: n tarjousta:
Jos luotat pelkästään UAC: iin suojataksesi sinua haittaohjelmilta, niin kyllä, riski kasvaa ja tällaisessa tilanteessa sinun ei tule käyttää ”hiljaista” tilaa. Jos kuitenkin käytät virustorjuntaohjelmaa, otat palomuurin käyttöön ja pidät Windowsin päivityksen säännöllisesti, UAC-ponnahdusikkunoista tulee enemmän haittaa lisäämättä paljon suojausta. Virustorjunta ja palomuuri pitäisi pysäyttää kaikki haittaohjelmat. Jos on saavutettu piste, jossa sinua pyydetään vahvistamaan sen suorittaminen, on jo liian myöhäistä!
johtopäätös
Yksi iso con on, että kaikki nämä vaativat edelleen pikakuvakkeen (paitsi TweakUAC, mutta se ei ole totta sallittujen luetteloiden menetelmä). Ihannetapauksessa olisi ratkaisu valkoisen luettelon luomiseen alkuperäiset suoritettavat tiedostot, näiden ärsyttävien kiertotapojen sijasta. En henkilökohtaisesti ole suuri pikanäppäimien fani, koska olen tärkeä asianajaja puhdas ja järjestetty työpöytä Kuinka puhdistaa Windows-työpöytäsi lopullisestiSotku on vahingollisempaa kuin tajuaa. Siistit Windows-työpöydät helpottavat asioiden löytämistä, ovat miellyttäviä katsoa ja vähentävät stressiä. Näytämme kuinka saada työpöytä järjestykseen. Lue lisää , ja pikakuvakkeet (etenkin rumailla kuvakkeilla varustetut) eivät tee hienointa työtä auttaakseen minua saavuttamaan tämän.
Nyt voit käyttää näitä pikavalintoja esimerkiksi sovelluksissa aidat Muuta Windows-työpöytäsi sotkuisesta hyödylliseksi ilmaiseksi aitojen avullaHaluan aloittaa tämän viestin pienellä pyynnöllä: Hit Win + D minulle. Odotan täällä. Mene eteenpäin, tee se. Okei, valmis? Mitä näit? Oli se kuumaa sotkua sotkuisia kuvakkeita ... Lue lisää tai telakka (esim. RocketDock RocketDock + Stacks Docklet: Ei vain telakka, vaan täydellinen työpöydän organisointiratkaisu [Windows]RocketDock on ollut vuosien ajan yksi parhaista vaihtoehdoista Macin kaltaiselle telakalle Windowsissa. Siksi se on Best of Windows -ohjelmisto-sivulla. Itse asiassa olet todennäköisesti kuullut siitä. Mutta siellä ... Lue lisää , ObjectDock ObjectDock: Mukauta työpöytää nopeasti ja lisää sen toimivuutta [Windows]Toistaiseksi olet ehkä jo kuullut ObjectDockista - Se ei ole vieraillemme, jotka meistä haluavat Windows-räätälöinnin. Se on ollut olemassa jo jonkin aikaa, joten saatat jopa harkita ... Lue lisää ). Kun testasin tätä ideaa ObjectDockilla, Task Scheduler-pikakuvake käynnistyi onnistuneesti, zElevate ei selvästikään toimi koska se edellyttää oloa pikavalikossa, ja UAC Trust Shortcut epäonnistui avaamaan pikakuvaa sanomalla, että tiedostoa ei voitu löydetty.
Toivottavasti nämä vaihtoehdot auttavat lievittämään UAC-kehotusten kipuja. Käytätkö jo yhtä tai useampaa näistä menetelmistä? Oletko löytänyt menestystä a eri menetelmä? Voit vapaasti jakaa ajatuksesi, kommenttisi ja mahdolliset aiheelliset kysymyksesi alla olevissa kommentteissa.
Aaron on tutkinnon suorittanut Vet Assistant, pääaineenaan villieläimet ja tekniikka. Hän nauttii ulkona tutkimisesta ja valokuvauksesta. Kun hän ei kirjoita tai hemmottele teknisiä löydöksiä kaikissa interbebs-verkoissa, hänet löydetään pommittamasta vuorenrinteelle pyörälleen. Lue lisää Aaronista hänen henkilökohtaisella verkkosivustollaan.


