Mainos
Chromebookit ovat Googlen oma kannettava tietokone. He käyttävät laihdutettua käyttöjärjestelmää, joka on optimoitu pääsyä verkkoon vain Chrome-selaimen ja Chrome-sovellusten avulla. Jos voit tehdä kaiken selaimellasi verkkopohjaisten palveluiden ja online-tallennustilan avulla, voit vaihtaa Chromebookiin.
Monet Chromebook-käyttäjät eivät ole ”siirtyneet” Chromebookiin - he ovat ostaneet Chromebookin lisälaitteena, ei sellaisena, joka korvaa nykyisen tietokoneensa kokonaan. Chromebook on yksinkertainen kannettava tietokone, jonka otat, kun sinun täytyy selata Internetiä, katsella videoita, kirjoittaa sähköposteja, kirjoittaa asiakirjoja ja tehdä muita selaimessa suoritettavia asioita. Oletetaan kuitenkin, että todella haluat vaihtaa Chromebookille.
Hyvä ja paha
Kuten mikä tahansa laite, Chromebookilla on etuja ja haittoja Mikä on Chromebook?Mikä on Chromebook? Mihin Chromebook sopii? Kuinka Chromebook vertaa kannettavaan tietokoneeseen? Vastaamme näihin ja muihin. Lue lisää . Tästä syystä Chromebookit ovat houkuttelevia:
- halpa: Chromebookit ovat halvempia kuin vastaavat Windows-kannettavat, useita malleja on saatavana hintaan 199 dollaria. Tämä on dramaattisesti halvempaa kuin myös Mac - voit hankkia neljä Chromebookia vähemmän kuin yhden MacBook Air -hinnan hinta.
- Immuuni Windows-haittaohjelmille: Kuten Macit, myös Chromebookit ovat immuuneja Windowsin haittaohjelmille. Sinun ei tarvitse huolehtia virustentorjuntaohjelmasta tai tartunnasta.
- Yksinkertainen: Jos olet joku, joka vain käyttää verkkoselainta tietokoneellasi koko ajan, Windowsissa ja jopa Mac-tietokoneissa on paljon tarpeetonta monimutkaisuutta ja matkatavaraa. Chromebookit on optimoitu käyttämään selainta ja ovat vain yksinkertaisempia, jos tarvitset kaiken.
- Erittäin vähän huoltoa: Chromebook päivittää itsensä ja asennetut sovellukset automaattisesti taustalle, kuten Chrome. Sinun ei tarvitse huolehtia järjestelmän ylläpidosta tai asennettujen ohjelmien päivittämisestä.
- Nopeasti: Chromebookit käynnistyvät ja jatkavat lepotilasta erittäin nopeasti, vaikka ovatkin uusia Windows 8 Windows 8 -opasTässä Windows 8 -oppaassa hahmotellaan kaikkea uutta Windows 8: ssa, tabletin kaltaisesta aloitusnäytöstä uuteen "app" -konseptiin tutulle työpöydälle. Lue lisää laitteet ovat kiistatta kiinni.
Tietenkin, Chromebookilla on haittoja. Chromebookin suurin ongelma on ohjelmistojen yhteensopivuus. Chromebookit eivät voi käyttää Windows- tai Mac-työpöytäohjelmistoja, joten sinun on käytettävä verkkopohjaisia ohjelmistoja. Riippuen siitä, mitä teet ja mitä ohjelmia käytät, tämä voi olla kaupanpitäjä. Et pelaa uusimpia PC-pelejä, käytä CAD-ohjelmistoja, tee 3D-mallinnusta tai suorita muita edistyneitä tehtäviä, jotka vaativat erikoistuneita työpöytäohjelmistoja Chromebookilla.
Chromebookilla on myös hyvin vähän paikallista tallennustilaa, ja niiden mukana tulee usein 16 Gt: n solid-state-asema. Tämä asema on nopea, mutta sitä ei selvästi ole tarkoitettu kaikkien henkilökohtaisten tiedostojesi ja tietojen tallentamiseen. Chromebookien tarkoitus on tallentaa tietoja pilvitallennuspalveluihin, kuten Google Driveen ja Dropboxiin, jotka Siksi Google antaa sinulle 100 Gt ilmaista ylimääräistä Google Drive -tilaa kahdeksi vuodeksi eniten Chromebooks.
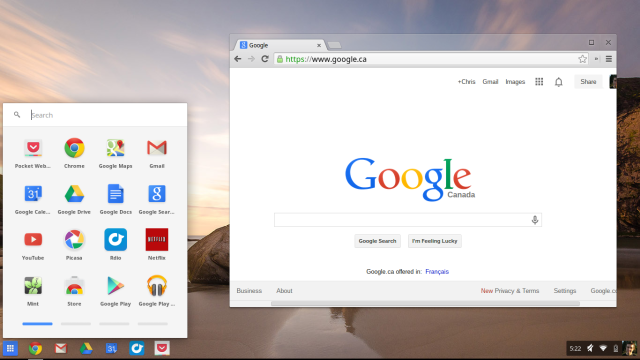
Sijoita Web-pohjaiset sovellukset ja online-tallennustila
Avain Chromebookin käyttöön on verkkopohjaisten sovellusten ja online-tallennuspalvelujen omaksuminen. Jos olet jo tehnyt tämän - ja sinulla on hyvät mahdollisuudet, koska tämä helpottaa älypuhelimien ja tablet-laitteiden tietojen käyttöä - Chromebook on paljon helpompi vaihtaa. Tässä on esimerkkejä siitä, mitä tarkoitamme:
- musiikki: Jos suoratoistat kaikki musiikkisi palveluista, kuten Spotify, Rdio tai Pandora - tai sinulla on vain koko musiikkikokoelma ladattu Google Play Musiikkiin tai Amazon Cloud Playeriin - voit toistaa sen kaiken Chromebook. Jos sinulla on valtava kokoelma paikallisia musiikkitiedostoja, joita soitat iTunesissa, et voi toistaa musiikkiasi.
- asiakirjat: Jos kirjoitat ja tallennat dokumentteja Google-dokumenteilla, voit tehdä saman Chromebookilla. Jos käytät Microsoft Officea työpöydällä, säätämisessä voi olla vaikeuksia. Voit myös tallentaa asiakirjat Microsoft SkyDriveen ja käyttää Microsoftin Office Web -sovelluksia työskennelläksesi niiden kanssa Chromebookilla. Office Web -sovellukset eivät kuitenkaan ole yhtä tehokkaita kuin Office-työpöytäsovellukset. Niitä on enemmän kuin tarpeeksi perusmuokkaukseen, mutta ne eivät sisällä monia Office-lisäominaisuuksia.
Chromebookit toimivat hyvin, jos käytät verkkopohjaisia palveluita ja jos tärkeät tietosi ovat saatavilla verkossa. Jos rakastat työpöytäohjelmia ja paikallisia tiedostoja, Chromebook ei ole vain sinulle.
Käynnistys ja sisäänkirjautuminen
Chromebookin asennusprosessi on yksinkertainen. Kytke vain virta päälle ja se kysyy muutamia peruskysymyksiä kielestäsi ja verkostasi.
Muutamassa hetkessä olet kirjautumisnäytössä. Voit kirjautua Chromebookiin nykyisellä Google-tililläsi - todennäköisesti @ gmail.com käyttäjänimellä ja salasanalla. Chrome synkronoi sen työpöydälläsi jo käyttämäsi Chrome-selaimen kanssa, synkronoimalla asennetut sovellukset, laajennukset, kirjanmerkit ja muut henkilökohtaiset tiedot suoraan laitteellesi.
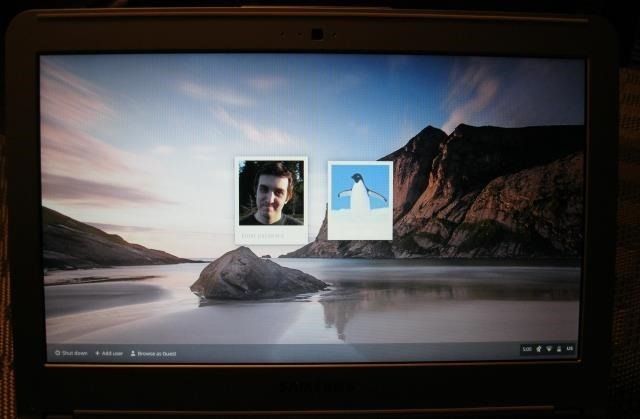
Kuka tahansa muu voi noutaa Chromebookisi ja kirjautua sisään Google-tilillään tai valita vain Vieras-tilin käyttääksesi Chromebookia kirjautumatta sisään. Jos he käyttävät Vieras-tilaa, kaikki selaustiedot poistetaan, kun he kirjautuvat ulos. Se on kuin koko laitteen laajuinen yksityinen selaustila Ei vain porno: Muut käyttötavat yksityiseen selailuunYksityisessä selaustilassa on monia muita nimiä, kuten "incognito-tila" Chromessa ja "InPrivate-selaus" Internet Explorerissa. Jotkut ihmiset viittaavat yksityisselailuun "porno-moodiin", mutta se ei ole vain porno-addiktioille. Se voi... Lue lisää .
Jos et pidä tästä, voit siirtyä Asetukset-näyttöön ja hallita sitä, kuka voi kirjautua sisään Chromebookiisi. Asetukset-näyttö on käytännössä sama kuin Asetukset-sivu, jota jo käytät työpöydän Chromessa, mutta se tarjoaa muutama lisävaihtoehto Chromebookin määrittämiseen.
Liikkuminen työpöydällä
Jos olet kiinnostunut Chromebookista, olet todennäköisesti jo tuntee Google Chromen Parempi selain upeilla ominaisuuksilla - Google ChromeGoogle Chrome on tällä hetkellä planeetan suosituin selain. Chromella kesti vajaat 4 vuotta, kun se nousi tuskin yhden prosentin markkinaosuudesta nykyiseen. Maailmanlaajuisesti useampi kuin yksi ulos ... Lue lisää . Chromebookin Chrome OS on eräänlainen ristikko Windows 7: n ja Chromen välillä. Saat työpöydän, jossa on tehtäväpalkki, kantoraketti ja järjestelmälokero. Näytön vasemmasta reunasta löydät Chrome-sovellusten käynnistysohjelman, joka sisältää kaikkien asennettujen sovellusten kuvakkeet.
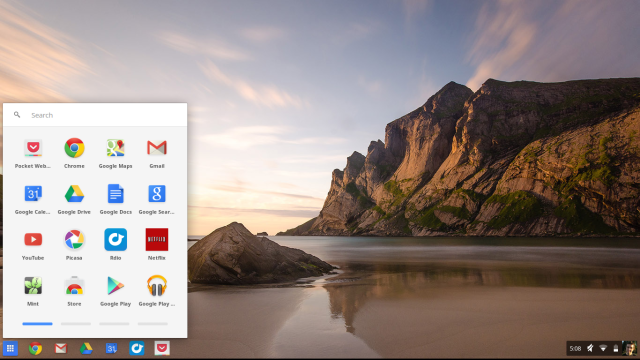
Tehtäväpalkki sisältää kaikkien asennettujen Chrome-sovellusten ja Chrome-selainikkunoiden kuvakkeet. Sovellukset toimivat omassa ikkunassaan, kun taas suurin osa verkkosivustoista toimii tavallisissa Chrome-selainikkunoissa. Kantorakettien, tehtäväpalkkien ja ilmaisinalueiden käyttäminen on aivan kuten Windows 7: n tehtäväpalkin käyttäminen, mutta luultavasti yksinkertaisempi.
Oikealta puolelta on etupöytä, jossa on tietoja Chromebookisi akusta, Wi-Fi: stä, ajasta ja muista asetuksista. Napsauta etupöytää, niin näet ponnahdusikkunan, jossa on lisätietoja ja hallittavissa olevia vaihtoehtoja.
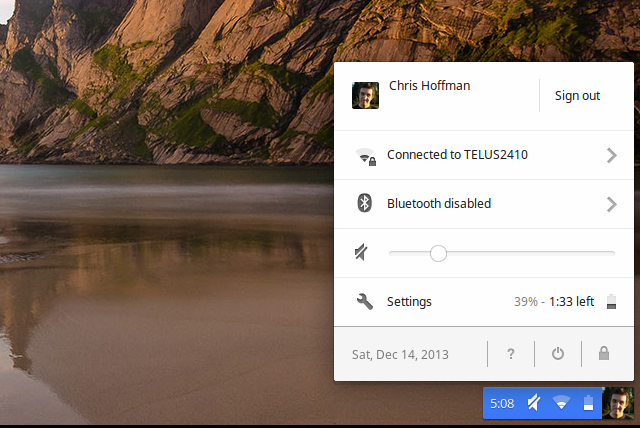
Tiedostojen hallinta
Chromebookit sisältävät muutamia sovelluksia, joita ei sisälly Chromen työpöytäselaimeen. Esimerkiksi siellä on Tiedostot-sovellus, joka näyttää latauksesi ja paikalliset tiedostot sekä Google Drive -tiedostot. Paikalliset tiedostot tallennetaan Lataukset-kansioon korostaen, että paikallinen tallennus on tarkoitettu väliaikaisiin latauksiin, ei pitkäaikaiseen tallennukseen.
Voit katsella monen tyyppisiä tiedostoja, kuten paikallisia videotiedostoja, Chromebookilla. Lataa vain ja avaa ne Tiedostot-sovelluksesta.
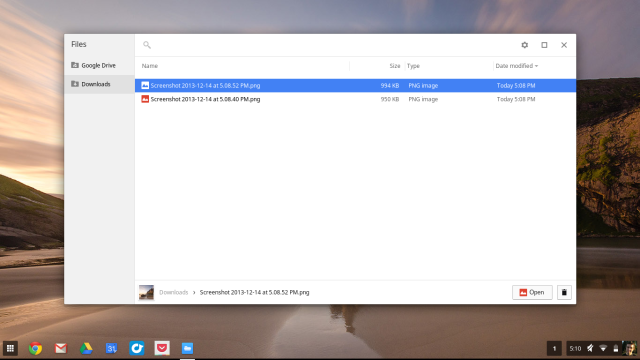
Voit kytkeä USB-muistitikut, ulkoiset kiintolevyt ja jopa SD-kortit kameroista Chromebookiin. Ne ovat käytettävissä Tiedostot-sovelluksessa. Tämä tarkoittaa, että voit käyttää Chromebookia perustoimintoihin, kuten ladata valokuvia kamerasta verkkoon tai toistaa videoita USB-tikulta.
Sovellusten asentaminen (tai ei)
Jos olet jo asentanut Chrome-sovellukset toiseen tietokoneeseen ja asentanut Chrome Sync -sovelluksen, ne synkronoidaan automaattisesti Chromebookiisi kirjautumisen jälkeen. Jos et ole, voit avata Chrome-sovellusten käynnistysohjelman ja avata Store-kuvakkeen Chromen verkkokauppa. Täältä löydät Chrome-sovelluksia, jotka toimivat myös Chromen Windows, Mac ja Linux -käyttöjärjestelmissä. “Työpöydällesi” -osa kaupassa sisältää uudet Chrome-sovellukset, jotka toimivat omassa selainikkunassa ja toimivat offline-tilassa.
Tietysti sinun ei oikeastaan tarvitse asentaa sovelluksia Chrome Web Storesta. Sinulla on täysi Chrome-selain, joten voit käyttää vain selaimesi verkkosivustoja ja verkkosovelluksia kuten normaalisti.
Lue lisää vinkkejä sovellukset, joita voit käyttää tavallisten tehtävien suorittamiseen Chromebookilla Etsitkö uutta kannettavaa tietokonetta? Hanki sen sijaan Chromebook! Lue lisää .
Offline-käytön määrittäminen
Chrome-sovellusten lisäksi on olemassa vanhempia sovelluksia, jotka tarjoavat offline-käytön, jotka sinun on määritettävä erikseen. Asenna esimerkiksi Gmail Offline -sovellus käyttää Gmailia offline-tilassa Ota Gmail offline-tilassa offline-tilassa olevalla Google Mail -sovelluksella [Chrome]Offline Google Mail for Chrome antaa sinun käyttää Gmailia ilman Internet-yhteyttä. Lue, etsi ja lähetä sähköpostia - kaikki offline-tilassa. Kun muodostat yhteyden Internetiin, offline-tilassa oleva Google Mail synkronoi ... Lue lisää , asenna Google-kalenterisovellus ja määritä offline-kalenterit Google-kalenterin verkkosivustolle, ja asenna Google Drive -sovellus ja määritä offline-käyttöoikeus verkkosivustolle asiakirjojen tarkastelemiseen ja muokkaamiseen offline-tilassa. Jos haluat lukea Kindle-kirjoja offline-tilassa, asenna Kindle Cloud Reader -sovellus ja määritä offline-käyttö siihen.
Jatkossa näistä sovelluksista tulisi toivottavasti tulla ”Chrome-sovelluksia”, jotka voit asentaa ja käyttää niiden omassa ikkunassa tarjoamalla offline-tukea ilman erillisiä asetuksia.
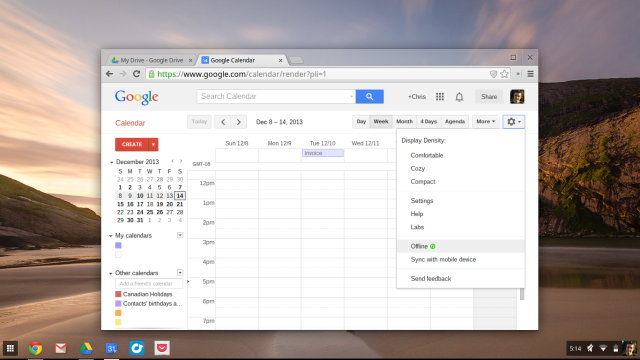
Chromebookit ovat melko yksinkertaisia tavallisille käyttäjille. Jos voit tehdä kaiken mukavasti selaimen kautta, ne ovat loistava vaihtoehto.
Tietenkin, jos joudut tekemään jotain mitä et voi tehdä selaimessa, saatat nopeasti turhautua rajoituksiin. Siksi niin monet ihmiset pitävät Chromebookia toisena tai kolmantena tietokoneena, mutta ei ainoana tietokoneenaan.
Älä kuitenkaan aliarvioi Chromebookeja. Kiitokset parhaat videoeditorit Chrome-käyttöjärjestelmälle 7 parasta videonmuokkainta ChromebookilleChrome OS on yhtä tehokas kuin Windows ja macOS yksinkertaiseen videon muokkaamiseen, kuten nämä Chromebook-videon muokkauskoneet todistavat. Lue lisää , voit tehdä edistyneitä tehtäviä, kuten luoda videoita.
Kuvahyvitys: slgckgc Flickrissä
Chris Hoffman on tech-bloggaaja ja monipuolinen tekniikan addikti, joka asuu Eugenessa, Oregonissa.

