Mainos
On hienoa, että käytettävissäsi on suuri määrä tietoa ja mittareita yrityksen vahvuuksien ja heikkouksien tunnistamiseksi. Tosiasioita ja lukuja voi kuitenkin olla vaikea sulauttaa, jos niitä ei käsitellä asianmukaisesti.
Haluatko ladata oman analyysisi yli tai ottaa osan jalkatyöstä esille havaintosi, Microsoftin Power BI Kuinka visualisoida tietoanalyysi Excel-työkaluillaExcel tappaa sen edistyneillä tiedonhallintaominaisuuksilla. Kun olet käyttänyt yhtä uusista työkaluista, haluat ne kaikki. Tule tietokannan päälliköksi sähkötyökaluilla! Lue lisää on tehokas työkalu käytettävissänne. Noudata tätä opasta, ja sinä olet hyvissä ajoin muuttamassa tietoja tietoiksi.
Mikä on Power BI?
Power BI on nopea ja joustava tapa ottaa ja muuttamalla se visualisointeiksi 4 Tietojen visualisoinnin työkalut tiedon journalismin vangitsemiseenSanat ja numerot eivät riitä. Lopulta visuaalit vangitsevat ja vakuuttavat yleisön. Tässä ovat työkalut, jotka auttavat sinua muuttamaan tietosi jotain hienoa. Lue lisää
ja raportit. Se toimii syöttämällä tietosi kehykseen, joka voi tuottaa kaavioita ja kuvaajia lennossa ja jopa jatka näiden kaavioiden päivittämistä, koska niiden käyttämät tietojoukot saavat edelleen enemmän tiedot.Tämän avulla on helppo kokeilla erilaisia tietojen visualisointimenetelmiä, jolloin saat täydellisen hallinnan virtaviivaisemman käyttöliittymän kautta kuin vastaavat työkalut kunnostautua. Se tulee kuitenkin todella omakseen, kun alat käyttää Dashboards-tapaa kaavioiden ja tietojoukkojen kokoaminen Visualisoi tietosi ja tee laskentataulukoistasi käyttäjäystävällinen Excel-hallintapaneelin avullaJoskus yksinkertainen laskentataulukomuoto ei ole riittävän houkutteleva, jotta tiedot olisivat saatavilla. Hallintapaneeli antaa sinun esittää tärkeimmät tiedot helposti sulautettavassa muodossa. Lue lisää johon voidaan viitata ajan myötä.
Kun Power BI -hallintapaneeli on määritetty, se voi jatkaa tietojen toimittamista jatkuvasti ilman, että sinun tarvitsee koskaan miettiä yksityiskohtia uudelleen. Kun joudut tekemään muutoksen, on kuitenkin erittäin helppo fokusoida raportointi uudelleen tietyille alueille, jotka sinun on pidettävä silmällä.
Microsoft tarjoaa tällä hetkellä ilmaiseksi kokeiluja tästä tehokkaasta työkalusarjasta, joten on hyvä aika antaa Power BI: lle koeajo ja nähdä, mitä se voisi tehdä yrityksellesi.
Päästä alkuun
Ensimmäinen askel kohti Power BI: n hallintaa on tilin rekisteröiminen verkkoportaali. Kun olet luonut asetukset, seuraava vaihe on tuoda joitain tietoja, jotta näet kuinka tarjouksen eri työkalut toimivat.
Power BI voi hyväksyä suuren määrän erilaisia lähteitä yksinkertaisesta Excel-asiakirjasta tai .CSV-tiedostosta yhteyteen kolmannen osapuolen tuotteen, kuten Salesforce, kanssa. Jos haluat vain testata paketin, Microsoft tarjoaa a testiasiakirja joita voidaan käyttää osoittamaan suurta osaa sen toiminnallisuudesta ennen kuin aloitat omien tietojen syöttämisen.
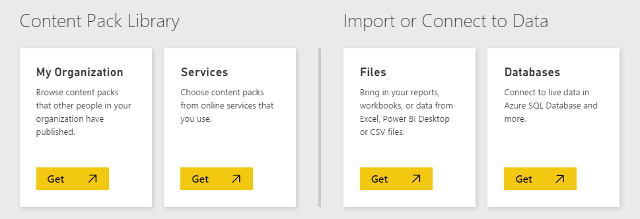
Jos haluat antaa Power BI: lle jotain työskennellä, käytä Hanki tietoja -painike käyttöliittymän vasemmassa alakulmassa. Tuontivaihtoehtoja on useita, mutta jos käytät Microsoftin toimittamaa testiasiakirjaa, valitse Tiedostot > Saada > Paikallinen tiedosto ja siirry siihen kiintolevyllä.
Työskentely datan kanssa
Nyt kun Power BI: llä on joitain tietoja työskennellä, voimme alkaa perehtyä siihen, mikä tekee paketista niin arvokkaan. Napsauta juuri tuomaasi asiakirjaa avataksesi sen tietoaineistona. Tästä näytöstä voimme tuottaa kaikenlaisia visualisointeja käyttöliittymän oikealla puolella olevilla painikkeilla. Kokeile tarkistamalla pari ruutua Fields osiossa.
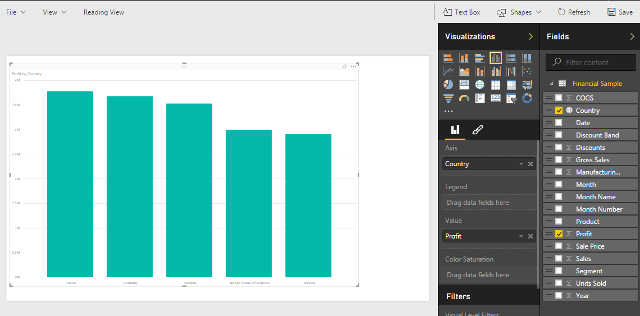
Olen valinnut Maa- ja Voitto-kentät, joten ne näytetään oletuksena klusteroidussa sarakkeessa. Valitsemalla toisen vaihtoehdon Visualisoinnit-sarakkeesta voimme kuitenkin tuottaa mitään ympyräkaaviosta merkittyyn karttaan 8 Excel-kaavioiden ja -kuvioiden tyypit ja niiden käyttöaikaGrafiikkaa on helpompi ymmärtää kuin tekstiä ja numeroita. Kaaviot ovat loistava tapa visualisoida numeroita. Näytämme kuinka luoda kaavioita Microsoft Exceliin ja milloin sitä parhaiten käyttää. Lue lisää .
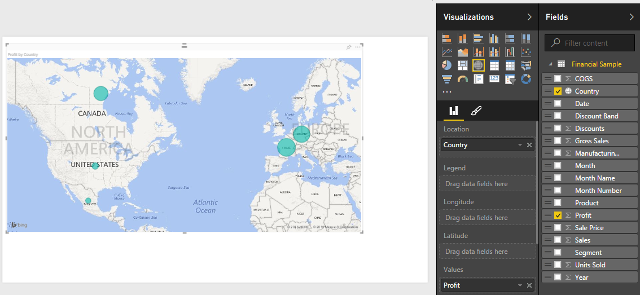
Visualisoinnit-osion alla olevat vaihtoehdot tarjoavat vielä enemmän tapoja mukauttaa kaavion tai kaavion. Voit myös tutkia enemmän tapoja esitellä tietosi yhdistämällä useita kaavioita samassa kaaviossa.
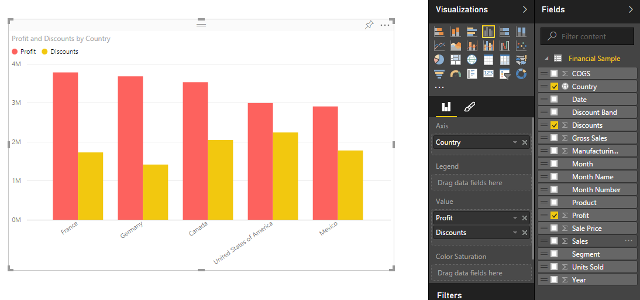
Nyt kun olen laatinut kaavion, jota haluan seurata, aion käyttää sisällön oikeassa yläkulmassa olevaa push-pin-kuvaketta kiinnittääksesi sen kojelautaan. Tämä pitää visualisoinnin kätevänä myöhempää käyttöä varten - mutta voit myös tehdä paljon muuta kojelaudassa.
Hallintapaneelien käyttäminen
Vaikka yksittäiset raportit muodostavat Power BI: n visualisointipaketin rakennuspalikoita, ohjelmisto todella herää eloon, kun aloitat hallintapaneelien luomisen. Nipistämällä useita raportteja samaan hallintapaneeliin, voit esitellä ne yhdessä antamaan yhdellä silmäyksellä katsaus käsillä oleviin tietoihin Kuinka visualisoida tietoanalyysi Excel-työkaluillaExcel tappaa sen edistyneillä tiedonhallintaominaisuuksilla. Kun olet käyttänyt yhtä uusista työkaluista, haluat ne kaikki. Tule tietokannan päälliköksi sähkötyökaluilla! Lue lisää . Kun olet kiinnittänyt yksittäiset sisältökappaleet, siirry asianmukaiseen hallintapaneeliin aloittaaksesi kokeilun asetteluilla.
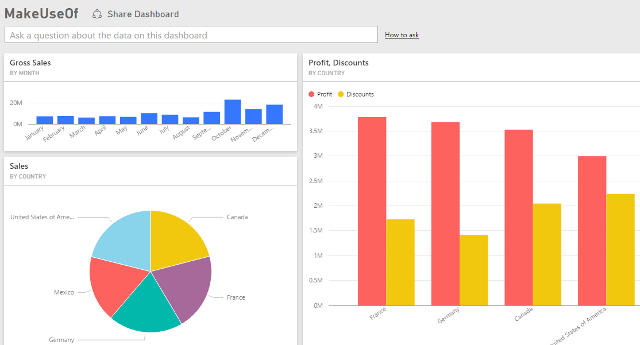
Hieman huolettamalla voit tuottaa hallintapaneelin, joka näyttää raakatiedot tavalla, joka on helppo sulauttaa sekunneissa. Napsauta tiettyä hallintapaneelin osaa, niin voit tutkia sitä yksityiskohtaisemmin.
Hallintapaneeleja voidaan käyttää esittämään tietoja muille. Yllä olevan kuvakaapin yläosassa on Jaa hallintapaneeli -komento, joka tarjoaa vaihtoehtoja kutsua etäkäyttäjiä sähköpostitse. Se voi kuitenkin olla myös tehokas tapa käsitellä tietoja itsessään.
Voit kysyä hallintapaneelilta kysymyksiä sen sisältämistä tiedoista, ja saat suurimmaksi osaksi erittäin hyödyllisiä vastauksia. Power BI: llä ei ole ongelmaa ymmärtää kehotuksia, kuten "kuinka paljon voittoa Ranskassa?" tai ”mikä on myyntimme brutto 2014?” - Jos pidät kiinni sarakeotsikoissa ja vastaavissa käytetyistä termeistä, ohjelmisto noudattaa yleensä logiikkaasi.
Seuraavat vaiheet
Toivottavasti tunnet nyt olosi mukavaksi Power BI: n perusteiden kanssa. Vaikka tämän tehokkaan ohjelmiston kanssa on sinulle aina enemmän asioita, jotka voit oppia ja ottaa käyttöön työnkulussa.
Kojelaudan suunnittelu on yksi alue, joka voi erottaa aloittelijat asiantuntijoista. On helppo koota jotain, joka toimii, mutta vie hieman enemmän tietotaitoa rakentaa hallintapaneeli, joka todella hyödyntää tietosi. Jotkut perusperiaatteet pätevät paljon kauempaa kuin Power BI, mutta Microsoft tarjoaa omia vinkkejä erityinen myös ohjelmistolle.
Jos haluat tietää enemmän Power BI: n teknisestä puolelta, hyvä lähtökohta on tutkia tapoja, joilla se kytkeytyy aivan uusi Office 2016 -sarja 9 vinkkiä oppimaan kaiken Office 2016: staMicrosoft Office 2016 on joukossa. Kuinka hallitset uusimman version tuottavuuden vuoksi? Suosittelemme parhaita linkkejä Office-oppimiseen. Varasta marssi näiden kanssa ... Lue lisää . Microsoft tarjoaa runsaasti dokumentaatiota myös tästä, kuten sen informatiivinen opas Power Queryyn.
Onko sinulla omia vinkkejä Power BI: n käyttöönottoon? Jaa tietosi muiden käyttäjien kanssa alla olevassa kommenttiosassa.
Englantilainen kirjailija, joka asuu tällä hetkellä Yhdysvalloissa. Löydä minut Twitteristä @radjonzen kautta.