Mainos
Kanssa Windows 10 vihdoin täällä Tee tänään avauspäiväsi: Hanki Windows 10 nyt!Olet innokas asentamaan Windows 10: n. Valitettavasti unohdit sisäpiirikappaleen ja nyt kestää hetken, kunnes päivitys otetaan käyttöön sinulle. Näin saat Windows 10: n nyt! Lue lisää ja saatavilla yleisölle ladattavaksi, on aika tarkastella kaikkia mahdollisia tapoja mukauttaa tämä uusi käyttöjärjestelmä.
Mukauttamisvaihtoehtoja on yllättävän paljon, mutta niitä voi olla hankala löytää yksin. Siksi olemme laatineet yksinkertaisen vaiheittaisen oppaan, jonka avulla saat kaiken käsiksi nopeasti ja helposti.
Aloitetaan.
tapetti
Windows 8: ta voitaisiin parantaa paremmat taustat Kuinka mukauttaa Windows 8 -työpöytä taustakuvien, Windows-teemien ja muun avullaEtkö ole tyytyväinen Windows 8 -näkymään? Tämän korjaaminen vie vain 5 minuuttia! Osoitamme sinulle, miten voit muuttaa työpöydän taustakuvaa, lisätä teemoja, käynnistää Käynnistä-valikon uudelleen ja paljon muuta. Lue lisää , ja sama pätee Windows 10: ään. Suurin ero on, että mahdollisuus taustan säätämiseen on siirretty työpöydältä valmistetusta Ohjauspaneelista nykyaikaiseen Asetukset-sovellukseen.
Sinne pääsee avaamalla Käynnistä-valikko (joko napsauttamalla sitä vasemmassa alakulmassa tai painamalla näppäimistön Windows-näppäintä) ja valitsemalla asetukset.

Valitse sitten sieltä personointi.

Kerran personointi valikko, sinun pitäisi löytää se Tausta on ensimmäinen vaihtoehto ja jo valittu. Sieltä sinulla on kolme erilaista taustavalintaa, jotka ovat saatavilla avattavassa valikossa: kuva, yksivärinen tai diaesitys.
Kuva
Jos haluat vain yhden kuvan pysyvän taustakuvana, valitse tämä vaihtoehto. Ainoa mukautuksen määrä, joka saat valinnan valinnasta sivuun, on se, kuinka haluat kuvan sopivan.
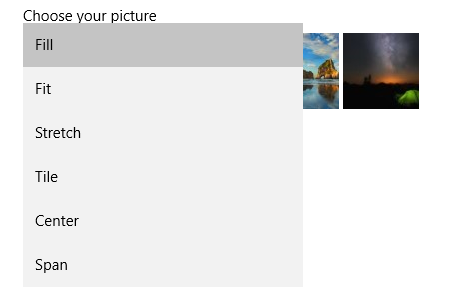
Jos valokuvasi ovat oikeat mitat taustaa varten (jonkinlainen 16 × 9 -resoluutio, kuten 1920 × 1080), niin Fill, Fit ja Stretch näyttävät kaikille täsmälleen samat. Mutta tässä on erittely kaikista eroista näiden vaihtoehtojen välillä.
Täyttää: Varmistaa, että valokuva kattaa koko taustan. Ei tyhjiä tiloja tai mustia palkkeja. Ei venytä valokuvia, joten ne säilyttävät oikean kuvasuhteen, mutta osat voivat olla katkaistu.
Fit: Ei myöskään venytä valokuvia, mutta se ei myöskään leikkaa mitään valokuvan osaa, joten valokuvasi ympärillä voi olla tyhjiä välilyöntejä tai mustia palkkeja molemmilla puolilla.
Venyttää: Stretch tekee tarkalleen mitä Fit tekee, mutta sitten venyttää valokuvan joko pystysuoraan tai vaakasuoraan tyhjien kohtien täyttämiseksi. Tämä voi johtaa vääntyneisiin valokuviin.
Laatta: Toistaa kuvan sekä vaaka- että pystysuunnassa. Paras pienille valokuville, jotka voivat näkyä useita kertoja näytöllä. Pitää oikean kuvasuhteen ja koon venyttämättä tai kutistamalla kuvaa.
Keskusta: Sijoita valokuvasi taustan keskelle tyhjän tilan ympäröimään. Ei muuta kuvasuhdetta tai kokoa. Jos kyseessä on pieni valokuva, tyhjää tilaa on paljon. Jos kyseessä on iso valokuva, se saattaa olla uskomattoman lähentynyt kuvan keskelle.
Käyttöikä: Tämä on parasta useita näyttöjä Viimeinkin hanki kaksi toiminnallista työpöytää, joissa on todellinen useita näyttöjäKun olet yrittänyt työskennellä kahden näytön asetusten kanssa, et koskaan palaa takaisin. Vaikka kaksi näyttöä antaa sinulle kaksinkertaisen työtilan ja lisää tuottavuutta, huomasin, että asennus ei ole koskaan täydellinen. Lopussa,... Lue lisää , koska sen avulla sinulla voi olla yksi valokuva sopivaksi useille näytöille.
Yksivärinen
Tämä vaihtoehto puhuu melko itsestään: se korvaa taustasi yhdellä värillä. Valitettavasti sinulla on täällä vain 24 vaihtoehtoa.
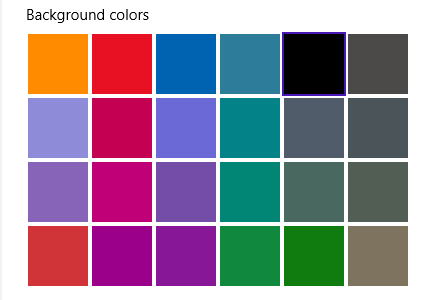
Mutta jos haluat yksinkertaisen, tyylikkään työpöydän, tämä on vaihtoehto sinulle.
diaesitys
Onko sinulla liian paljon valokuvia, etkä voi päättää, minkä taustasi pitäisi olla? Ei se mitään. Käytä niitä kaikkia. Diaesityksen avulla voit valita kansion, jota Windows käyttää valokuvien sekoittamiseen taustana näytettäväksi.

Voit valita intervallin, jonka mukaan se muuttuu, sekä sopivuuden aivan kuten jos säätäisit tavallista kuvaa. Huomaa kuitenkin, että valokuvasi vaihtaminen voi usein aiheuttaa akulle vähäisen tyhjennyksen.
värit
Seuraava välilehti personointi valikko tuo sinut värit. Täältä voit muuttaa korostusvärejä, jotka näet Windows 10 -käyttöliittymässä.

Jos otat ensimmäisen vaihtoehdon käyttöön, Windows valitsee automaattisesti värin taustastaan ja käyttää sitä taustavärinä. Tämä on hieno temppu, jos sinulla on mukava taustaväri, mutta jos tausta on keltainen ja et halua hankalia vaaleankeltaisia kuin aksenttiväri, voit aina asettaa sen manuaalisesti.
Onneksi aksenttiväreille on paljon enemmän vaihtoehtoja kuin taustavärivaihtoehtoja.
Tämän jälkeen voit valita, haluatko tämän värin näkyvän Käynnistä-valikossa, tehtäväpalkissa ja toimintakeskuksessa. Jos sanot ei, nämä käyttävät oletuksena normaalia tummanharmaata. Viimeinen vaihtoehto on avoimuus. Tämän avulla voit nähdä pienimmän osan taustasta tehtäväpalkin ja muiden elementtien kautta.
Lukitusnäyttö
Jatkamalla välilehtiä personointi osassa Asetukset-sovellusta, löydät vaihtoehtoja lukitusnäytön mukauttamiseksi. Tämä on tarkoitettu lähinnä taustakuvan muuttamiseen ja siihen, mitkä sovellukset näyttävät ilmoituksen lukitusnäytössä. Jos haluat muuttaa sisäänkirjautumistapaa (salasanalla, PIN-koodilla tai kuvasalasanalla), sinun on palattava takaisin Asetukset-päävalikkoon ja valita Tili ja sitten Sisäänkirjautumisvaihtoehdot.
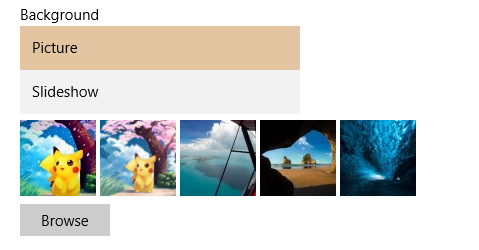
Vielä personointi osittain, lukitusnäytöllä on kuitenkin vain kaksi vaihtoehtoa: kuva tai diaesitys. Valitettavasti yksivärivaihtoehtoja ei ole, mutta nämä kaksi käyttäytyvät samalla tavalla kuin taustaasi varten.
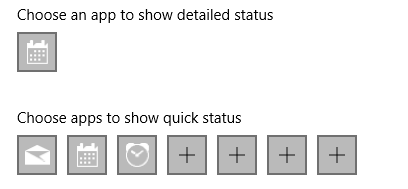
Tässä voit myös valita, mitkä sovellukset näyttävät ilmoitukset. Jos asut enimmäkseen työpöydällä ilman paljon nykyaikaisia sovelluksia, et todennäköisesti tarvitse sovelluksia, jotka näyttäisivät ilmoituksensa siellä.
Aloitusvalikko
Vaikka meillä on täysi Windows 10 Käynnistä-valikon opas Opas Windows 10: n Käynnistä-valikkoonWindows 10 korjaa Käynnistä-valikon ongelman! Uuden Käynnistä-valikon käsitteleminen lataa Windows 10 -kokemuksesi. Tämän kätevän oppaan avulla voit olla asiantuntija hetkessä. Lue lisää , meidän pitäisi hylätä vain muutama nopea tapa, jolla voit mukauttaa sen nyt.
vuonna personointi -valikossa voit valita, haluatko näyttää eniten käytettyjä sovelluksia tai äskettäin käytettyjä sovelluksia, jotka näkyvät Käynnistä-valikon vasemmalla puolella.

Seuraava vaihtoehto, jos se on käytössä, tekee Käynnistä-valikon koko näytön, aivan kuten Windows 8: ssa. Tämä ei todennäköisesti ole kovin suosittu vaihtoehto, ellei sinulla ole kosketuslaitetta, jolla on erittäin pieni näyttö.
Ja viimeiseksi, voit valita, näytetäänkö hyppyluetteloissasi äskettäin avatut tiedostot. Hyppyluettelot näytetään, kun napsautat hiiren oikealla painikkeella tehtäväpalkin sovelluksia tai Käynnistä-valikon sovelluksen vieressä olevaa pientä nuolta.
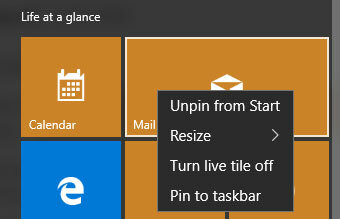
Jos siirrät yli Käynnistä-valikkoon, voit myös muokata kaikkia oikealla puolella näkyviä laattoja todella helposti. Napsauta ja vedä mitä tahansa ruutua siirtääksesi sitä. Voit muuttaa niiden kokoa, poistaa tai mukauttaa hiiren kakkospainikkeella.
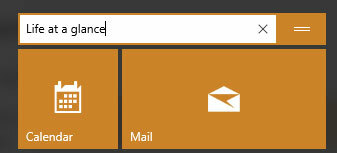
Voit myös muuttaa ryhmien nimeä napsauttamalla nimeä tai siirtää koko ryhmää tarttumalla pieneen kaksiriviseen kuvakkeeseen sen vieressä.
Nopea pääsy
Windows 10: n tiedostontutkimessa on mahtava uusi ominaisuus nimeltään Pikakäyttö. Olemme osoittaneet sinulle perusteellisesti, kuinka se voi tee tiedostonavigointi paljon nopeammaksi Selaa suosikkitiedostoitasi nopeammin Windows 10: ssä pikakäytön avullaWindows 10: n File Explorer tuo hienovaraisen muutoksen: Suosikit-palkki on nyt pikakäyttö, joka perustuu tietoihin näyttääksesi eniten käytetyt kansiosi ensin. Ja voit silti kiinnittää tai piilottaa kansioita. Lue lisää , joten tässä on lyhyt kuvaus.

Pikakäyttö on käytännössä tapa, jolla pääset eri kansioihin hetkessä, joutumatta kaivamaan kansioita ja kansioita löytääksesi ne. Voit mukauttaa sitä yksinkertaisesti etsimällä kansion, napsauttamalla sitä hiiren kakkospainikkeella ja valitsemalla Kiinnitä pikakäyttöön.
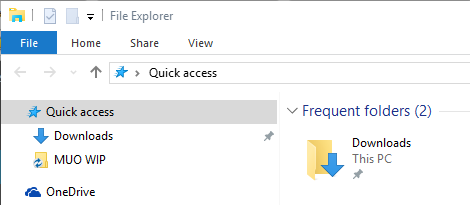
Kyllä, se on pieni nipistys, mutta erittäin hyödyllinen, jos pääset tapana käyttää sitä.
Cortana
Olemme keskustelleet siitä, miten voit perusti Cortanan Kuinka asentaa Cortana ja poistaa hänet Windows 10 -käyttöjärjestelmästäCortana on Microsoftin suurin tuottavuuden työkalu Officen jälkeen. Osoitamme sinulle, miten pääset alkuun Windows 10: n digitaalisen avustajan avulla tai kuinka kytkeä Cortana pois päältä parantaaksesi yksityisyyttä. Lue lisää jo, mutta tässä on lyhyt versio. Todennäköisesti voit löytää Cortanan pienenä ympyränä tehtäväpalkista lähellä Käynnistä-valikkoa, mutta jos ei, etsi se Käynnistä-valikon Kaikki sovellukset -luettelosta.
Cortanan avaaminen tuo Käynnistä-valikon kaltaisen sovelluksen näytön vasempaan alakulmaan. Jos haluat mukauttaa Cortanaa, napsauta vasemmalla puolella olevaa muistikirjakuvaketta ja mene sisään asetukset.
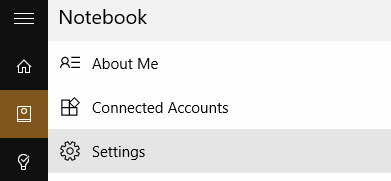
Täältä pääset käsiksi suurimpaan osaan Cortanan mukauttamisominaisuuksista. Voit poistaa sen käytöstä tai rajoittaa sen tietämästä tiettyjä asioita sinusta tai keskeyttää sinut. Kaikki riippuu siitä, kuinka olet huolissasi siitä, että Cortana on yksityisyyden suoja, tai kuinka paljon suunnittelet henkilökohtaisen avustajan hyödyntäminen Cortana saapuu työpöydälle ja tässä on mitä hän voi tehdä sinulleOnko Microsoftin älykäs digitaalinen avustaja yhtä osaava Windows 10 -työpöydällä kuin hän on Windows Phone -palvelussa? Cortanalla on harteilleen paljon odotuksia. Katsotaan kuinka hän kestää. Lue lisää .
Toimintakeskus
Toimintakeskus on kaikkien ilmoituksesi koti. Voit käyttää sitä käyttämällä Windows + A (yksi monista loistavat Windows 10 -pikakuvakkeet 7 nopeaa vinkkiä ja hakkerointia Windows 10 -kokemuksen optimoimiseksiWindows 10 on enemmän kuin Windows 8 -päivitys, se on kehitys. Olemme käsitellyt monia suuria muutoksia, mutta myös muut pienet asiat muuttuivat. Ehkä voimme opettaa sinulle uuden tempun. Lue lisää ), ja sen pitäisi liukua sisään näytön oikealta puolelta.
Aikaisemmin käsiteltyjen värivaihtoehtojen lisäksi voit mukauttaa toimintakeskuksen myös muuttamalla pikatoimintoja ja sen ilmoituksia. Jos haluat muuttaa näitä, avaa asetukset sovellus ja siirry kohtaan järjestelmä > Ilmoitukset ja toimet.

Täällä voit valita, mitkä neljästä pikatoiminnosta näytetään, kun ne romahtavat Toimintakeskuksessa. Koska laajennettuna pikatoiminnot näyttävät tältä:
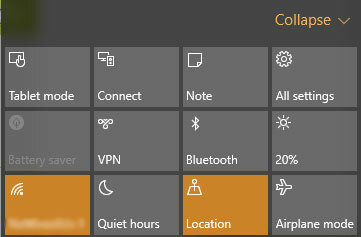
Mutta kun romahdat, näet vain neljä, kuten tämä:

Siinä osassa asetukset Voit myös ottaa käyttöön tai poistaa käytöstä erilaisten nykyaikaisten sovellusten ilmoituksia, mikä on hienoa, jos saat häiritseviä ilmoituksia tietystä sovelluksesta ja haluat sen pois käytöstä.
Näppäimistön kielet
Löydätkö usein kirjoittamasi useita kieliä? Monille monikielisille ihmisille erityisen yhdelle kielelle valmistetun näppäimistön hankkiminen voi olla erittäin turhauttavaa. Onneksi Windows 10: llä on nopea menetelmä vaihtaa kielten välillä.
Päästäksesi eri kielillesi napsauta näytön oikeassa alakulmassa olevaa kolmen kirjaimen näppäimistöasettelukuvaketta (esim. ENG englanniksi) ja valitse Kieli-asetukset, tai avaa asetukset sovellus ja siirry kohtaan Aika ja kieli > Alue ja kieli.
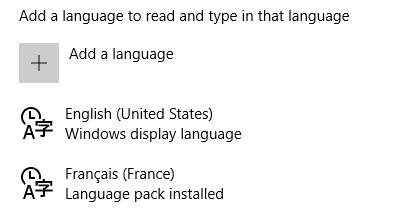
Täällä voit valita, mitkä kielet haluat kirjoittaa. Tämä ei muuta järjestelmäkieltäsi, mutta sen avulla voit käyttää erilaisia näppäimistöjä kirjoittamalla aksentteja tai käyttämällä AZERTY QWERTY-näppäimistön sijasta Näppäimistön asettelujen historia, onko QWERTY jäljessä?QWERTY on yli 100 vuotta vanha. Se on vanhentunut ja useita vaihtoehtoja luokiteltu vanhemmiksi, mutta se on silti suosituin näppäimistöasettelu maailmassa. Miten päädyimme tänne? Lue lisää .
Parasta on, että voit vaihtaa niiden välillä todella helposti käyttämällä Windows + välilyönti pikakuvake.
tehtäväpalkki
Napsauta hiiren kakkospainikkeella tehtäväpalkkia - kuten se on aiemmissa Windows-versioissa - antaa sinulle paljon hallintaa tehtäväpalkissa. Uusia lisäyksiä ovat Cortanan mukauttamisasetukset, Tehtävänäkymä-painike ja kosketusnäppäimistö.
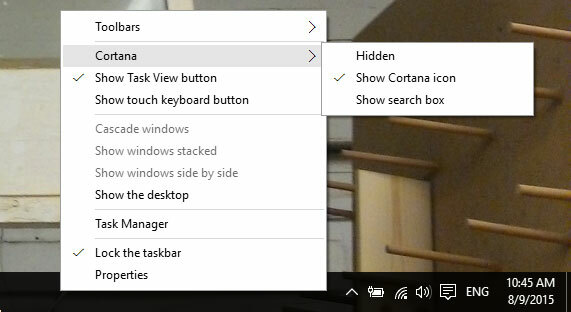
Cortana voidaan joko piilottaa näkymästä, vain ympyräkuvake tai koko hakupalkki. Tehtävänäkymä-painikkeen avulla voit vaihtaa useiden sovellusten välillä ja myös useiden työasemien välillä. Kosketusnäppäimistö on todella hyödyllinen vain, jos sinulla on kosketusnäyttölaite.
Muita vaihtoehtoja, kuten tehtäväpalkin piilottaminen tai siirtäminen sivulle, voidaan käyttää ominaisuudet vaihtoehto.
moniajo
Kun Windows 8: n vasemmanpuoleinen monitoimilaite on kuollut ja poissa, monitoimintasi on nyt kaikki tehtävänäkymässä. Voit käyttää tätä tehtäväpalkin painikkeella tai painamalla Windows + välilehti.
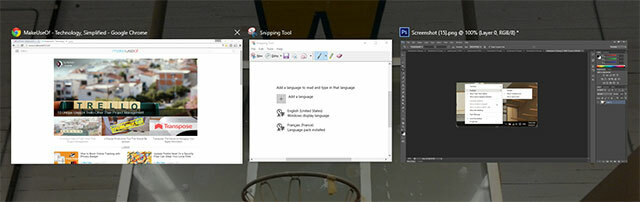
Se näyttää kaikki avoimet sovelluksesi vierekkäin, ja voit sulkea tai avata ne sieltä.
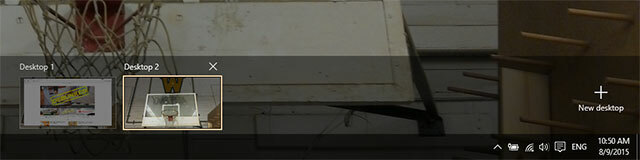
Sinulla on nyt myös mahdollisuus käyttää useita työasemia. Jos et halua häiriötekijöitä työskennellessäsi, voit luoda työpöydän työpöydälle ja pelata työpöydän.
Yksi Windows 10: ssä ilmestynyt hieno monitehtävätemppu on, että jos napsautat sovelluksen näytön yhdelle puolelle vetämällä sitä sinne, se ponnahdusikkunassa näyttää avoinna olevat muut sovelluksenäkymätyyliset tyylit. Voit sitten valita yhden niistä napsautettavaksi näytön molemmille puolille, jolloin on helpompaa kuin koskaan saada kaksi sovellusta napsauttamaan täydellisesti vierekkäin.
Kuinka mukautat Windows 10: n?
Joillakin tavoin Windows 10 on tullut entistä mukautettavammaksi lisäämällä Cortanan, Action Centerin ja useita työpöytiä - mutta monien mielestä mukauttamisvaihtoehdot ovat ohuempia, kun Microsoft vähentää taustaa ja aksenttiä värit.
Nämä ovat kuitenkin vain joitain Windows 10: n monista mukautusvaihtoehdoista. Onko sinulla suosikkeja, joita emme mainitse? Onko vinkkejä siellä oleville ihmisille, jotka haluavat räätälöidä tietokonetta? Kerro meille kommenteista!
Skye oli MakeUseOfin Android-osioeditori ja Longforms Manager.


