Mainos
On todennäköistä, että omistat vähintään yhden Bluetooth-lisälaitteen. Tämä kätevä lyhyen kantaman viestintästandardi mahdollistaa kaikenlaisten laitteiden kytkemisen toisiinsa.
Tänään tarkastelemme kuinka kytkeä Bluetooth päälle Mac-tietokoneessa ja mitä tehdä sen jälkeen. Tutkitaan, miten varmistetaan, että Mac tukee Bluetoothia, missä vaihtoehto tulee ottaa käyttöön, ja uuden laitteen pariliitoksen perustaa.
Onko Macillani Bluetooth?
Kaikissa nykyaikaisissa Mac-tietokoneissa on sisäänrakennettu tuki Bluetoothille. Sinun ei tarvitse ostaa mitään erityistä käyttääksesi Bluetoothia MacBook Prossa, MacBook Airissä tai iMacissa.
Asenna vain alla olevat vaiheet ottaaksesi Bluetooth käyttöön Mac-tietokoneessa ja aloittamalla sen kanssa. Jos et näe asiaankuuluvia Bluetooth-asetuksia Järjestelmäasetukset-paneelissa, sinulla on todennäköisesti vanha Mac, jota ei toimiteta Bluetoothilla.
Tässä tapauksessa saatat pystyä ostamaan sovitin, joka lisää Bluetooth-tukea tietokoneellesi Kuinka lisätä Bluetooth tietokoneeseen: 3 hienoa Bluetooth-sovitinta tietokoneelle Tietokoneissa ja kannettavissa tietokoneissa on sisäänrakennettu Bluetooth. Mutta entä jos sinun ei ole? Asenna tietokoneesi Bluetooth-dongleilla. Lue lisää . Suurin osa näistä on kuitenkin suunniteltu Windowsille, joten varmista, että saat sellaisen, joka on lueteltu yhteensopivaksi MacOS: n kanssa.
Kuinka ottaa Bluetooth käyttöön Macissa
Bluetoothin käyttäminen Macissa ei ole vaikeaa. Käynnistä se avaamalla Apple-valikko näytön vasemmassa yläkulmassa ja valitse Järjestelmäasetukset. Valitse tuloksena olevassa ikkunassa Bluetooth.

Vasemmalla puolella Bluetooth paneelissa näkyy Bluetooth-kuvake, jonka tila on sen alapuolella. Jos se sanoo Bluetooth: Ei käytössä, Klikkaa Ota Bluetooth käyttöön -painikkeella.
Se on kaikki mitä tarvitaan Bluetoothin kytkemiseen päälle Mac-tietokoneessa. Kun olet täällä, suosittelemme tarkistamaan Näytä Bluetooth valikkopalkissa -ruutu, jos sitä ei ole jo otettu käyttöön. Tämä asettaa Bluetooth-kuvakkeen näytön yläosaan, jolloin pääset helposti Bluetooth-yhteyksiin menemättä tähän paneeliin joka kerta.

Kuinka kytkeä Bluetooth-laitteet Mac-tietokoneeseen
Nyt kun olet kytkenyt Bluetooth päälle, katsotaanpa kuinka yhdistää laitteet siihen.
Ennen kuin käytät Bluetooth-laitetta Mac-tietokoneesi kanssa ensimmäistä kertaa, se on muodostettava pariksi. Jos olet käyttänyt Bluetoothia muissa laitteissa aiemmin, sinun pitäisi olla perehtynyt käsitteeseen löydettävyys. Koska on tavallista, että monet Bluetooth-laitteet ilmestyvät samalle alueelle, turvallisuutesi vuoksi laite on muodostettava pariksi pariksi. Ja voit tehdä tämän vain, kun laite on löydettävissä (tunnetaan myös nimellä “pariliitostila”).
Kun sinulla on Bluetooth asetuspaneeli on auki Macissa, tietokoneesi on löydettävissä.
Uusien laitteiden pariliitos
Tämän prosessin yksityiskohdat riippuvat laitteesta, jonka haluat yhdistää.
Kuten macOS, useimmat muut käyttöjärjestelmät (mukaan lukien Windows 10, Android ja iOS) asettavat itsensä löydettäviksi, kun Bluetooth-asetukset ovat auki. Laitteissa, kuten Bluetooth-näppäimistöt, hiiret, kuulokkeet ja vastaavat, pariliitostilaan siirtymisen tarkka menetelmä riippuu laitteesta. Katso lisätietoja käyttöoppaasta.
Kun toinen laite on pariliitostilassa, sen nimen pitäisi näkyä kohdassa Laitteet Mac-tietokoneesi Bluetooth-asetuksissa. Klikkaa Kytkeä -painike sen vieressä, jonka haluat lisätä.

Monien Bluetooth-laitteiden yhteydessä sinun on vahvistettava, että toimitettu PIN-koodi vastaa molempia laitteita. Varmista, että tämä on oikein, varsinkin jos olet tungosta alueella, jossa on paljon laitteita. Jos joudut syöttämään PIN-koodin manuaalisesti (yleensä vain vanhemmissa laitteissa), tämä on todennäköistä 0000, 1111tai 1234.

Kun tämä on tehty, olet onnistuneesti liittänyt Macisi ja toisen laitteen Bluetooth-yhteyden kautta. Kun ne on kytketty päälle ja etäisyydelle toisistaan (noin 30 jalkaa), he muodostavat automaattisesti yhteyden.
Jos laitteesi eivät muodosta yhteyttä automaattisesti, voit tehdä sen aina manuaalisesti. Bluetooth-asetuspaneelissa (samoin kuin valikkorivikuvakkeessa) näet kaikki laitteet, jotka olet aiemmin pariksi muodostanut, Laitteet. Varmista, että laite on päällä, ja kaksoisnapsauta sen nimeä yhdistääksesi siihen. Jos se ei toimi, irrota se ensin muista pariksi liitetyistä tietokoneista.

Poista laite napsauttamalla sitä hiiren kakkospainikkeella laiteluettelossa ja valitsemalla Poista. Kun olet tehnyt tämän, laite ei enää muodosta yhteyttä automaattisesti, ja sinun on muodostettava pari uudelleen sen käyttämiseksi.
MacOS Bluetooth -kuvakkeen ymmärtäminen
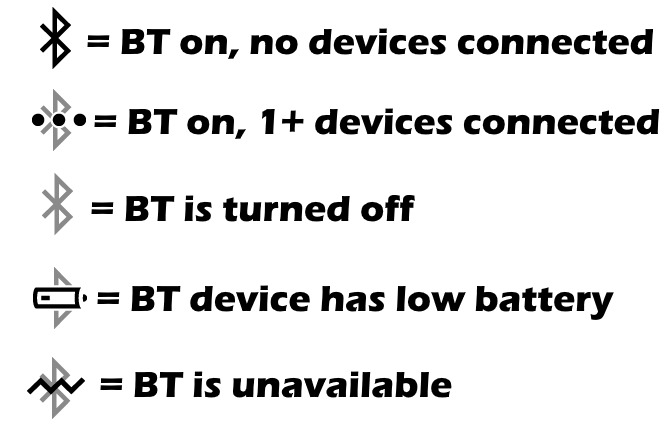
Jos olet ottanut Bluetooth-valikkopalkki -kuvakkeen käyttöön aiemmin mainitulla tavalla, näet siellä koko ajan Bluetooth-logon. Napsauttamalla sitä voit vaihtaa nopeasti Bluetoothia, muodostaa yhteyden laitteeseen tai avata koko asetuspaneelin.
Kuten käy ilmi, myös Bluetooth-kuvake muuttuu nykyisiksi tiedoiksi:
- Tumma kuvake tarkoittaa, että Bluetooth on päällä, mutta mitään Mac-tietokoneeseen ei ole kytketty.
- Kuvake, jossa on kolme pistettä sen yläpuolella ilmoittaa, että Bluetooth on päällä ja sinulla on yksi tai useampi laite kytketty Mac-tietokoneeseen.
- Selkeä kuvake tarkoittaa, että Bluetooth on kytketty pois päältä.
- Jos näet kuvake alhaisen akun symbolilla, se tarkoittaa, että ainakin yhden kytketyn laitteen akku on vähissä. Tämä ei välttämättä näy kaikissa laitteissa.
- Lopuksi kuvake, jonka päällä on siksak-viiva tarkoittaa, että Bluetooth ei ole käytettävissä. Yritä käynnistää Mac uudelleen korjataksesi se. Jos tämä ei auta, poista kaikki USB-laitteet ja käynnistä se uudelleen. Jos tämä ei onnistu, sinun on tarkistettava alla olevat vianetsintävaiheet.
Bluetoothin kytkeminen päälle ilman hiirtä tai näppäimistöä
Monet ihmiset käyttävät Bluetooth-hiirtä ja / tai näppäimistöä Mac-tietokoneilleen. Kuten kuvittelit, Bluetoothin kytkeminen äkillisesti pois päältä voi aiheuttaa ongelmia, koska tarvitset kyseisiä laitteita päästäksesi Bluetooth-valikkoon.
Onneksi Mac-tietokoneissa, joissa ei ole ohjauslevyä, MacOS ei anna Bluetoothin kytkeytyä pois päältä, ellet liitä USB-hiirtä. Mutta jos jotain menee pieleen, voit ottaa Bluetoothin uudelleen käyttöön Macissa vain hiirellä tai näppäimistöllä.
MacBookissa on sisäänrakennettu näppäimistö ja ohjauslevy, joten tästä ei ole ongelmaa. Mutta iMacissa sinun on kytkettävä USB-hiiri tai näppäimistö tätä varten.
Ota Bluetooth käyttöön ilman hiirtä painamalla Cmd + Space avata Spotlight-haku. Etsiä Bluetooth-tiedostonvaihto ja paina Palata tämän apuohjelman käynnistämiseksi. Heti kun sovellus käynnistyy, se näyttää ikkunan, jossa ilmoitetaan, että Bluetooth on poistettu käytöstä.
Osuma Palata uudelleen kytkeäksesi Bluetooth päälle. Jos haluat avata Bluetooth-paneelin, avaa Spotlight uudelleen ja kirjoita Bluetooth.

Jos sinulla ei ole näppäimistöä, siirry vain hiiren avulla Bluetooth-valikkopalkkikuvaan tai Järjestelmäasetukset-paneeliin.
Jos sinulla ei ole käteviä USB-laitteita viimeisenä ojana, yritä irrottaa kaikki Mac-tietokoneesi paitsi virtajohto. Seuraavaksi sammuta se takaosan painikkeella. Varmista, että Bluetooth-laitteet on ladattu ja kytketty päälle, ja käynnistä sitten Mac. Sen pitäisi käynnistää ohjattu Bluetooth-asennustoiminto ja yhdistää laitteet uudelleen.
Bluetooth-lisäasetukset Macille
Tämän yleiskatsauksen päätteeksi sinun tulisi olla tietoinen muutamasta lisä Bluetooth-asetuksesta. Löydät ne alla Pitkälle kehittynyt -painike Bluetooth-järjestelmävalinnat-paneelissa.

Kaksi ensimmäistä vaihtoehtoa ovat pariliitoksen mukavuus. Kuten edellä mainittiin, ne saavat Mac-tietokoneesi avaamaan automaattisesti Bluetooth-asetuspaneelin, jos käynnistät tietokoneen ilman näppäimistöä, hiirtä tai ohjauslevyä kytkettynä. Tämän avulla voit helposti asettaa Bluetooth-lisälaitteen pariliitostilaan ja yhdistää sen.
Ota käyttöön kolmas vaihtoehto, jos haluat, että Bluetooth-laitteet herättävät tietokoneen. Kun se on päällä, näppäimistön näppäimen painaminen tai kytketyn Bluetooth-laitteen hiiren painikkeen napsauttaminen herättää tietokoneen lepotilassa.
Mac Bluetooth -ongelmien vianetsintä
Onko sinulla Bluetooth-ongelmia Macissa? Muista, että kuinka monelle Bluetooth-laitteelle voit muodostaa yhteyden tietokoneeseen, on käytännöllinen rajoitus. Jos sinulla on kytketty useampi kuin kolme tai neljä laitetta kerralla, suorituskyky saattaa heikentyä, etkä voi lisätä uusia laitteita. Yritä paritella vain laitteita, joita aiot käyttää säännöllisesti.
Muista myös, että Bluetoothilla on etäisyysrajoitus. Tämä on tyypillisesti noin 30 jalkaa, mutta riippuu käyttämistäsi laitteista. Muiden langattomien laitteiden aiheuttamat häiriöt tai esteet voivat myös vaikuttaa tähän alueeseen.
Jos näet valikkopalkissa ”ei käytettävissä” -kuvaketta tai joudut muihin ongelmiin Mac-laitteen Bluetooth-yhteyden kautta, järjestelmässäsi saattaa olla laitteistoongelma. Seuraa Mac Bluetooth-vianetsintäoppaamme Bluetooth ei ole käytettävissä? Mac-yhteysongelmien vianetsintäLaitteet eivät pariksi, kaiuttimet eivät toimi tai tiedostoja ei siirretä? Tässä on mitä tehdä, kun Macillasi on Bluetooth-ongelmia. Lue lisää saada apua ongelmaasi.
Nauti Bluetoothista Macissa
Nyt tiedät kaiken Bluetoothin kytkemisestä päälle Mac-tietokoneessa ja sen käytöstä. Useimmissa tapauksissa laitteen pariliitoksen muodostamisen jälkeen sen pitäisi toimia ilman suuria vaikeuksia. Langattomien laitteiden käytön helppous ja lähes universaali tuki tekevät Bluetoothista houkuttelevan apuohjelman.
Jos haluat lisätietoja, tarkista vastauksemme yleisiin Bluetooth-kysymyksiin Mikä on Bluetooth? 10 yleistä kysymystä, kysytty ja vastattuMikä on Bluetooth ja miten se toimii? Tarkastellaan Bluetoothia, miksi se on niin hyödyllinen, ja kuinka sitä käytetään. Lue lisää .
Ben on varatoimittaja ja sponsoroidun postin päällikkö MakeUseOfissa. Hänellä on B.S. Tietoteknisissä järjestelmissä Grove City Collegessa, missä hän valmistui Cum Laude -opinnosta ja kunnianosoituksineen pääaineellaan. Hän nauttii muiden auttamisesta ja on intohimoinen videopeleihin mediana.