Mainos
Et osta uutta älypuhelinta, jos siinä ei ole kameraa. Joten mitä hyötyä iPhonestasi on, kun kamera ei toimi?
Tässä on yleisimmät ongelmat, joita saatat kohdata iPhone-kamerallasi, ja kaikki, mitä voit tehdä niiden korjaamiseksi.
1. iPhone-kamera näyttää mustan näytön
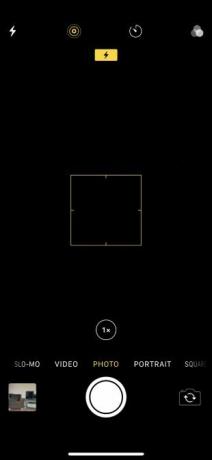
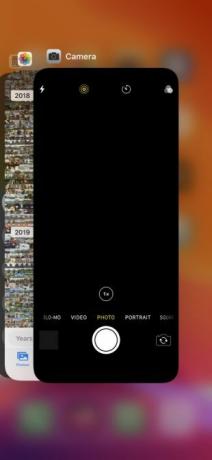
Jos käynnistät Kamera-sovelluksen ja näet mustan näytön, kokeile seuraavia vaiheita korjataksesi se:
- Varmista, että mikään ei estä kameran linssiä. Olet ehkä asentanut kotelon väärin tai iPhonen takaosaan voi olla kiinnitetty jotain.
- Kokeile virallisen iPhone Camera -sovelluksen käyttöä muiden valmistajien vaihtoehtojen sijasta. Tämä sovellus on luotettavampi kuin vaihtoehdot ja toimii todennäköisemmin oikein.
- Vaihda Kamera-sovelluksessa etu- ja takakameroiden välillä nähdäksesi, toimivatko ne molemmat. Napsauta kameran läppäkuvaketta näytön oikealla puolella. Jos vain yksi kamera toimii, se saattaa tarkoittaa laitteisto-ongelmaa.
- Käynnistä Kamera-sovellus uudelleen. Voit tehdä tämän pyyhkäisemällä näytön keskikohtaan iPhone X: ssä tai uudemmassa tai kaksoisnapsauttamalla Koti-painiketta iPhone 8: ssa tai vanhemmassa. Sulje sitten Kamera-sovellus liu'uttamalla se pois näytön yläreunasta.
- Sammuta iPhone pitämällä Side-painiketta (yhdessä joko iPhone X: n tai uudemman äänenvoimakkuuspainikkeen kanssa) ja liu'uta sitten virta katkaistaksesi. Odota 30 sekuntia, ennen kuin painat Sivunäppäintä uudelleen, käynnistä iPhone uudelleen. Jos se ei toimi, pakota käynnistämään iPhone uudelleen Kuinka pakottaa uudelleenkäynnistämään iPhone ja siirtymään palautustilaanNäin voit pakottaa uudelleenkäynnistyksen ja palauttaa laitteen iPhonen palautusmoodin avulla. Tämä toimii myös iPadissa ja iPod touchissa! Lue lisää sen sijaan.
2. iPhone-kuvat ovat epäselviä tai epätarkka
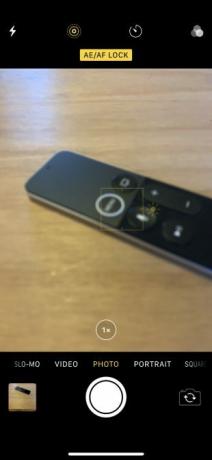
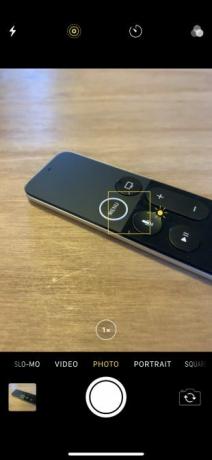
Jos valokuvat, jotka otat iPhone-kamerasi kanssa, ovat epäselviä tai epätarkat, kokeile näitä korjauksia:
- Varmista, että sekä etu- että takakameran linssit ovat puhtaat. Pyyhi tahrat tai sormenjäljet kuivalla mikrokuituliinalla. Jos näet likaa tai roskia lasin takana, vie iPhone Apple Store- tai valtuutettuun huoltoliikkeeseen korjaamaan.
- Poista kaikki metalliset tai magneettiset iPhone-kotelot ja kameratarvikkeet. Ne voivat häiritä iPhone 6S Plus-, iPhone 7, iPhone X- tai uudemman iPhonen optista kuvanvakauttamista. Tämä saattaa selittää miksi kamera ei toimi.
- Jos Kamera-sovellus sanoo AE / AF-lukitus napauta näytön yläosassa tyhjää tilaa kääntääksesi automaattitarkennuksen takaisin päälle. Olet saattanut lukita tarkennuksen vahingossa napauttamalla ja pitämällä kamera-sovelluksessa.
- Pidä kätesi vakaana samalla kun napautat laukaisinta. Joskus on helpompaa painaa yhtä äänenvoimakkuuspainiketta ottaaksesi vakavia kuvia sen sijaan. Ole varovainen pimeässä, kun kaihdin on pidettävä auki pidempään.
3. iPhone-kameran salama ei toimi
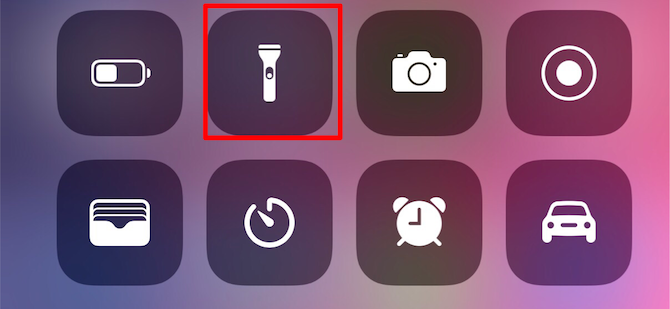
Vaikka suurin osa valokuvista näyttää paremmalta ilman salamaa, tarvitset joskus ylimääräistä valoa pimeässä ympäristössä. Kun iPhone-salama ei toimi, kokeile näitä vinkkejä:
- Testaa iPhonen LED-valo taskulampun kytkeminen päälle Kuinka kytkeä puhelimesi taskulamppu päälle ja pois päältäSinulla on useita tapoja kytkeä puhelimen taskulamppu päälle ja pois päältä. Näin avaat taskulampun Androidissa ja iPhonessa. Lue lisää Ohjauskeskuksesta.
- Varmista, että olet asettanut salaman Päällä tai Auto Kamera-sovelluksessa. Napsauta tätä varten salaman kuvaketta näytön vasemmalla puolella nähdäksesi salamavalinnat (et voi käyttää salamaa panoraamavalokuviin tai aikarajavideoihin).
- Ole varovainen, kun käytät salamaa pitkissä videoissa tai kuumassa ympäristössä. Jos iPhonesi kuumenee liian kuumaksi, se saattaa poistaa salaman kokonaan käytöstä, kunnes se on jälleen jäähtynyt.
4. iPhone-kuvat on käännetty väärin


Tämä ongelma voi usein tapahtua, kun käännät iPhonea vaakasuunnassa ottaaksesi vaakasuuntaisen kuvan. Kun kuva on napsautettu, se kääntyy takaisin valokuvakirjastossa pystysuuntaan. Kokeile näitä vinkkejä korjataksesi se:
- Avaa Ohjauskeskus iPhonessa ja napauta lukituskuvaketta ympyrän ympärillä kytkeäksesi Rotation Lock pois päältä.
- Voit avata Ohjauskeskuksen pyyhkäisemällä alaspäin iPhone X: n tai uudemman oikeasta yläkulmasta tai pyyhkäisemällä ylös näytön alaosasta iPhone 8: n tai sitä uudemman version kanssa.
- Varmista ennen valokuvan napsauttamista, että kamera-sovelluksen kuvakkeet ovat kääntyneet uuteen vaakasuuntaan. Jos ei, käännä iPhonea edestakaisin, kunnes ne tekevät niin.
- Voit muokata kuviasi myöhemmin Valokuvat-sovelluksesta tai muusta kolmannen osapuolen iPhone-kuvankäsittelysovellukset 8 parasta ilmaista valokuvien ja kuvankäsittelysovellusta iPhonessaHaluatko muokata valokuvia iPhonellasi? Tässä ovat parhaat ilmaiset sovellukset kaikille valokuvaajatasoille, ja ne tarjoavat kaiken suodattimista HDR: ään. Lue lisää .
- Jos ihmettelet, miksi selfiet näyttävät aina peilatulla tavalla, Apple on yksinkertaisesti suunnitellut eteenpäin suunnatun kameran. Kamera toimii kuin peili, mutta valokuva kääntyy yli kuin joku ottaisi sen puolestasi.
5. Kamerasovellus puuttuu tai pysyy jäätymässä
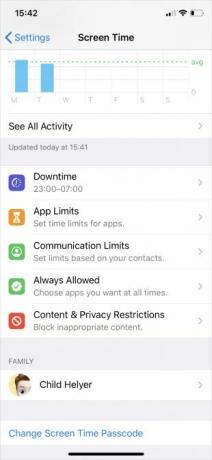
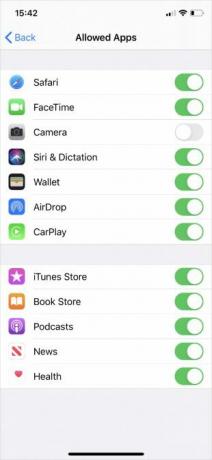
Jos et löydä Kamera-sovellusta aloitusnäytöltä tai jos sovellus jäätyy, kun vaihdat kameroiden välillä, se voi johtua iPhonen rajoituksista. Voit tarkistaa tämän näytön aika-asetuksista:
- Mene Asetukset> Näyttöaika> Sisältö- ja yksityisyysrajoitukset.
- Näpäytä Sallitut sovellukset ja kirjoita Näyttöajan salasana, jos sellainen on.
- Varmista, että käännät Kamera sovellus päällä; kytkimen tulisi olla vihreää.
6. IPhone-kameran yleiset ohjelmistokorjaukset
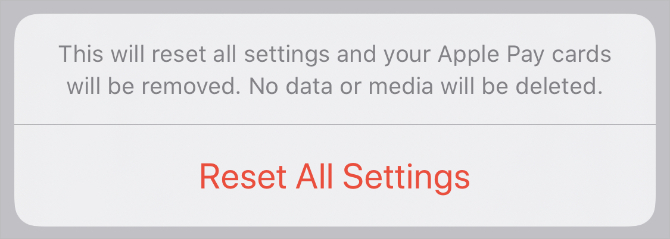
Jos jokin muu omituisuus johtuu siitä, että iPhone-kamerasi ei toimi, kannattaa kokeilla joitain yleisiä ohjelmisto-vianetsintävinkkejä. Testaa iPhone-kamerasi uudelleen jokaisen alla olevan vinkin jälkeen.
- Sulje kaikki iPhonen sovellukset.
- Käynnistä laite uudelleen.
- Päivitä iOS siirtymällä Asetukset> Yleinen> Ohjelmistopäivitys.
- Mene Asetukset> Yleiset> Nollaa> Palauta kaikki asetukset. Tämä ei poista mitään sisältöäsi, kuten valokuvia tai sovelluksia, mutta se nollaa kaikki iPhonen asetukset.
- Lopuksi Palauta iPhone tehdasasetuksiin Kuinka tehdasasettaa iPhonesi ja iPadisiHaluatko kuitata iPhonen tai iPadin tehdasasetukset? Näin voit varmuuskopioida, palauttaa ja palauttaa iOS-laitteesi tiedot helposti. Lue lisää ja aseta se uudeksi laitteeksi. Tämä poistaa kaiken ja on viimeinen keino, mutta pitäisi ratkaista kaikki ohjelmisto-ongelmat, jotka estävät iPhone-kamerasi toimimasta.
7. IPhone-kameran yleiset laitekorjaukset

Jos olet kokeillut kaikkea yllä olevaa ja etummainen tai edessä oleva iPhone-kamerasi ei edelleenkään toimi, sinulla saattaa olla laitteisto-ongelma. Kokeile alla olevia vianetsintävaiheita korjataksesi se:
- Tarkista vielä kerran, ettei kotelo tai tarra estä kameraa.
- Varmista, että kameran linssissä ei ole tahroja, likaa tai roskia. Tahrojen ja sormenjälkien tulee pyyhkiä helposti pois mikrokuituliinalla.
- Ota yhteyttä Apple-tukeen järjestää laitekorjaus Apple Storessa tai Applen valtuuttamassa palveluntarjoajassa. Jos iPhonellesi ei ole annettu takuuta, joudut ehkä maksamaan korjauksen itse.
Palaa upeaan valokuvaan iPhonella
Nämä vinkit kattavat yleisimmät syyt, joiden vuoksi iPhone-kamerasi ei ehkä toimi. Jos et nähnyt tarkkaasi ongelmaasi, toivottavasti yleiset vinkit auttoivat sinua kameran korjaamisessa. Muutoin joudut ehkä puhumaan Applen kanssa laitteiston korjaamisesta.
Kun kamerasi on varmuuskopioitu ja käynnissä, selvitä miten hallitse iPhone-kameran asetuksia 8 iPhone-kameran asetuksia, jotka sinun on hallittava parempien valokuvien ottamiseksiJos otat kuvia iPhonella, nämä ovat tärkeimmät iPhonen kamera-asetukset, jotka sinun on tiedettävä parempien valokuvien saamiseksi. Lue lisää aloittaa parempien valokuvien ottaminen. Tällä tavalla voit varmistaa, että jokainen kuva on täydellisesti valotettu ja kauniisti sävelletty.
Dan kirjoittaa oppaita ja vianetsintäoppaita auttaakseen ihmisiä hyödyntämään tekniikkaansa parhaalla mahdollisella tavalla. Ennen kirjoittajaksi tulemista hän ansaitsi äänitekniikan kandidaatin tutkinnon, valvoi korjauksia Apple Store -kaupassa ja opetti englantia Kiinan ala-asteella.

