Mainos
Google-tehtävien käyttö on kuin rakkauden ja vihan suhde. Vain ulkoinen Google Tasks -asiakas voi mahdollisesti toimia avioliitto-ohjaajana tällaisessa suhteessa. Ongelmana on, että työpöytäohjelman löytäminen, joka todella toimii erillään aktiivisesta selaimen istunnosta, ei ole niin helppoa.
Kannon hiljattain peitetty viisi tapaa tehdä Google-tehtävistä hieman hyödyllisempiä Viisi tappavaa tapaa käyttää Google-tehtäviäJos olet kuin minä, vietät enemmän aikaa tehtävien hallintaan kuin tosiasiallisesti suorittaessasi. Kyse on monista luetteloista, offline-käytöstä ja tehtävien saamisesta liikkeelle. Viimeksi katsomme ... Lue lisää , mutta suurin osa näistä ratkaisuista riippuu joko selaimen avoimesta tai niiden toteuttaminen on jonkin verran monimutkaista. Google Tasks -sovelluksen, esimerkiksi Google-kalenterin tai Google Mail -sovelluksen, käytön ongelma on, että ulkoasu ja käyttöliittymä ovat erittäin yksinkertaistettuja eivätkä ole kovin joustavia. Normaalinäkymässä alitehtävien luominen on vaikeaa, et voi nähdä kaikkia luetteloita kerralla yhdellä näytöllä. Tehtävien tai luetteloiden muokkaaminen on vaivalloista eikä kovin intuitiivista.
Valitettavasti monet Google Task -asiakas 5 tapaa käyttää Google-tehtäviäsi Lue lisää ratkaisut siellä eivät ole paljon parempia. GTasks-tehtävät on todennäköisesti paras Google Tasks -asiakas Käytä gTasks-sovellusta synkronoidaksesi tehtävät Google: n kanssa [Android]Nykyään on miljoona ja yksi hieno tapa hallita tehtäväluetteloa verkossa ja mobiilisovellusten kautta. Toisin sanoen, usein on vielä joitain ihmisiä, jotka eivät vielä käytä yhtä ... Lue lisää mielestäni siellä, mutta se on vain mobiilisovellus eikä ole saatavana työpöytäsovelluksena. Toinen vaihtoehto on käyttää iCalendar Lite 7 tapaa tehdä Google-kalenteri Windows-työpöytäkalenteriksiKyllä, Google-kalenteri voi olla työpöydän kalenteri. Näytämme, kuinka voit tarkastella Google-kalenteria suoraan Windows-työpöydällä. Lue lisää kuten Dave kuvaili, mutta jos olet kiinnostunut vain tehtävien hallinnasta, sovelluksen kalenteriosa olisi ylenmääräinen. Paras ratkaisu on todella asiakas, joka on puhtaasti työpöytä ja joka tekee kaikkien tehtävien ja projektien hallinnasta ja navigoinnista mahdollisimman helpon.
Google-tehtävien käyttäminen offline-tilassa
Google Tasks Offline on yksi harvoista sovelluksista, jotka todella parantavat alkuperäistä sovellusta. Toisin sanoen Google Tasks on yksinkertaisesti tietolähde, mutta Google Tasks Offline on erittäin toimiva käyttöliittymä, joka antaa sinulle paljon tuottavamman ja tehokkaamman pääsyn tehtäväluetteloosi kaikissa projekteissa kansioita.
Kun lisäät ohjelman ensimmäisen kerran Chrome-asennukseen, se näkyy verkkosovelluksena, eikä sitä enää linkitetä välittömästi Google Tasks -tiliisi.
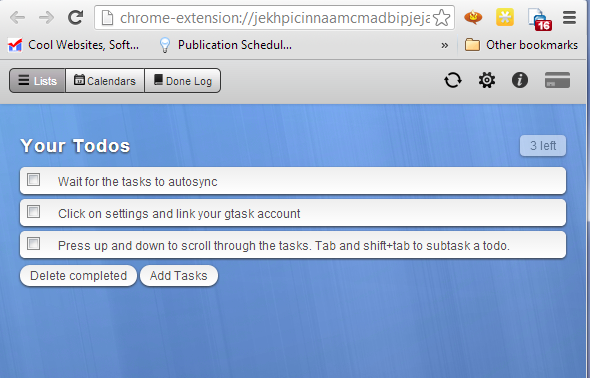
Synkronoi sovellus tilisi kanssa napsauttamalla oikeassa yläkulmassa olevaa Gear-kuvaketta ja valitsemalla tilisi synkronoinnin vaihtoehto. Sinulle annetaan valtuutuslinkki napsauttaaksesi, joka vie sinut Google Tasksiin ja tulee antaa sinulle vahvistuskoodin, joka sinun on liitettävä takaisin webin sisäiseen kenttään sovellus.
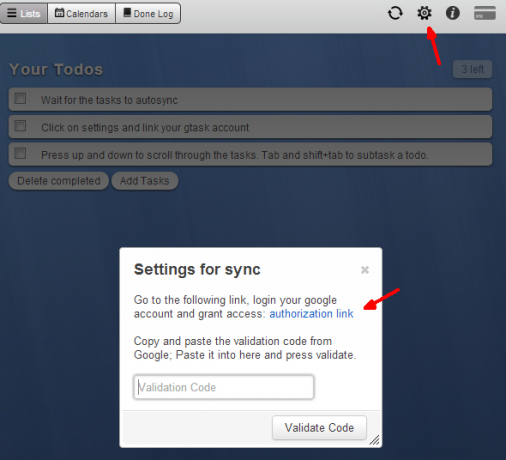
Kun olet tehnyt tämän, tehtävät synkronoituvat alle minuutissa ja näet kaikki projektisi ja tehtäväluettelot näkyvät yhdellä sivulla, toisin kuin se on järjestetty Google Tasks -palvelun sisällä, jossa voit tarkastella vain yhden projektin arvoisia tehtäviä kerrallaan - erittäin ärsyttävää rajoitus.
Projektien hallinta Google Tehtävät offline-tilassa
Tämä sovellus luettelee jokaisen projekti-kansion otsikolla ja kaikki alla olevat tehtävät. Jos olet määrittänyt eräpäivän jollekin heistä, kyseinen päivämäärä näkyy tehtävän oikealla puolella.
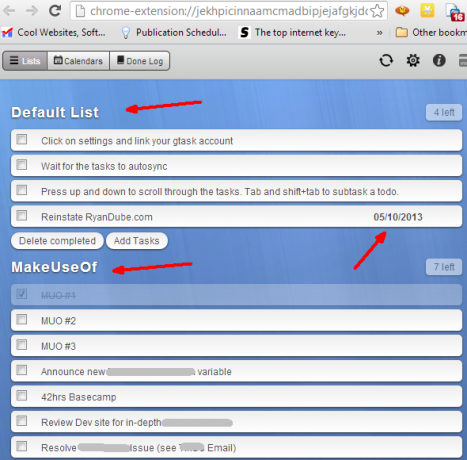
Muokkaa tai poista jokin näistä projektinimikkeistä nopeasti napsauttamalla hiiren osoittimen muokkauspainiketta. On hieman ärsyttävää, että poistokuvake on niin lähellä muokkauskuvaketta, mutta onneksi jos osut sitä vahingossa, sinua pyydetään vahvistamaan, että haluat poistaa projektin. Siitä huolimatta, ole varovainen!
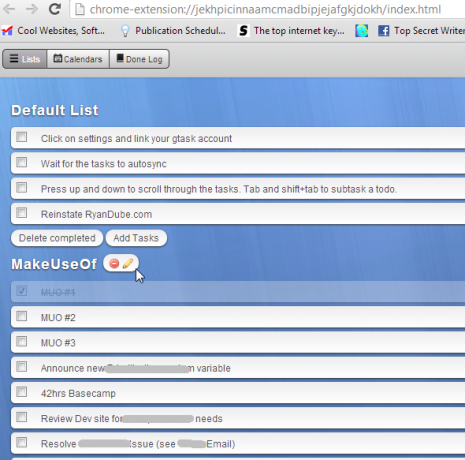
Projektin (tai luettelon nimen) muokkaaminen on yhtä helppoa kuin kentän muokkaaminen, mutta tässä sovelluksessa on hienoa, että voit myös sisällyttää luettelon kuvauksen. Tämä auttaa organisaatiota todella, kun sinulla on käynnissä useita projekteja kerralla ja joissakin nimikkeillä, jotka eivät ole kovin kuvaavia. Kuvaus purkaa muistisi myöhemmin, joten käytä sitä!
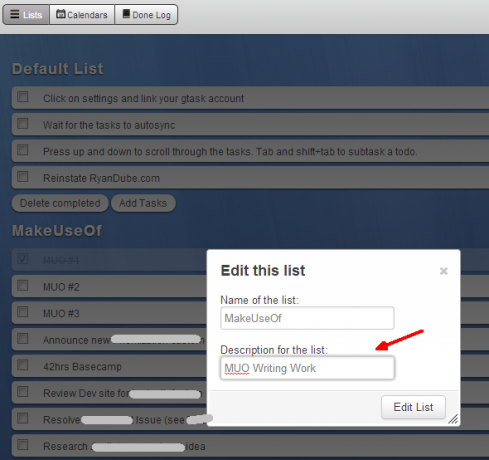
Mahdollisuus katsella tehtäviä ja muokata projektiluettelon otsikoita ei erota itsestään Google Tasksista, mutta on olemassa koko luettelo lisäominaisuuksista, jotka erottavat sen toisistaan melko vähän.
Lisäominaisuudet
Yksi hienoimmista ominaisuuksista on mielestäni kyky napsauttaa ja vetää hiirellä tehtäviä ja sijoittaa ne haluamaasi järjestykseen sekunneissa. Tämä on mahdollista myös Google Tehtävissä, mutta sinun on tartuttava tehtävän vasempaan reunaan. Täällä voit vain tarttua mistä tahansa tehtävärivin osasta ja heittää sen minne haluat.
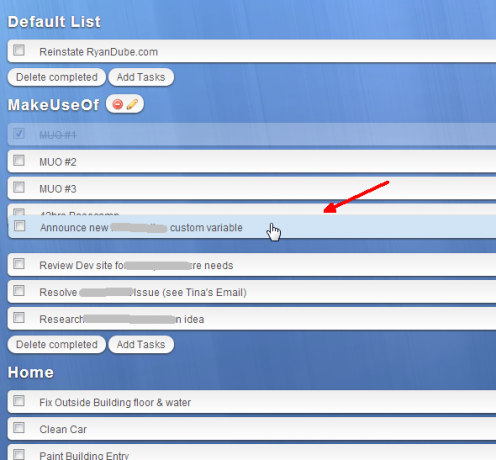
Toinen suloinen ominaisuus on kyky lisätä sanallista muistiinpanoryhmää niin monella lisäyksellä, että haluat lisätä jokaiselle tehtäväriville. Tämä on todella mukavaa, kun työskentelet monimutkaisessa projektissa ja jokaisessa vaiheessa on paljon tietoa, joka sinun on muistettava. Tallenna kaikki nämä tiedot yhteen paikkaan Google Tasks Offline -sovelluksen avulla. Suorita alavaiheet, tarvitsemasi tarvikkeet, yhteystiedot tai muut tarvitsemasi tarvitsemme tehtävän suorittamiseksi nopeammin.
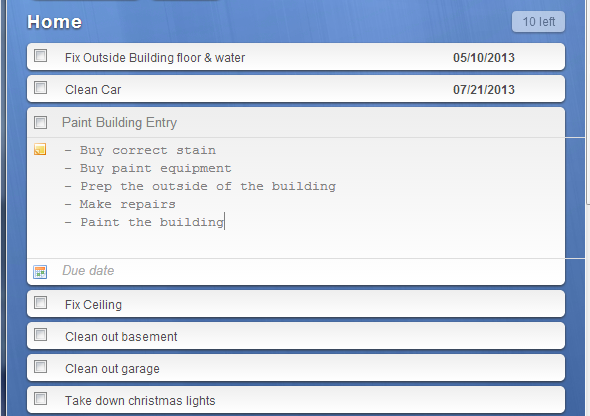
Jos olet lisännyt yksityiskohtaisia muistiinpanoja, tiedät sen pääluettelonäkymässä tehtävän oikealla puolella olevalla muistilapulla.
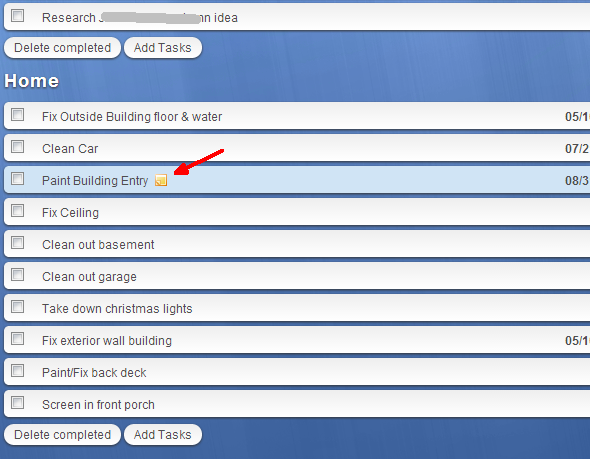
Eräpäivän määrittäminen on yhtä helppoa kuin napsauttamalla Eräpäivä -tekstiä tai kalenterikuvaketta ja napsauttamalla päivämäärää, jolloin haluat suorittaa tehtävän.
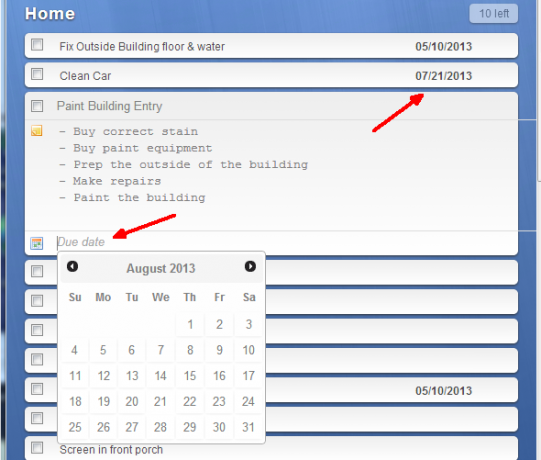
Haluatko rakentaa projektin, jossa on tärkeitä tehtäviä ja alatehtäviä? Korosta vain tehtävä ja napsauta Vaihto ja sisennä se kerran.
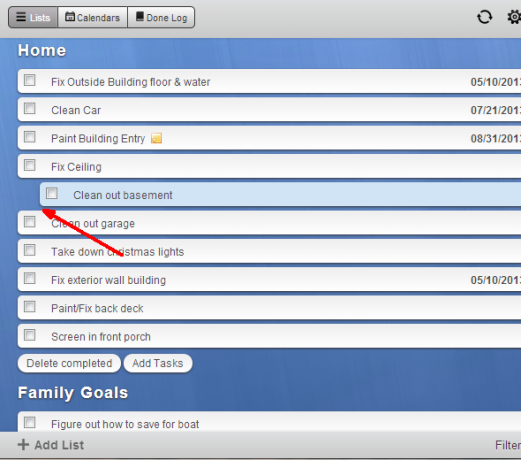
Haluatko tehdä siitä jälleen suuren tehtävän? Paina Shift-Tab ja se poistaa sisennyksen.
Google-tehtävien muuntaminen offline-tilassa sovelluksiksi
Joten olet rakastunut tähän verkkosovellukseen niin paljon kuin minä? No, jos sinulla on ja haluat tehdä sen käytettävissä itsenäisenä sovelluksena työpöydällä, kaikki mitä sinulla on napsauttamalla Chrome-valikkokuvaketta, napsauttamalla Työkalut ja napsauttamalla sitten Luo sovellus pikakuvakkeita ...”
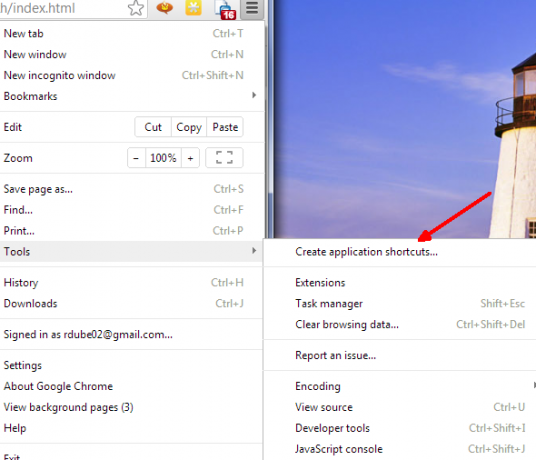
Näkyviin tulee ponnahdusikkuna, jossa kysytään, millaisia pikakuvakkeita haluat luoda uudelle Web-käytössä olevalle työpöytäsovellukselle. Pidin kaikki kolme, mutta voit määrittää haluamasi määritykset. Jotkut ihmiset eivät halua liikaa tavaroita, jotka täyttävät tehtäväpalkin, joten voit poistaa "Kiinnitä tehtäväpalkkiin" -kohdan.
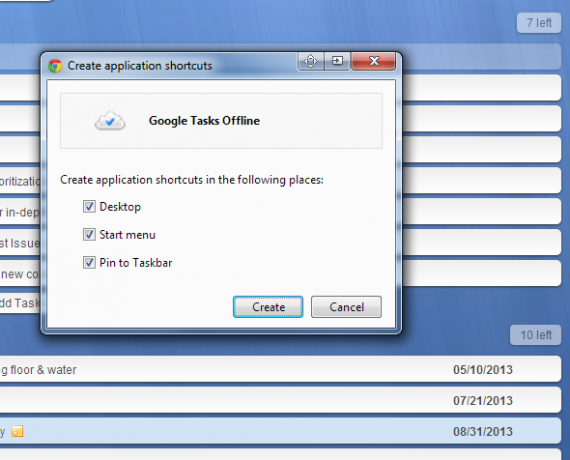
Kun napsautat Luo, se purkaa Google Tehtävät offline-tilassa omaan työpöytäsovellusikkunaansa, jonka voit käynnistää milloin tahansa suoraan työpöydän pikakuvakkeesta.
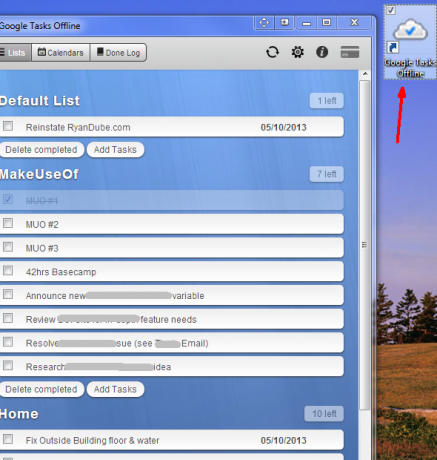
Tämä on todella hienoa, koska jos haluat sulkea selainikkunan ja käyttää muita sovelluksia, kätevä tehtävienhallintasovelluksesi voi silti olla käytettävissä koko ajan.
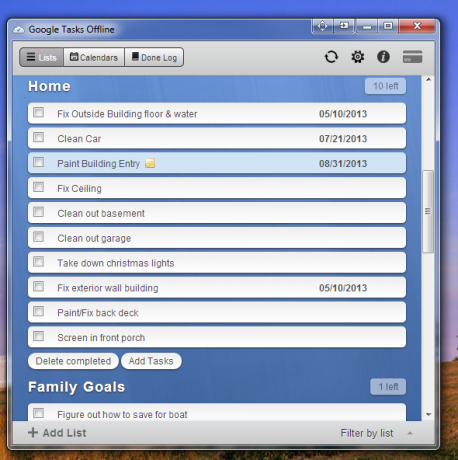
Ainoat haitat, jotka huomasin sovelluksen kanssa, on se, että minun piti olla Chrome-selaimesi auki, jotta se pystyi käynnistämään ja muodostamaan yhteyden Google-tililläni, mutta käynnistämisen jälkeen voit sulkea selainikkunan ja Google Tasks Offline -pöytäsovellus pysyy yhteydessä hieno.
Myös Google Tasks Offline -palvelun ilmainen versio ei sisällä kalenterin tai valmis lokin ominaisuuksia, mutta jos etsit vain työasemaohjelmaa Google Tasksille, niin ilmainen versio tekee sen ja tekee sen hyvin. Se on yksi harvoista näkemistäni asiakkaista, jonka avulla voin todella hallita luetteloitani ja projektiani intuitiivisella tavalla.
Luuletko saavasi siirtyä käyttämään Google Tehtävät offline-tilassa sen sijaan, että siirryt suoraan Google Tehtäviin? Käytätkö muita Google Tasks -asiakkaita? Jaa ajatuksesi ja oivalluksesi alla olevassa kommenttiosassa.
Ryanilla on BSc-tutkinto sähkötekniikasta. Hän on työskennellyt 13 vuotta automaatiotekniikassa, 5 vuotta IT: ssä ja on nyt sovellusinsinööri. MakeUseOfin entinen toimitusjohtaja, hänet puhutaan kansallisissa konferensseissa datan visualisoinnista ja hänet on esitelty kansallisessa televisiossa ja radiossa.