Mainos
CCing ja BCC itsesi lähettäminen sähköposteissa voi olla hyödyllinen tapa muistuttaa itsesi tärkeistä sähköposteista tai pitää kollegansa silmukassa. Gmail- ja Outlook-käyttäjät voivat helposti automatisoida prosessin niin, että tarvittaessa kaikki sähköpostisi CCed tai BCCed.
Tämä menetelmä ei ole kaikille sopiva, ja saatat huomata, että se voi tehdä sotkuisesta postilaatikosta. Tästä huolimatta Outlook-käyttäjillä on myös mahdollisuus olla valikoivampia valittaessa ominaisuuden käyttöä, mutta pitävät sitä silti täysin automatisoituna.
Kuinka automaattisen CC- tai BCC-tunnuksen luominen Gmailissa
Jotta voit itse BCC: n tai CC: n (tai minkä tahansa muun sähköpostiosoitteen) automaattisesti Gmailissa, sinun on käytettävä selainlaajennusta. Ominaisuus ei ole kotoisin itse Gmailiin, ja monet kolmansien osapuolien laajennukset vaativat melko laajat käyttöoikeudet sähköpostisi käyttämiseen.
Automaattinen BCC Gmailille ja Saapuneet-kansioille [Ei enää saatavana] vaatii pääsyn lukemaan ja muuttamaan kaikkia vierailtujen verkkosivustojen tietoja.
BCC Me for Gmail (joka ei vielä ole yhteensopiva uuden Gmailin kanssa) vaatii pääsyn lukemaan ja muuttamaan tietoja Gmailissa sekä pääsyn koko selaushistoriaasi.Laajennus, jolla vaaditaan vähiten käyttöoikeuksia, on Automaattinen BCC Gmailille CloudHQ: lta, joka toisin kuin kaksi muuta, ei käytä selaushistoriaa Gmail-verkkotunnuksen ulkopuolella.
Kun valitsemasi laajennus on asennettu ja sillä on pääsy Gmail-tiliisi, voit luoda säännön seuraavilla vaiheilla:
- Napsauta Luo-painiketta luodaksesi uuden sähköpostin.
- Napsauta kirjekuori-kuvaketta lähetyspainikkeen vieressä.

- Napsauta avautuvassa valintaikkunassa Lisää uusi sääntö.

- Alla Kun sähköpostit lähetetään, sinun pitäisi nähdä sähköpostiosoitteesi jo täytetty. Valitse avattavasta valikosta suoraan kyseisen valinnan alla kaikille, mutta ei ja jätä kenttä tyhjäksi. Alla sitten automaattisesti Valitse BCC (tai CC jos haluat) ja kirjoita sähköpostiosoitteesi.

- Klikkaus Tallenna sääntö.
Jos päätät et enää halua käyttää tätä laajennusta, voit poistaa sen ja peruuttaa pääsyn Gmail-tiliisi Kuinka estää kolmansien osapuolien sovelluksia pääsemästä yksityisiin tietoihisi sosiaalisessa mediassaJos olet huolissasi siitä, kenellä on pääsy eri sosiaalisen median tiliesi tietoihin, hyvä uutinen on, että käyttöoikeuden peruuttaminen on erittäin helppoa. Lue lisää Gmail-kirjautumis- ja suojausasetuksissa, joihin pääset myaccount.google.com/permissions.
Jos et ole Chromen käyttäjä tai et halua myöntää kolmannelle osapuolelle pääsyä sähköpostiviestisi, hyvä ratkaisu BCC: n toisen käyttäjän automaattiseen käyttöön on käytettävä. Gmailin suodattimet ja edelleenlähetysominaisuudet 3 tapaa käyttää Gmail-sähköpostin aliaksia hyödyksesiGmail-sähköpostin aliaksien avulla voit luoda uusia sähköpostiosoitteita itsellesi hetkessä. Käytä näitä vinkkejä hyödyntääksesi niitä. Lue lisää :
Lisää toisen henkilön sähköpostiosoite edelleenlähetysosoitteeksi Välitys ja POP / IMAP-välilehti. (Heidän on napsautettava Googlen lähettämää automaattisesti luotavaa linkkiä ennen kuin eteenpäin lähetetään.) Ja sitten luotava uusi sääntö Gmail-suodattimien kanssa, jossa kaikki osoitteestasi lähetetyt sähköpostiviestit välitetään automaattisesti toiseen osoite.
Kuinka automaattisen CC- tai BCC-itsesi luominen Outlookissa
Outlook-käyttäjät voivat automaattisesti CC- tai BCC-koodin käyttää itse sähköpostiohjelman Säännöt-ominaisuutta.
- Napsauta Koti-välilehdessä Säännöt-kohdassa olevaa nuolta ja valitse sitten Hallinnoi sääntöjä ja hälytyksiä.

- Klikkaus Uusi sääntö.
- Napsauta Aloita tyhjästä säännöstä -kohdassa Käytä sääntöä lähettämilleni viesteille ja napsauta Seuraava.

- Jos haluat soveltaa tätä sääntöä kaikkiin lähettämiisi sähköposteihin, napsauta vain Seuraava uudelleen. Jos haluat olla selektiivisempi, voit käyttää lueteltuja ehtoja valitaksesi vain tietyntyyppiset sähköpostit lisätäksesi tämän automaation.

- Valitse tämän ikkunan vaiheessa 1 Kopioi viesti ihmisille tai julkiselle ryhmälle. Napsauta vaiheessa 2 ihmiset tai julkinen ryhmä linkki. vuonna jotta Kirjoita kenttä, kirjoita sähköpostiosoitteesi. Klikkaus Seuraava. (Jos et halua julkisesti valvoa ketään, voit jäljitellä BCC: tä tarkistamalla Siirrä kopio määritettyyn kansioon vaiheessa 1 ja napsauttamalla Määritetty kansio linkki ja valitsemalla Saapuneet-kansiosi.)

- Tämä vaihe on välttämätön vain niille, jotka haluavat käyttää CC-vaihtoehtoa: Kirjoita sähköpostiosoitteesi jotta ala.
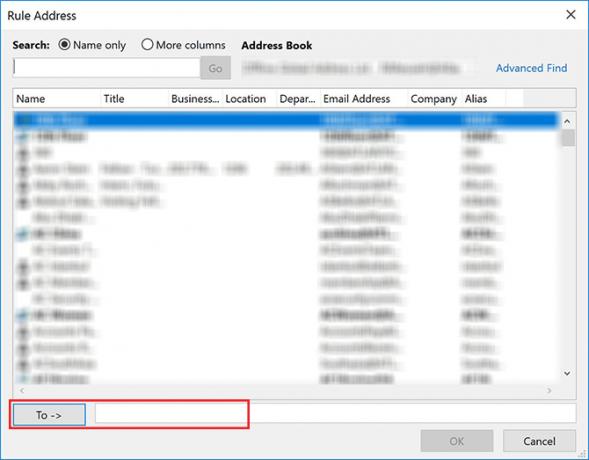
- Voit jälleen lisätä valinnaisia poikkeuksia, jos on tiettyjä sähköposteja, joihin et halua soveltaa tätä sääntöä.

- Voit sitten kirjoittaa säännön nimen ja varmistaa sen Ota sääntö käyttöön on valittu.

Katso lisää vinkkejä kuinka edelleenlähettää sähköpostit Outlookista Gmailiin ja päinvastoin Kuinka välittää sähköpostit automaattisesti Outlookista GmailiinHaluatko välittää Outlook-sähköpostit Gmailiin ja päinvastoin? Sekä Outlook että Gmail voivat automatisoida prosessin puolestasi. Lue lisää .
Nancy on kirjailija ja toimittaja, joka asuu Washington DC: ssä. Hän on aiemmin toiminut Lähi-idän The Next Web -edustajana ja työskentelee nykyään DC-pohjaisessa viestinnän ja sosiaalisen median tiedotuspisteessä.

