Mainos
Google Slidesista on nopeasti tulossa yksi parhaista saatavilla olevista esittelyohjelmistoista. Kaukana sen paljaasta luusta, sen uusimmat ominaisuudet tarjoavat sinulle enemmän mahdollisuuksia kuin koskaan luoda esityksiä, jotka hämmästyttävät yleisöäsi.
Kuten alla olevasta videosta näkyy, Google Slides voi tehdä vähän luovuudella ja kärsivällisyydellä melkein mitä tahansa - mukaan lukien animaatio!
Niin tyylikäs kuin projekti, se ei ole se, mitä suurin osa meistä käyttää Google Slides -sovellusta. Onneksi viimeisimmät päivitykset tarjoavat kaikille käyttäjille pääsyn moniin loistaviin työkaluihin, mikä tarkoittaa, että parhaan esityksen luominen on helpompaa kuin koskaan.
Olitpa yhteistyö luokkaprojektissa Kuinka tehdä helposti yhteistyötä Google Drivessa online-merkinnän kanssaKäytettävissä on erikoistuneita merkintäverkkosovelluksia, jotka integroituvat Google Driveen ja helpottavat asiakirjasta viestintää muiden kanssa. Tarkastelemme parhaita merkintötyökaluja Google Drivelle. Lue lisää
, asiakkaan kohteliaisuus tai pomolle vaikuttaminen, nämä vinkit auttavat sinua luo täydellinen diaesitys 10 PowerPoint-vinkkiä ammattimaisen esityksen valmistelemiseksiKäytä näitä Microsoft PowerPoint -vinkkejä välttääksesi yleisiä virheitä, pidä yleisösi kiinni ja luo ammattimainen esitys. Lue lisää !1. Isännöi Q&A suoraan dioista
Kysymys- ja vastaustavat ovat usein hankalia sekä esittäjälle että yleisölle. Yleisön jäsenet saattavat olla itse tietoisia tai epävarmoja kysymyksistään tai uteliaita liian tarkalleen yksityiskohdista, joista kukaan muu huoneessa ei välitä. Onneksi, Diat Q & A tarjoaa loistavan ratkaisun näihin ongelmiin.
Yleisön jäsenet voivat esittää kysymyksiä käyttämällä tiettyä verkkolinkkiä, jotka ovat sitten näkyviä sekä juontajalle että yleisölle. Yleisön jäsenet voivat äänestää kiinnostuneista kysymyksistään varmistaen, että esittelijä vastaa ensin korkeamman prioriteetin kysymyksiin.
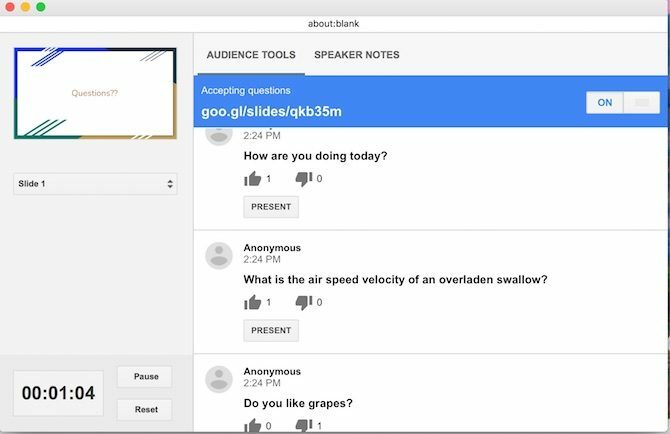
Q&A -ominaisuuteen pääsee kautta Presenter View. Sinun tarvitsee vain napsauttaa Ota uusi käyttöön alla Yleisötyökalut.
2. Lisää videoita suoraan diaesitykseesi
On paljon sanottavaa siitä, että diaesityksissäsi on videomateriaalia. Se voi pitää esitykset mielenkiintoisina 6 puhevinkkejä, jotka saavat ihmiset haluamaan kuunnella sinuaOletko kyllästynyt ihmisiin, jotka virittävät sinut milloin tahansa, kun sinulla on jotain sanottavaa? Voi olla, kuinka annat sanasi. Näin puhut huomiota ohjaavalla tavalla. Lue lisää , tarjoa lisäoppimiskokemuksia ja anna äänellesi tauon! Google Slides tarjoaa nyt kaksi erilaista tapaa lisätä videoita: YouTubeen tai Google Driveen.
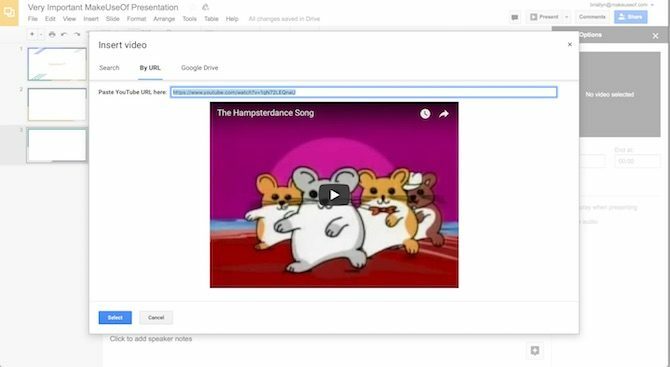
Jos haluat lisätä videon, varmista, että tiedät sen YouTube-URL-osoitteen tai että se on jo ladattu Google Driveen. Siirry sitten kohtaan Insert -valikko ja valitse Video.
Valintaikkuna avataan erillisillä välilehdillä "etsiä" YouTube-linkkejä, linkittää suoraan YouTube-URL-osoitteen kautta tai selata Google Drive -tiedostojasi. Kirjoita vain URL tai valitse tiedosto, jonka haluat linkittää diaesitykseen, ja paina sitten -painiketta valita lisätäksesi sen dioihisi.
3. Automaattisesti toistettavat videot, kun siirrät dioja
Yksi alue, jolla Google Slides ei pysty mittaamaan kilpailijoitaan, on automaation muokattavuus. Onneksi voit nyt toistaa videot automaattisesti, jotta ne alkavat heti, kun siirrytään uuteen diaan.
Jos haluat toistaa videon automaattisesti, aseta videotiedosto ensin yllä olevan kuvan mukaisesti. Sitten, oikealla painikkeella videon pikkukuvassa ja napsauta Videoasetukset ... Uusi valikko avautuu näytön oikealle puolelle, ja sen valintaruutu on Automaattinen toisto esittäessäsi. Se on kaikki mitä se vie!
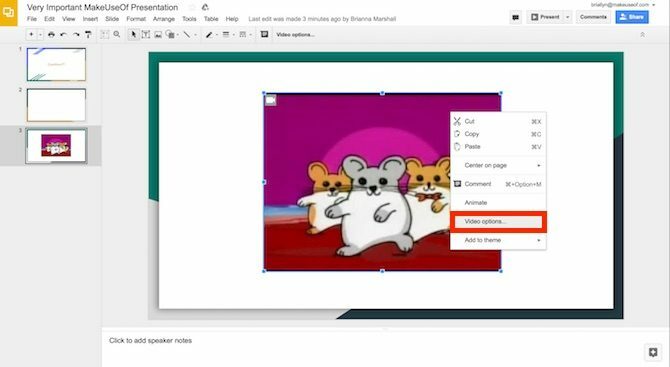
Pro-Tip: Kuten alla olevasta videosta nähdään, voit käyttää tätä temppua äänivaihtoehtojen luomiseen dioillesi (toinen tärkeä ominaisuus, jota tällä hetkellä ei ole saatavana)!
Tallenna vain äänesi kuhunkin diaan (käyttämällä ohjelmaa, kuten Screencastify) ja lataa videotiedosto (joko YouTuben kautta tai suoraan tietokoneeltasi), pienennä videon esikatselun kokoa ja aseta se toistamaan automaattisesti, kun siirryt kuhunkin diaan.
4. Leikkaa videoita Google-diojen avulla
Eikö haluamasi video ole aivan mitä tarvitset? Kukaan yleisön jäsen ei halua käydä läpi 10 minuutin videon, kun vain 30 sekuntia tarvitaan huomautuksen tekemiseen! Vaikka Google Slides ei korvaa täystehoista videonmuokkausohjelmistoa, voit silti muokata videon pituutta kahdella helppolla vaiheella.
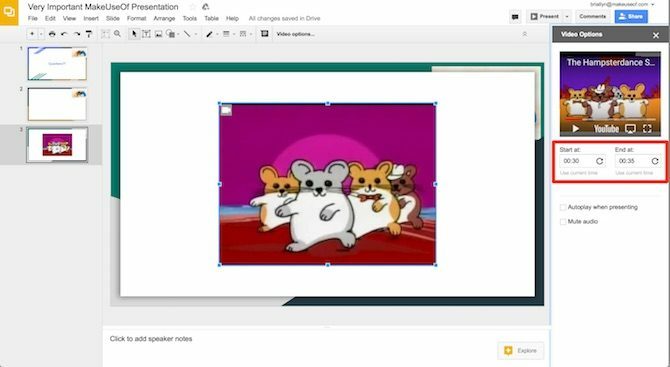
Kuten yllä, kun asetat videosi diaan, oikealla painikkeella esikatselussa ja napsauta Videoasetukset. Oikeanpuoleinen valikko tulee näkyviin. Videon esikatselun alla voit asettaa alkamis- ja lopetusajat kirjoittamalla haluamasi ajat suoraan (millisekunnin alle) tai napsauttamalla Käytä nykyistä aikaa.
4. Tuo dioja
Jos olet jo tehnyt esityksen PowerPointissa, mutta haluat hyödyntää Google Slides -ominaisuuksia, älä pelkää! Google Slides voi tuoda dioja muista Google Slides-tiedostoista tai PowerPointista. Voit käyttää tätä ominaisuutta siirtymällä osoitteeseen Tiedosto> Tuo dioja ja valitse sitten tuotavat tiedostot.
Kun Google Slides käsittelee tiedoston, voit valita yksittäiset diat, jotka haluat sisällyttää esitykseesi. Huomaa, että jotkut fontit tai sijainti voivat muuttua tämän prosessin aikana! Tarkista aina diat ennen esityksen aloittamista.
5. Nopeuta suunnitteluprosessiasi Master-dioilla
Oletko koskaan viettänyt tunteja hitaasti menettämässäsi mieltäsi, kun vaihdat huolellisesti esityksen jokainen tekstiosa samaan kirjasimeen? Se ei ole hauskaa.
Mutta nuo päivät ovat ohitse! Google Slides antaa sinun manipuloida kaikkia dioja samanaikaisesti käyttämällä ”Master Slide” -ominaisuutta. Tämä on ihanteellinen fontin viimeistelyyn, grafiikan tai logon lisäämiseen jokaisen diojen nurkkaan tai taustavärin muuttamiseen viime hetkellä.
Siirry kannen pääluetteloon siirtyäksesi näkymä -valikko ja paina sitten -painiketta Hallita. Varmista, että napsautat ylälaitetta, jotta se vaikuttaa kaikkiin kannen dioihin, tai valitse tietty tyyppinen diatyyppi tehdäksesi pienempiä muutoksia. Muokkaa sitten normaalisti!
6. Projekti dioja Androidista / iOS: stä Chromecastin avulla
Jos esität tapahtumapaikalla, jolla on Chromecast-tekniikka Google Chromecast -tarkistus ja GiveawayAnnamme Google Chromecastin, joten lue läpi arvostelu ja liity sitten kilpailuun voittaaksesi! Lue lisää , sinun ei tarvitse huolehtia kaapeleiden kytkemisestä tai siitä, että kannettava tietokoneesi on yhteensopiva tapahtumapaikan järjestelmän kanssa. Chromecastin ja / tai AirPlayn avulla (iOS-laitteille) voit tehdä koko esityksen vain mobiililaitteellasi!
Lataa ilmainen Google-kotisovellus laitteellesi (Android/iOS), muodosta yhteys Chromecastiin kytkettyyn laitteeseen, jonka kanssa haluat jakaa näytön, ja paina Jaa näyttö.
Sitten vain navigoi omaan Google-dioja ja esittele diasi - varmista, että puhelimesi on lentokonetilassa estääksesi ei-toivotut ilmoitukset avautumisen!
7. Näytä viimeisimmät tiedot Google-taulukoissa
Haluatko dramatisoida esityksesi tarjoamalla ajan tasalla olevia tietoja kaavioihin ja kaavioihin? Olet onnea! Jos tallennat kaavion ja sen tiedot Google-taulukotiedostoon (jota päivitetään säännöllisesti), voit asettaa haluamasi kaavion diaan (Lisää> Kaavio> Taulukoista).
Sitten, juuri ennen kuin on aika esitellä, paina Päivittää -painike muokatun kaavion oikeassa kulmassa.
8. Lisää kommentteja dioihisi mobiililaitteella
Yksi Googlen pilvipohjaisen toimistopaketin hyödyllisimmistä palasista on reaaliaikainen yhteistyö. Nyt voit osallistua keskusteluun mobiililaitteellasi! Lataa vain Google Slides -sovellus (iOS/Android) ja avaa tiedosto. Tiedoston omistajan on sallittava kommentointi, jotta tämä toiminto toimisi!
Jos haluat kommentoida, napauta + -painiketta sovelluksen oikeassa yläkulmassa ja paina sitten -painiketta kommentti. Kommenteissa voit merkitä muita tiedostojen avustajia, luoda toimintakohteita (ja määrittää ne muille) ja merkitä toimintakohteet valmiiksi. Kokemuksen perusteella ei ole helppoa tapaa tehdä ryhmäesitys!
Oletko valmis esittämään?
Google Slides saattaa olla tarpeeksi helppo käyttää perustasolla, mutta jotkut sen piilotetut ominaisuudet voivat vie esityksesi seuraavalle tasolle Tule paremmaksi julkiseksi puhujaksi jäljittelemällä näitä TED-puheitaJäljitelmä voi olla paras oppimismuoto, jos lähde on oikea. Jos haluat tulla hyväksi esiintyjäksi, parhaat TED-puhelut voivat näyttää julkisen puhumisen hienoja kohtia. Lue lisää . Nyt kun tiedät heistä, esityksesi kiinnittävät ehdottomasti jokaisen yleisön jäsenen!
Mitkä ovat suosikki temppusi esittelijöiden tekemisessä Google Slidesissa? Kerro siitä kommentissa!
Kuvahyvitys: AllaSerebrina /depositphotos
Briallyn on toimintaterapeutti, joka työskentelee asiakkaiden kanssa integroidakseen tekniikka jokapäiväiseen elämäänsä auttaakseen fyysisiä ja psykologisia olosuhteita. Töiden jälkeen? Hän todennäköisesti viivyttää sosiaalisessa mediassa tai vianetsii perheensä tietokoneongelmia.

