Mainos
Microsoft Wordilla on edelleen merkitystä.
Se haastaa sen vasemmalle ja oikealle kilpailevat toimisto-sviitit 7 parasta ilmaista Microsoft Office -vaihtoehtoaMicrosoft Office on toimistopakettien kuningas, mutta se ei tarkoita, että se on oikea sinulle. Tässä on joitain muita toimistosarjoja, joista saatat pitää parempana! Lue lisää , mutta toistaiseksi se on pysäyttänyt kaikki lyönnit pysyäkseen tuottavuussovellusten kuninkaana. Saatat olla tänään onnellisempi erilaisella tuottavuusohjelmalla, mutta voit kieltää sen Microsoft Wordin paremmuus Onko Uusi LibreOffice parempi Microsoft Office -vaihtoehto?LibreOffice, Microsoft Officen pitkäaikainen haastaja, sai juuri muutoksen ja tärkeät päivitykset. Löytyykö LibreOffice vihdoin voittaneen kaavan sen jälkeen, kun ne ovat pilaantaneet nigeleitä virheitä vuosien varrella? Lue lisää monilla alueilla? Niille meistä, jotka eivät ole hypänneet laivaan - jokainen tuottavuus temppu Wordissa Microsoft Wordin 10 piilotettua ominaisuutta, jotka tekevät elämästäsi helpompaa Microsoft Word ei olisi työkalu, joka se on ilman tuottavia ominaisuuksia. Tässä on useita ominaisuuksia, jotka voivat auttaa sinua joka päivä. Lue lisää asioissa. Joka toinen ajeltu lisää mukavuutta käyttää sitä päivittäisiin tarpeisiimme.
Elämää voidaan helpottaa oikealla kärjellä. Tässä on kymmenen yleistä (mutta välttämätöntä) Microsoft Word -rutiinia sen todistamiseksi.
Vaihda teema
Aloitetaan yleisellä valituksella. Word 2013: n ulkoasun muuttaminen on tietysti subjektiivinen valinta, mutta olen huomannut, että tumman teeman käyttö auttaa korvaamaan ohjelmiston "valkoisuuden". Ja nauhan suhteellinen tasaisuus. Word 2013 antaa sinulle kaksi asiaa säätää ja muuttaa ulkonäköä mielesi mukaan. Minusta on Tumma teema parempi keskittyä.
1. Mene Tiedosto> Asetukset> Yleinen.
2. Muuta Toimiston tausta ja Toimistoteema vastaamaan mieltymyksiäsi.
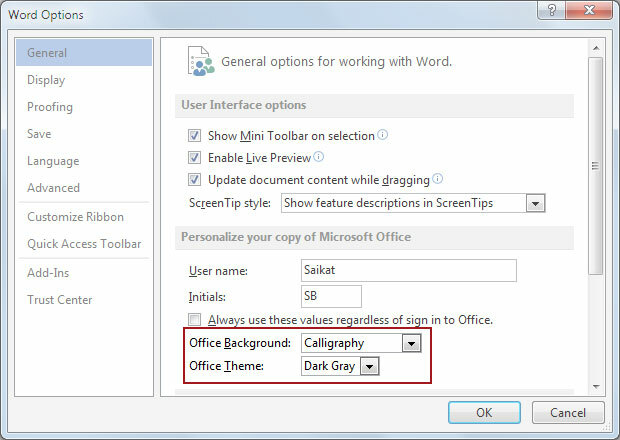
(Voit myös mennä Tili> Toimistotausta | Office-teemat.)
Kun työskentelet koko päivän asiakirjan kanssa, säädä näytön kirkkaus- ja kontrastiasetuksia niin, että silmät eivät ole niin rasittaisia.
Käytä sarkainnäppäimiä kohdistaaksesi tekstiä
Pykälien ja välilehtipisteiden asettaminen on yksi tärkeimmistä rutiineista ammattimaisen näköisissä asiakirjoissa. Olen usein yllättynyt siitä, ettei tiedä tästä yksinkertaisesta, mutta tehokkaasta ominaisuudesta. Taustat ja välilehdet ovat olleet kirjoituskoneiden ominaisuuksia, Word on helpottanut niiden käyttöönottoa.
Varastan tämän erinomaisen videon GCFLearnFreeltä, joka näyttää sinulle kuinka asettaa sisennykset ja välilehtipysäytys Word-asiakirjaan.
Sen sijaan, että painat Tab-näppäintä useita kertoja, yhden välilehden painallus helpottaa päivämäärien kohdistamista seuraavan kerran, kun suunnittelet jatkamisen. Välilehtipysähdysten avulla on helpompaa kohdistaa kirjelomakkeiden elementit. Yleensä nimi ja nimitys kohdistetaan vasemmalle ja osoite kohdistetaan oikealle.
Käytä välilehti-valintaikkunaa saadaksesi tarkempia välilehtipaikkoja. Kaksoisnapsauta viivainta näyttääksesi Kohta kohdistusvalintaikkuna. Tai, Nauha> Sivun asettelu> Kappale.
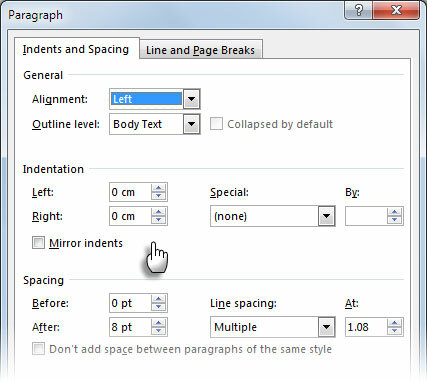
merkintä: Palkki-välilehden pysäytin ei ole teknisessä mielessä, koska se ei auta tekstin sijoittamisessa. Se lisää pystysuoran viivan välilehden sijaintiin - yleensä sivun keskelle ja laajentaa tekstikennon koko pituuden.
Käytä Laajenna-tilaa valitaksesi ilman hikkaa
Tässä on yleinen jokapäiväinen ongelma valittaessa suuria tekstilohkoja. Siellä on iso asiakirja ja valtava tekstilohko on valittava. Teet tavalliset valintatavaroesi hiiren vierityksellä. Mutta odota - sivut vierittävät niin nopeasti, että unohdat pisteen, jossa piti lopettaa.
Käytä Laajenna valintatilaa saumattomampia tekstivalintoja varten. Paina F8 käynnistääksesi laajennustilan. Nyt voit valita ensimmäisen sanan ja “laajentaa” valintasi nuolinäppäimillä. F8: n ensimmäinen painallus käynnistää tilan kohdistinkohdassa. Paina sitä toisen kerran, ja nykyinen sana valitaan. Kolmas painallus valitsee nykyisen lauseen. F8: n neljäs painallus valitsee nykyisen kappaleen ja viidennen kerran koko asiakirjan. Jos teet haun, valinta laajenee sisältämään sanan esiintymät.
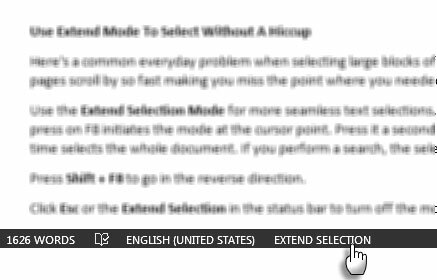
Lehdistö Vaihto + F8 mennä päinvastaiseen suuntaan.
Klikkaus poistu tai Laajenna valintaa tilarivillä tilan kytkemiseksi pois päältä.
Laske sanasi liikkeellä
Kiinnitä huomiota sanamäärään. Jos olet ammatillisen raportin kirjoittaminen Kuinka luoda ammatillisia raportteja ja asiakirjoja Microsoft WordiinTässä oppaassa tarkastellaan ammatillisen raportin osia ja tarkastellaan asiakirjan rakennetta, muotoilua ja viimeistelyä Microsoft Wordissa. Lue lisää , pisteet pitävät paitsi tuotannon suunnittelussa myös tuottavuuden. Word näyttää, kuinka monta sivua, sanaa, merkkiä, kappaleita ja rivejä on asiakirjassasi. Seuraava näyttö voidaan tuoda esiin kahdella tavalla:
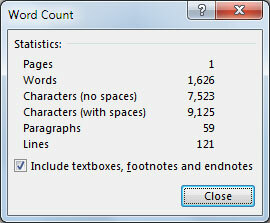
1. Mene Nauha> Arvostelu> Word Count.
2. Napsauta vain kerran tilarivillä olevaa sanamäärää.
Jos et näe sanamäärää tilarivillä, napsauta hiiren kakkospainikkeella tilariviä ja napsauta sitten Sanamäärä.
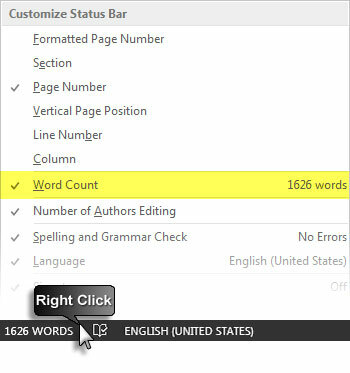
Voit myös laskea sanojen kokonaismäärän valinnoissa, jotka eivät ole vierekkäin. Valitse ensimmäinen osa ja pidä sitten CTRL-painiketta painettuna ja valitse lisää osioita.
Käytä automaattista korjausta tekstin korvaamiseen
Automaattinen korjaus on tarkoitettu tekemällesi kirjoitusvirheille. Mutta voit käyttää automaattista korjaustaulukkoa omiin mukautuksiisi tekstin laajennusjärjestelmä Mikä on tekstin laajennus ja kuinka se auttaa säästämään aikaa?Jos voisit säästää itsesi edes pienen osan kirjoittamisaikaasi, voit säästää tunteja aikaasi viikossa. Juuri sille tekstilaajennus on tarkoitettu. Lue lisää sisällä Word. Yksinkertainen esimerkki: Voit käyttää nimikirjaimesi alkukirjaimia. Kun kirjoitat nimikirjaimia, Word korvaa sen automaattisesti täydellä nimellä.
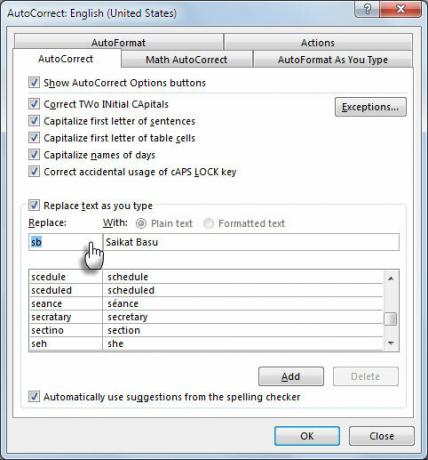
Käytä pikanäppäintä - ALT + T, sitten toinen painallus tuodaan esiin automaattisen oikean pöydän tien päällä. Luo oma kirjasto pikakuvakkeista. Pidän parempana käyttää avainsanoja, joita en yleensä kirjoita väärin. Esimerkiksi kirjoittamalla “phN” korvaa puhelinnumeroni.
Sammuta älykkäät lainaukset ja ole verkkoystävällisempi
Microsoft Office käyttää ”Smart Quotes” -nimisen lainausversiota, joka on ominaisuus fyysiseen tulostamiseen. Kun kirjoitat mitä tahansa Office-ohjelmaa, suorat lainaukset korvataan automaattisesti älykkäillä lainauksilla. Se näyttää hyvältä, mutta älykkäät lainaukset eivät pela hyvin HTML: n ja verkkosisällön julkaisutyökalujen, kuten WordPressin, kanssa. Sammuta heidät, jos ne häiritsevät sinua.
Mene Tiedosto> Asetukset> Oikoluku> Automaattikorjauksen asetukset> Automaattinen muotoilu kirjoitettaessa> Korvaa kirjoittaessasi> Poista valinta ruudusta “Suorat tarjoukset ”ja” älykkäät lainaukset ” valintaruutu.
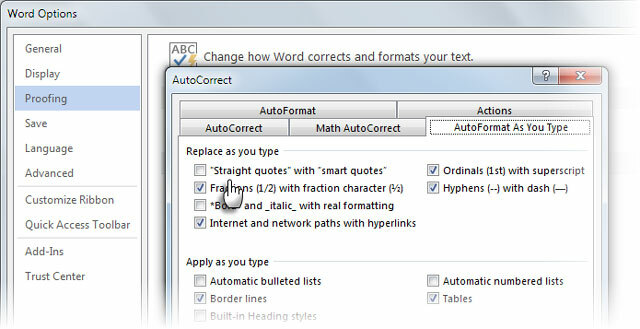
Yksinkertainen.
Nouta mistä jätit jatkamalla lukemista
Jatka lukemista -ominaisuus Wordissa ja PowerPoint 2013: ssä muistaa kolme viimeistä sijaintiasi, joihin olet tehnyt muutoksia. Kun avaat asiakirjan, pieni kirjanmerkkikuvake auttaa sinua hakemaan ja jatkamaan töitä sieltä, josta viimeksi jäit. Se näkyy ponnahdusikkunana oikealla.
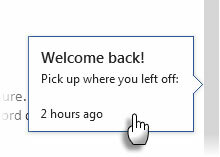
Napsauta sitä ja siirry viimeiseen muokkauspaikkaan. Ominaisuus on synkronoitu sijaintien ja laitteiden välillä jos kirjaudut sisään Microsoft-tilillä.
Sulje kaikki avoimet asiakirjat kerralla valitsemalla Tallenna kaikki
Microsoftilla on muutama ratkaisu kaikille monitoimilaitteille. Voit avata useita asiakirjoja ja työskennellä niiden kanssa, mutta niiden sulkeminen kerrallaan voi olla vaivalloista. Tallenna kaikki ja Sulje kaikki -komennot ovat kaksi useista Officeissa käytettävissä olevista ”piilotetusta” komennoista. Lisää ne Pikakäyttötyökaluriville seuraavilla vaiheilla:
1. Käytä Pikakäyttötyökalurivin avattavaa nuolta ja siirry kohtaan Lisää komentoja.
2. Päällä Sana-asetukset Valitse valintaikkuna Kaikki komennot alkaen Valitse komennot pudotusvalikosta.
3. Vieritä aakkosellista luetteloa, kunnes löydät Sulje kaikki komento, valitse se ja napsauta Lisätä sisällyttää se oikealle.
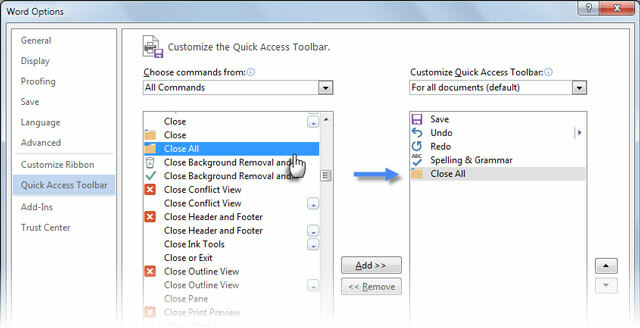
Vieritä samalla tavalla alas ja lisää myös Tallenna kaikki -komento Pikakäyttö-työkalupalkin komentoluetteloon.
Luo aina varmuuskopio automaattisesti
Katsaus kommentteihin, jotka saimme artikkelissamme kuinka palauttaa Microsoft Word -asiakirjat Tallentamattoman Microsoft Word -dokumentin palauttaminen sekunneissaKadotitko Microsoft Office -asiakirjan, jolla työskentelit? Täältä löydät ohjeet palauttamattoman luonnoksen palauttamiseksi ja työn palauttamiseksi. Lue lisää paljastaa, kuinka tärkeää on säilyttää kova työ. Tallentamattomat artikkelit ovat yksi ongelma, jonka voit ratkaista. Mutta miksi asioiden päästä sellaiseen tilaan, kun et vain tallenna asiakirjoja pikanäppäimellä (CTRL + S) mutta luoda myös varmuuskopioita automaattisesti?
Harjoittele lihasmuistiasi oikotietä varten. Asenna automaattiset varmuuskopiot seuraavasti:
1. Klikkaus Tiedosto> Asetukset> Lisäasetukset> Vieritä alas kohtaan, jota kutsutaan Tallentaa.
2. valita Luo aina varmuuskopio. Napsauta OK.
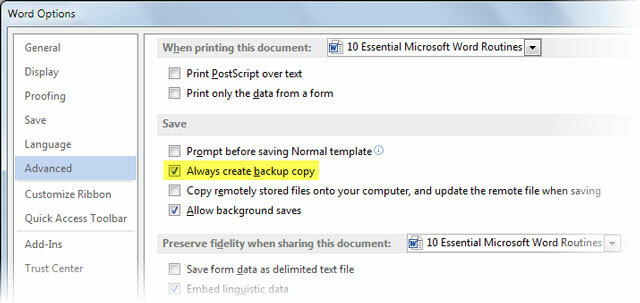
Kun nyt tallennat asiakirjan tämän asetuksen valinnan jälkeen, Word pitää alkuperäisen varmuuskopion sama hakemisto, johon alkuperäisen tallennat. Tämä on hyödyllisempi yhteistyöryhmille dokumentin edellisen version noutamiseksi.
Voit käyttää makroa siirtääksesi varmuuskopion toiseen sijaintiin ja suojaamaan sitä edelleen. Vaihtoehtoisesti Tallenna nykyinen asiakirja kahteen sijaintiin lisäosaan Word 2007 - 2013 näyttää hyvältä vedolta. Se on suunniteltu yhden napsautuksen ratkaisuna nykyisen asiakirjan todellisen varmuuskopion tallentamiseksi toiseen sijaintiisi.
Tulosta se yhdelle sivulle
Tämä kätevä painatuskärki ei ole vain ympäristöystävällinen keskuudessamme. Se on tarkoitettu myös niille ärsyttäville aikoille, jolloin asiakirjan viimeiset rivit siirtyvät seuraavalle sivulle. Et halua heidän tekevän. Käännä piilotettu ominaisuus, jonka avulla voit pienentää sitä yhdelle sivulle. Kutistetaan sopivaksi komento oli saatavana oletuksena versioissa ennen Word 2010: tä. Word 2010: ssä ja 2013: ssa sinun on pakotettava se uudelleen mukauttamalla Pikakäyttö-työkalurivi.
1. Napsauta avattavaa nuolta Pikakäyttö-työkalupalkin alueella ja valitse Lisää komentoja.
2. vuonna Valitse komennot avattavasta luettelosta, valitse Kaikki komennot.
3. Selaa luetteloa kohtaan Kutista yksi sivu komento.
4. Klikkaa Lisätä -painike ja napsauta sitten kunnossa.
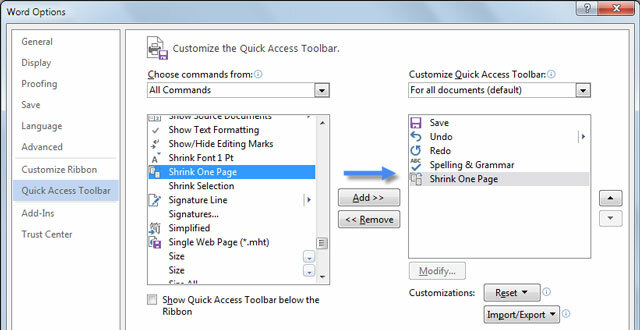
Sinun pitäisi nyt nähdä komento Pikakäyttö-työkalurivillä. Yhden sivun pienentäminen pienentää asiakirjan fonttikoon pisteeseen, johon se mahtuu yhdellä vähemmän sivulla kuin se käyttäisi.
Kerro meille rutiinisi helpottaaksesi elämääsi
Kuvittele - en ole edes koskenut pieniä asioita, jotka helpottavat pöytien käyttöä. Tai ne, jotka saavat sinut työskentelemään kuvasisäkkeiden kanssa. Tämä on pähkinänkuoressa tarina päivittäisestä elämästämme, joka vietetään Microsoft Wordin kanssa. Se on toimistojen tuottavuus 10 yksinkertaista Office 2013 -vinkkiä, jotka tekevät sinusta entistä tuottavammanMS Office -taitot pysyvät juurtuneina työnantajien etsimiin yleisempiin taitoihin. Joten, ole taitava näiden kymmenen yksinkertaisen Office 2013 -vinkin avulla ja nauti enemmän vapaa-aikaa vesijäähdyttimen ympärillä. Lue lisää sovelluksia, emmekä ole missään vaiheessa käsittelemässä sitä.
Parempaa. Kerro meille päivittäiset Word-rutiinisi. Mitkä ovat ominaisuudet ja pikavalinnat, joita käytät melkein tapana?
Saikat Basu on Internetin, Windowsin ja Tuottavuuden varatoimittaja. Poistuneen MBA: n ja kymmenen vuotta kestäneen markkinointiuran synkkyyden hän on nyt intohimoinen auttamaan muita parantamaan tarinankeräystaitojaan. Hän etsii kadonnyttä Oxford-pilkkua ja vihaa huonoja kuvakaappauksia. Mutta valokuvaus, Photoshop ja tuottavuusideat rauhoittavat hänen sielunsa.