Mainos
Adobe Acrobat Pro DC on kattava ratkaisu PDF-tiedostojen hallintaan. Kuten kaikki Adoben tuotteet Opas oikean Adobe-tuotteen valintaanKun suurin osa ihmisistä ajattelee Adobea, he joko ajattelevat Photoshopia tai Acrobat Readeria. Mutta yrityksellä on lukuisia muita hyödyllisiä ohjelmistopaketteja, joista suurin osa ei tiedä mitään. Lue lisää , se sisältää kattavia ominaisuuksia, jotka voivat olla aluksi ylivoimaisia. Autamme sinua navigoimaan ensimmäisissä vaiheissa tällä ammattimaisella työkalulla.
Tämä artikkeli opettaa sinulle kaiken, mitä sinun täytyy tietää PDF-tiedostojen tehokkaaseen luomiseen ja muokkaamiseen Adobe Acrobat Pro DC: n avulla. Opit myös, kuinka allekirjoittaa PDF-muodot digitaalisesti, kuinka verrata eri PDF-asiakirjoihin ja paljon muuta.
Lataa ja asenna Adobe Acrobat Pro DC
Tämä Adobe-tuote tarjoaa viikon ilmaisen kokeilujakson. Sinun on annettava luottokortti-, pankkikortti- tai PayPal-tiedot ennen maksuajan alkamista. Maksutapasi laskutetaan käyttöönottoajanjakson jälkeen, ja prosessi toistuu joka kuukausi, jos et peruuta tiliäsi. Adobe Acrobat Pro DC
maksaa 14,99 dollaria / kuukausi.Aloita menemällä tämä lataussivu ja napsauttamalla sinistä Aloittaa painiketta. Seuraavaksi joko kirjaudu sisään tai luo Adobe-tili. Kun olet rekisteröitynyt tai kirjautunut sisään, anna maksutiedot ja napsauta toimitettua linkkiä aloittaaksesi asennuksen. Koska tämä on melko kattava ohjelma, voit odottaa, että sen lataaminen vie useita minuutteja.
Ladata:Adobe Acrobat Pro DC (14,99 dollaria / kuukausi, yhden viikon ilmainen kokeilu)
Opi perusteet
Kun avaat Adobe Acrobat Pro DC, näet pääliittymän.
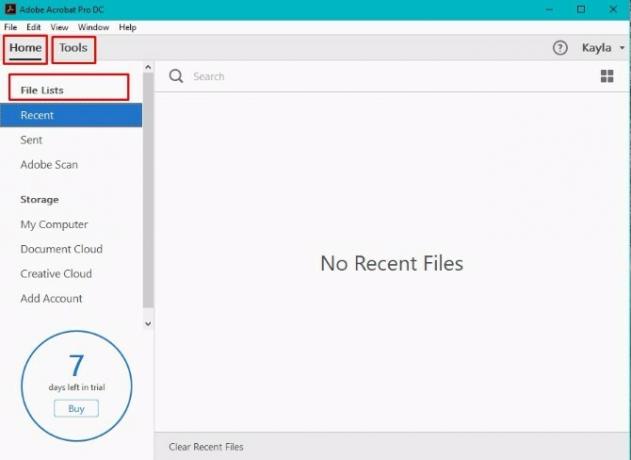
Kiinnitä huomiota Koti ja Työkalut välilehdet vasemmassa yläkulmassa. Käytät niitä todennäköisesti usein. Tiedostoluettelot vasen ruutu on myös tärkeä sinulle.
Yksi asia, joka pidän ohjelmiston aloitussivusta, on se, että se antaa muistutuksen siitä, kuinka monta päivää on jäljellä ilmaisessa kokeilussa. Pidä vain silmäsi vasemmassa alakulmassa välttääksesi lataaminen.
Ajattele Työkalut -välilehti yhdyskäytävänäsi saadaksesi kaiken irti Adobe Acrobat Pro DC -sovelluksesta.
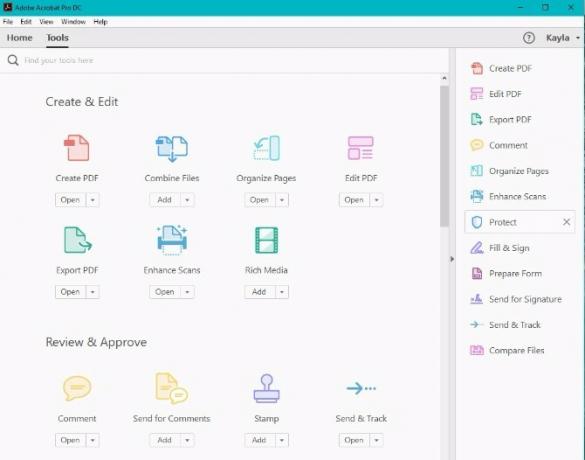
Yläosassa on hakukenttä, johon voit syöttää haluttuihin työkaluihin liittyvät avainsanat. Tämän alapuolella on helppo löytää työkaluja ryhmiteltynä luokkiin alkaen Luo ja muokkaa että Lomakkeet ja allekirjoitukset. Oikeasta ruudusta löydät työkalun pikakuvakkeet. Niiden avulla on helpompaa käyttää ominaisuuksia, joista usein tarvitset, kuten PDF-tiedostojen muokkaaminen ja lähettäminen.
Luo PDF-tiedostoja
jotta tee PDF Mikä on PDF-tiedosto ja miksi luotamme edelleen niihin?PDF-tiedostoja on ollut olemassa jo yli kaksi vuosikymmentä. Selvitetään, miten ne syntyivät, miten ne toimivat ja miksi he ovat niin suosittuja vuosia myöhemmin. Lue lisää napsauta Microsoft Word tai muu tietokoneellasi jo olevaa asiakirjaa tiedosto -valikko näytön vasemmassa yläkulmassa.
Tapa 1: Avaa Acrobat-ohjelmalla
valita Luoda, valitse sitten vaihtoehto PDF tiedostosta. Tämä komento tuo esiin luettelon yhteensopivista tiedostoista. Etsi haluamasi, napsauta sitä ja siirry sitten Avata painiketta.
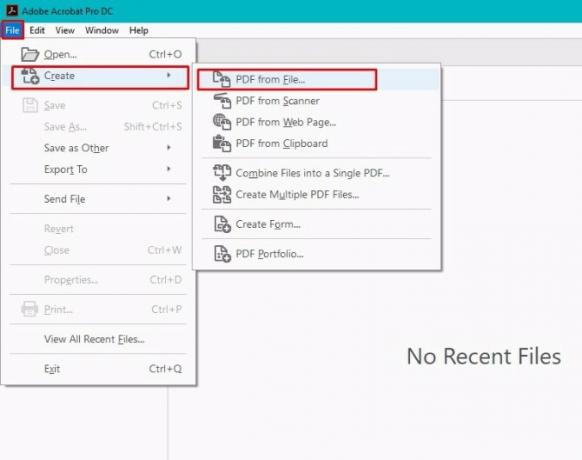
Tiedoston ominaisuuksista riippuen PDF voi näkyä näytöllä heti. Muutoin näet valintaikkunan, joka ilmoittaa valmistumisprosentin.
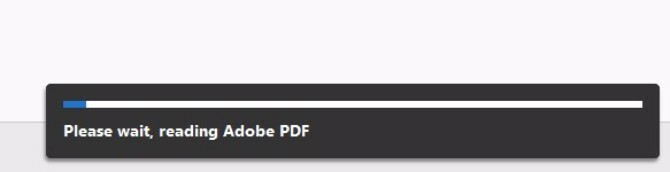
Useiden PDF-tiedostojen luominen useista tiedostoista on myös mahdollista tällä menetelmällä.
Palaa takaisin tiedosto valikko ja valitse Luoda. Valitse sitten Luo useita PDF-tiedostoja.
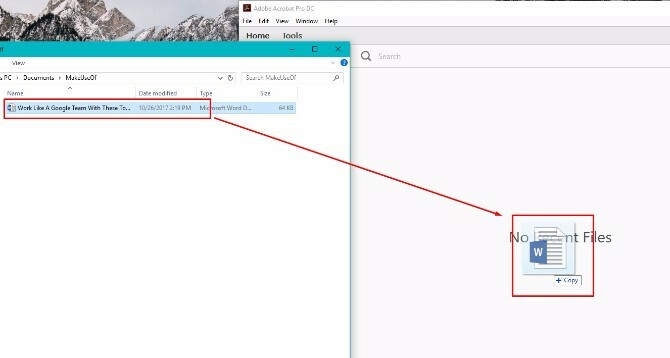
Valintaikkuna aukeaa ja siinä on Lisää tiedostoja -painike vasemmassa yläkulmassa. Napsauta sitä ja aloita tiedostoluettelon laatiminen muunnettavaksi PDF-tiedostoiksi. Valitsemasi tiedostot näkyvät valintaikkunan alaosassa. Klikkaa kunnossa -painike oikeassa alakulmassa. Määritä sitten tiedostosi tulostusasetukset.
Tapa 2: Vedä ja pudota
PDF-tiedostojen luomiseen on myös vetämällä ja pudottamalla -toiminto. Tämä toimii samalla tavalla kuin mikä tahansa muu vedä ja pudota -tiedoston lataus. Napsauta vain ja vedä tiedosto Adobe-paneeliin sen tietokoneetiedostosta.
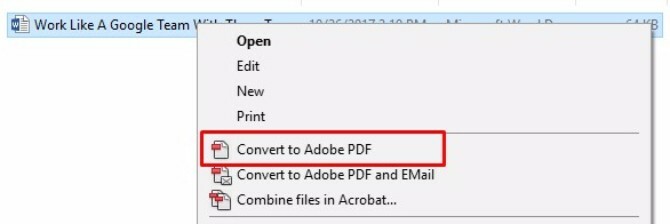
Tapa 3: Napsauta hiiren kakkospainikkeella (vain Windows)
Jos olet Windows-käyttäjä, on entistä nopeampi tapa luoda PDF-tiedosto olemassa olevasta asiakirjasta. Valitse sitten tiedosto oikealla painikkeella ja valitse Muunna Adobe PDF -muotoon.
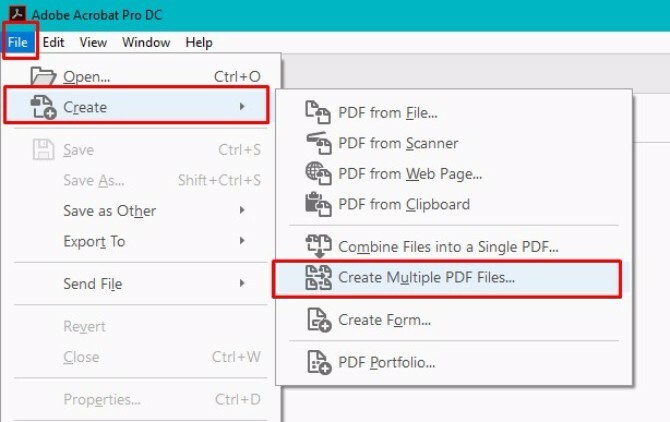
Muokkaa PDF-tiedostoja
Adobe Acrobat Pro DC: n avulla voit myös muokata yhtä PDF-sivua kerrallaan. Aloita siirtymällä Työkalut valikko. Klikkaus Muokkaa PDF-tiedostoa.
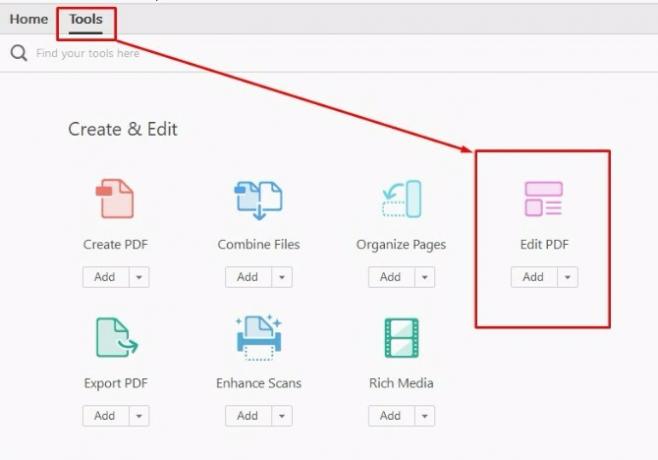
Valitse vain PDF-tiedostosi ja avaa se editorilla. Reunat ympäröivät asiakirjan muokattavia alueita. Napsauta ja vedä näitä muokataksesi asiakirjan eri osia.
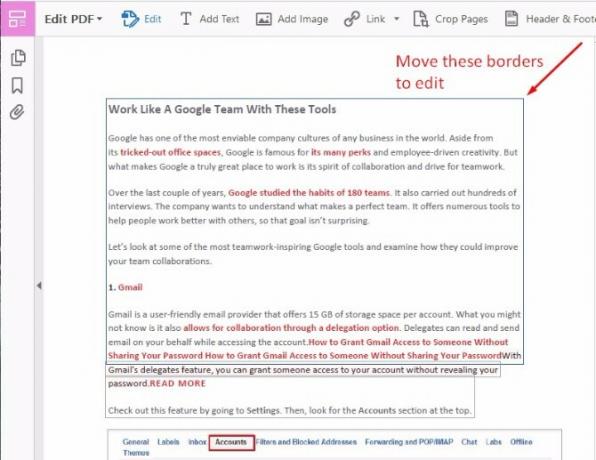
Voit sitten kirjoittaa uuden tekstin tai poistaa ei-toivotun tekstin. Alustusasetukset näkyvät oikeassa ruudussa.
Voit valita fontin avattavasta luettelosta ja valita fontin koon ja värin.
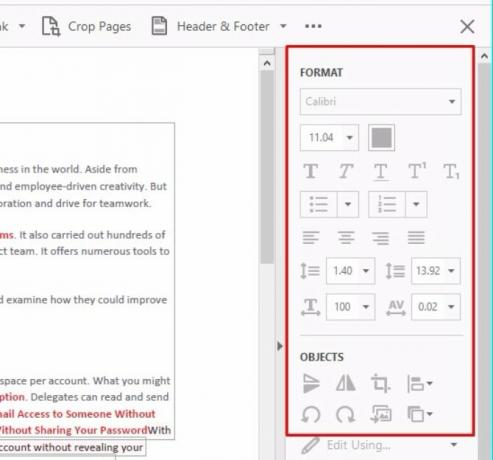
Näiden ensimmäisten asetusten alla olevat kuvakkeet mahdollistavat lihavoinnin, kursivoinnin ja alleviivatuksen. On myös toimintoja ala- ja yläteksteille, luettelomerkille ja numeroituille luetteloille. Voit myös manipuloida marginaaleja.
Haluatko oppia kuinka pienentää PDF-tiedoston kokoa? On tapa tehdä se myös! Kuinka pakkaa PDF, pienentää tiedostokokoa ja tehdä siitä pienempiTämä opas käsittelee kuinka pienentää PDF-tiedostoa ja pienentää sitä manuaalisesti yksinkertaisilla ohjelmilla ja työkaluilla. Lue lisää
Työskentely PDF-sivujen kanssa
Adobe Acrobat Pro DC tarjoaa myös erilaisia menetelmät yksittäisten PDF-sivujen käsittelemiseksi.
Muista kuitenkin, että sen tekeminen vaatii asianmukaiset oikeudet ohjelmassa. Voit varmistaa tämän siirtymällä osoitteeseen tiedosto -valikko, kun PDF-dokumentti on avoinna Acrobatissa.
valita ominaisuudet ja napsauta turvallisuus -välilehdessä ja katso Asiakirjarajoitusten yhteenveto. Jos sinulla on oikeat oikeudet, näet "Sallittu" luettelossa eri asiakirja-asetusten vieressä. Tässä esimerkissä on tärkeää, että ”Asiakirjan muuttaminen” on sallittu.
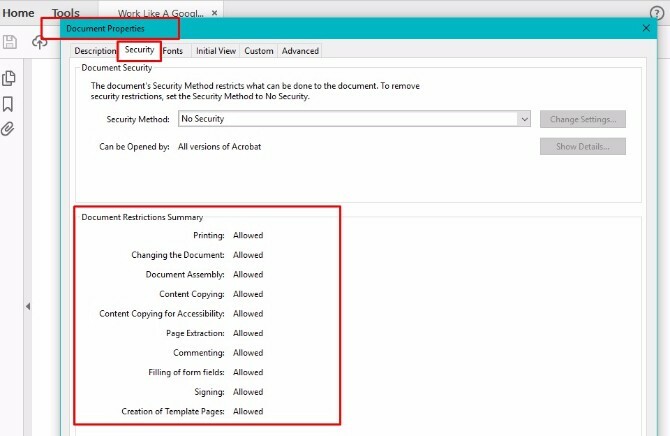
Joten mitä oikein voit tehdä PDF-sivuilla?
Kierrä sivuja siirtymällä kohtaan Työkalut sitten valikko Järjestä sivut. Täältä pääset myös oikealta pikavalintaruudulta.
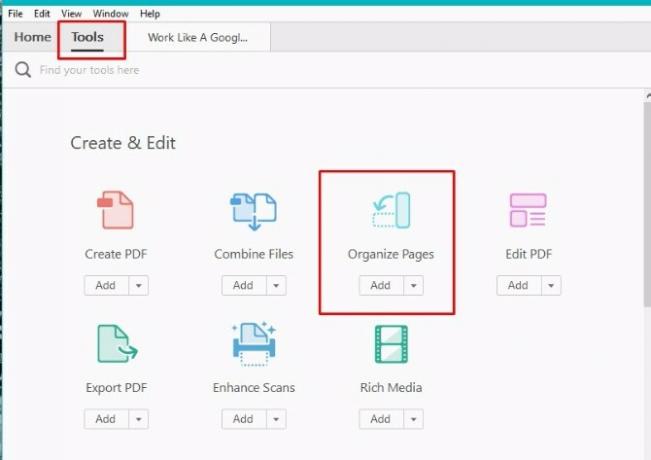
Tämä prosessi tuo esiin toissijaisen työkalurivin. Napsauta avattavaa nuolta Anna sivualue -ruutu tiettyjä vaihtoehtoja varten tai napsauta vain alla olevia sivun esikatseluja.
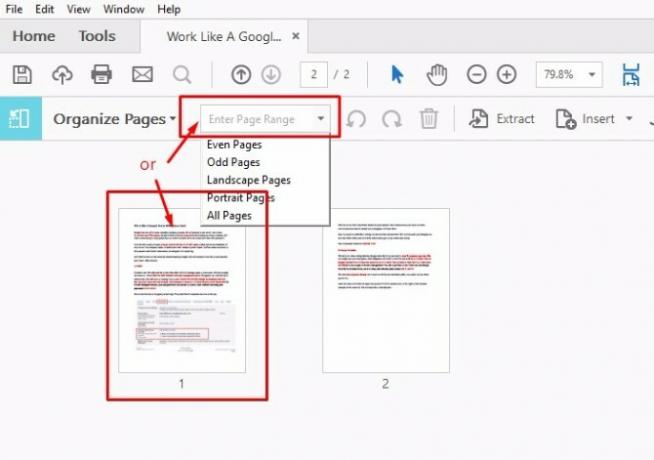
Nyt voit kiertää sivuja myötäpäivään tai vastapäivään. Tästä on apua, kun sinulla on maisematyylinen esitys tai asiakirja, joka sinun on nopeasti tulostettava.
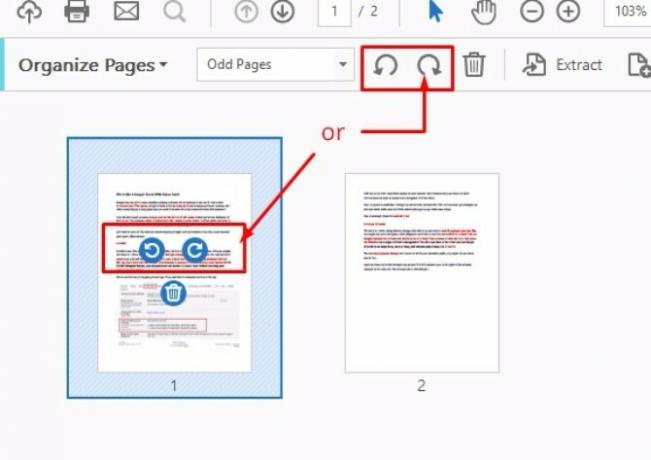
Toinen hyödyllinen editointi temppu, jonka voit tehdä Acrobat Pro DC: llä, on sivujen järjestyksen muuttaminen. Voit myös kopioida tiettyjä sivuja. Alkaen Järjestä sivut napsauta ja vedä yksi PDF-asiakirjan sivu tiedostoon toiseen kohtaan.
Ja jos haluat kopioida sivun, napsauta vain sivua ja Ctrl + vedä sivu, johon haluat kopioida sen asiakirjassa.
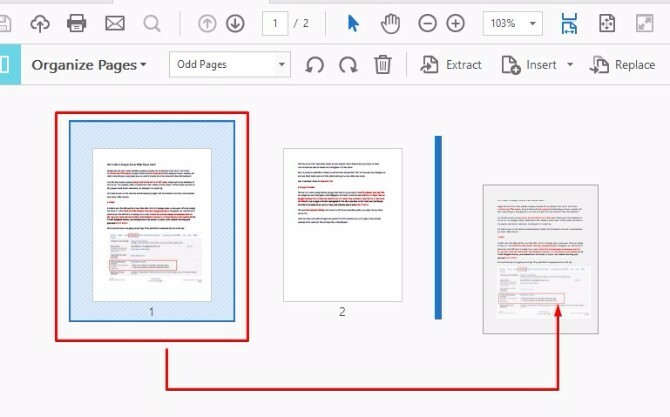
Haluatko poistaa sivun? Napsauta hiiren kakkospainikkeella sivukuvaketta ja valitse Poista sivut.
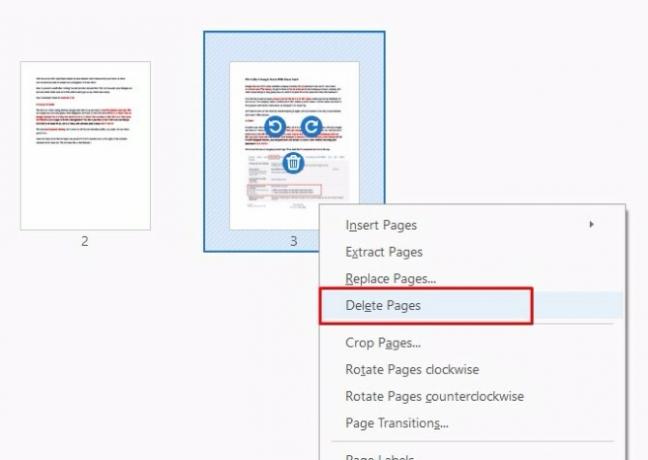
Täytä ja allekirjoita PDF-lomakkeet
Onko sinun usein allekirjoittaa PDF-sopimukset Onko sähköinen allekirjoitus laillinen ympäri maailmaa?Ovatko sähköiset allekirjoitukset päteviä ja laillisia ympäri maailmaa? Ovatko ne parempia kuin musteella käsin kirjoitettu allekirjoitus paperittomassa maailmassa? Tarkastelemme sitä, mitä laki sanoo maailmanlaajuisesti. Lue lisää vai sopimuksia? Voit tehdä tämän tulostamatta asiakirjaa.
Jos haluat allekirjoittaa PDF-tiedoston, avaa asiakirja Acrobatissa ja siirry allekirjoittamaasi sivua varten. Klikkaa Täytä ja allekirjoita vaihtoehto oikeassa asetusvalikossa.
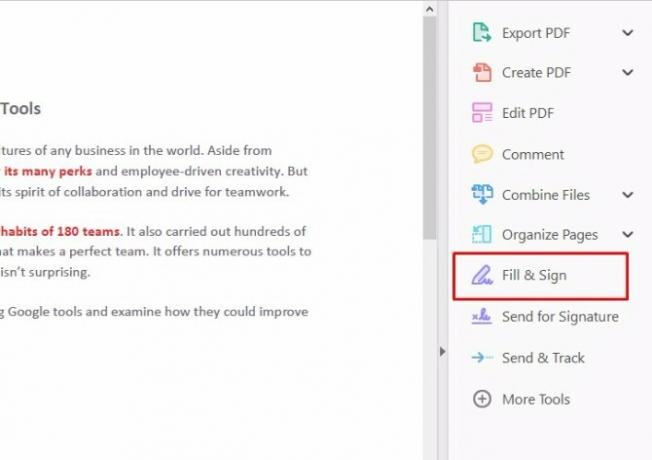
Kirjoita sitten nimesi ja muut tarvittavat tiedot asianmukaisille riveille työkalurivillä, joka tulee esiin.
Voit luoda allekirjoituksesi napsauttamalla Merkki ja kirjoittamalla sitten nimesi. Adobe antaa sinun sitten sijoittaa allekirjoituksesi PDF-dokumenttiin.
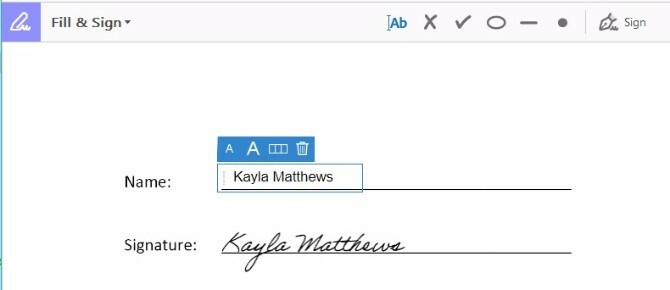
PDF: n allekirjoittamiseen on myös useita tapoja. Voit kirjoittaa nimesi, kirjoittaa allekirjoituksen käsin tai lisätä kuvan, joka edustaa allekirjoitusta.
Kun olet tallentanut allekirjoituksesi, se näkyy valintana, kun napsautat Merkki kaikille tuleville asiakirjoille, mikä on erittäin kätevää.
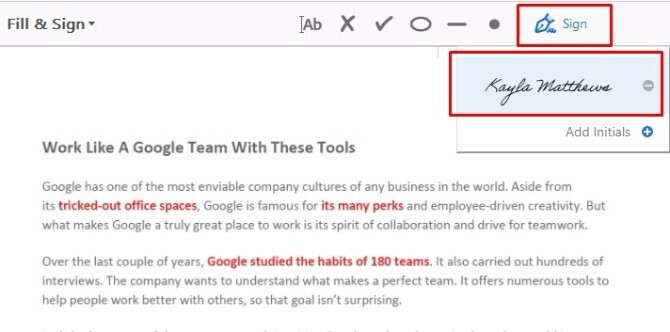
Adobe Acrobat Pro DC: n avulla voit myös muuttaa täyttämättömiä tai tasaisia muotoja muokattaviksi.
Jotta voit tehdä tämän, pidä täytettävä PDF-tiedosto avoinna Acrobatissa. Mene tiedosto, Tallenna muuna. Valitse seuraavaksi Reader Extended PDF, ja lopuksi, Ota käyttöön lisää työkaluja.
Kun avaat tiedoston Acrobat Pro DC: ssä tai Acrobat Readerissa (tarvitsetko edelleen Adoben PDF Readeria? Siksi et tarvitse Adobe ReaderiaAdobe Reader on paisunut, hidas ja vastuullinen. Lyhyesti sanottuna, se on tarpeetonta. Tarvitsetko lainkaan PDF-lukijaa? Näytämme kuinka avata PDF-tiedostoja ilman Adobe Readeria. Lue lisää ), voit nyt kirjoittaa tai allekirjoittaa kyseiset kentät.
Vertaa kahta PDF-tiedostoa
Kun olet ladannut Adobe Acrobat Pro DC, voit käyttää uudelleensuunniteltu Vertaa tiedostoja -ominaisuus.
Siirry Työkalut ruudussa. Valitse sitten Vertaa tiedostoja.
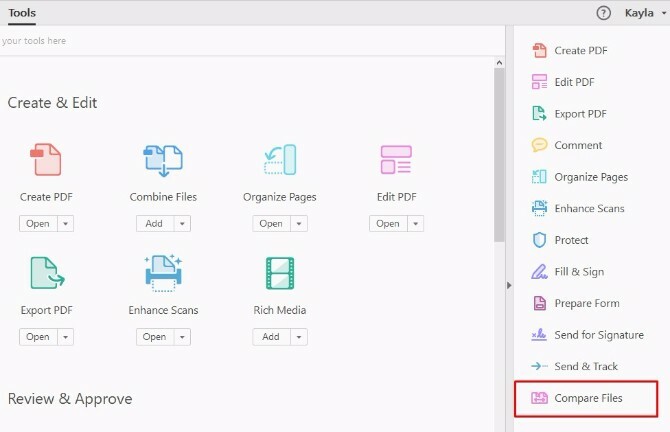
Klikkaa Valitse tiedosto avattava valikko kahdelle dokumentille, joita haluat vertailla, ja valita tiedostosi. Napsauta sitten Vertailla. (Tämä toimii vain PDF-asiakirjoissa, ei muissa dokumenttimuodoissa.)
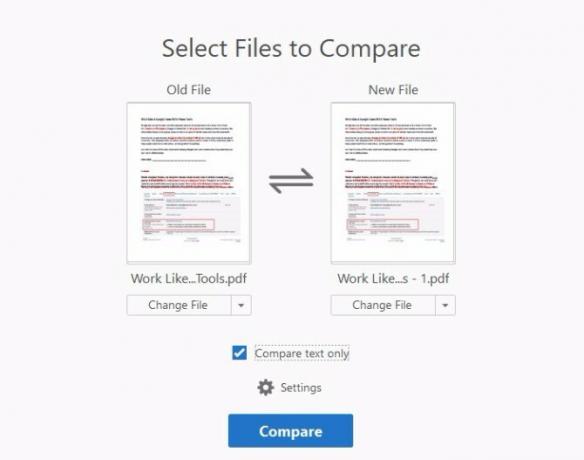
Tämän jälkeen voit tarkistaa vertailutulosten yhteenvedon. Voit myös siirtyä muutoksista yksitellen valinnan jälkeen Siirry kohtaan Ensimmäinen muutos vaihtoehto.
Integroi Acrobat Dropbox -sovelluksen kanssa
Suuri Adobe Acrobat Pro DC -ominaisuus on se toimii saumattomasti Dropboxin kanssa. Voit tehdä tämän kohdasta Koti käyttöliittymä.
Katso vasenta ruutua, jossa on Tiedostoluettelot. Lisää Dropbox-tilisi Acrobatiin napsauttamalla Lisää tili linkki varastointi tiedostoluettelo.
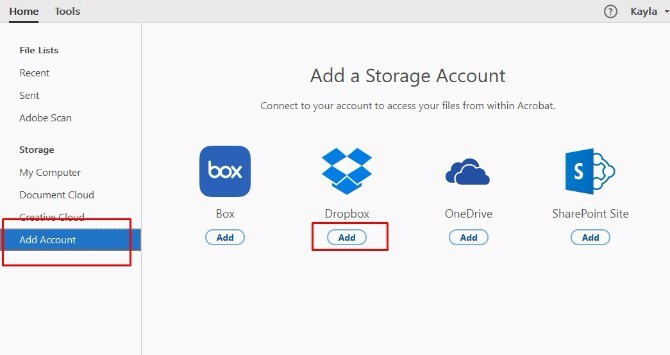
Valitse Lisätä -painiketta Dropbox-logon alla, kirjaudu sitten sisään Dropbox-kirjautumistiedoillasi. Sisäänkirjautuminen tuo esiin Adoben käyttöoikeusruudun. Se kysyy, mikä Dropbox-tili yhdistetään Acrobat Pro DC: hen. Valitse tili, jonka haluat linkittää, ja olette tekemisissä!
Kun Dropbox ilmestyy Tallennetiedosto-luetteloon, napsauta sitä vetääksesi Dropbox-tiedostosi pääruudun sisälle. Kun olet muuttanut Dropboxista peräisin olevaa tiedostoa Acrobat Pro DC: n avulla, Adobe tallentaa muokatun version Dropboxiin sinulle. Se ei voisi olla helpompaa!
Käytä Acrobatia mobiililaitteissa
Adobe Acrobat Pro DC pystyy käsittelemään myös PDF-tiedostoja tien päällä oma Android- tai iOS-sovellus. Se tekee iPadista jopa skannerin, jolloin PDF-tuonti on vaivatonta.
Sinulla on automaattisesti ilmainen pääsy näihin mobiilisovelluksiin 5 mahtavaa Adobe-sovellusta, jotka ovat täysin ilmaisiaAdobe tekee alan standardin mukaisia suunnitteluohjelmia. Mutta se tarjoaa myös ilmaisia korkealaatuisia ohjelmistoja ja sovelluksia. Tässä on viisi suosituinta Adobe-työkalua, jotka ovat kaikki ilmaisia. Lue lisää kun saat Adobe Acrobat Pro DC -kokeilun tai -tilauksen.
Ladata: Adobe Acrobat Reader-mobiilisovellus iOS | Android (Ilmainen Adobe Acrobat Pro DC: n kanssa)
Mitä PDF-taikuutta aiot käyttää seuraavaksi?
Tiedät nyt, kuinka Adobe Acrobat Pro DC: n tärkeimpiä ominaisuuksia käytetään.
Kokeile muita pienempiä toimintoja, jotka saattavat olla tarpeellisia projekteillesi, on yksinkertaista. Vietä vain aikaa tutkiaksesi laitteen ominaisuuksia Työkalut osa ja Tiedostoluettelo ruudussa. Sinun on ehdottomasti löydettävä entistä hyödyllisempiä ominaisuuksia, jotka vastaavat päivittäisiä tarpeitasi.
Jos et pysty selvittämään ominaisuuden käyttöä Adobe Acrobat Pro DC: ssä tai kuinka manipuloida PDF-tiedostoa Kuinka muokata, yhdistää ja allekirjoittaa PDF-tiedosto ilmaiseksiNäytämme kuinka jakaa, yhdistää, pienentää ja tehdä kaikenlaista taikuutta PDF-tiedostoilla. Lue, jos olet valmis siirtämään PDF-dokumentit seuraavalle tasolle! Lue lisää , kerro mitä se on! Voimmeko auttaa?
Kayla Matthews on MakeUseOfin vanhempi kirjoittaja, joka kattaa suoratoistotekniikan, podcastit, tuottavuussovellukset ja paljon muuta.

