Mainos
Microsoft PowerPointissa on pieni ominaisuus, joka on vieressä nimellisnauhassa Aseta läpinäkyvä väri jotka voivat poistaa kuvan kuvan ja kääntää sen läpinäkyvä. Tämä kärki on kätevä, kun haluat tee infografioita PowerPointilla Kuinka luoda Infographic ilmaiseksi PowerPointillaVoit tehdä infografioita helposti ja nopeasti PowerPointin avulla. PowerPoint on salainen infografinen suunnittelutyökalu, joka vaatii vain vähän vaivaa kauniiden, korkealaatuisten grafiikoiden tuottamiseksi. Lue lisää käyttämällä lisättyjä clipart-kuvia.
Tämä vinkki toimii vain lisätyissä kuvissa. Se tekee ei työskentele kuvien sisällä. Jos kuvasi lisätään muotoon täytteenä, Aseta läpinäkyvä väri -vaihtoehto ei ole käytettävissä. Näin se toimii. Näyttökuvat ovat Office for Mac -sovelluksesta, mutta kaikki ovat samoja Windows-käyttöjärjestelmissä.
Kuvan läpinäkyvyyden muuttaminen PowerPointissa
- Valitse kuva tai täyttötausta, jonka kalvoa haluat muuttaa.
- Valitse kuva kaksoisnapsauttamalla. Kuvan muoto työkalurivi näkyy nauhassa.
- Mene Kuvamuoto> väri. Napsauta sen vieressä olevaa pientä nuolta ja valitse Aseta läpinäkyvä väri avattavasta valikosta.
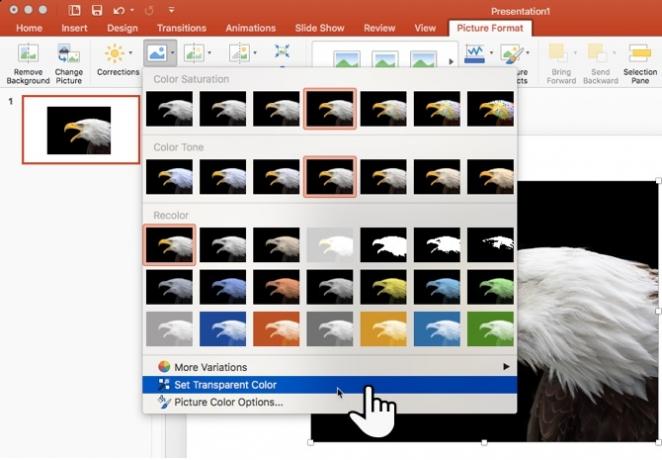
- Kun osoitin muuttuu, valitse kuvan väri, jonka haluat muuntaa läpinäkyväksi.
- Palauta värimuutokset napsauttamalla Palauta kuva -kuvake samassa ryhmässä.
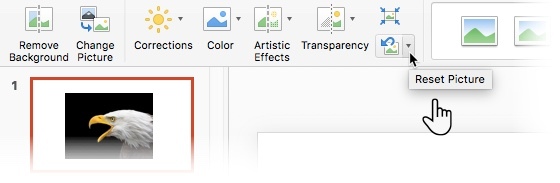
Aseta läpinäkyvä väri -työkalu ei ole täydellinen. Se ei ole tarkka kuin Adobe Photoshopin Eyedropper-työkalu. Se antaa sinulle myös kaksi muuta käsiteltävää ongelmaa:
- Kun toistat prosessin toisella värillä, se poistaa kalvon ensimmäisestä väristä.
- Se poistaa myös valitsemasi värin läpinäkyvyydeksi, jos sama väri sijaitsee pääkuvassa.
Et voi tehdä paljon ongelmasta numero yksi. Mutta toiselle haittakierrokselle on olemassa kiertotapa - voit suojata samaa väriä millä tahansa alueella, jonka et halua muuttua läpinäkyväksi.
Suojaa kuvavärit muodoilla
Piirtää Vapaa muoto peittääksesi säilytettävän kuvan alueen, joka sisältää myös läpinäkyvän värin:
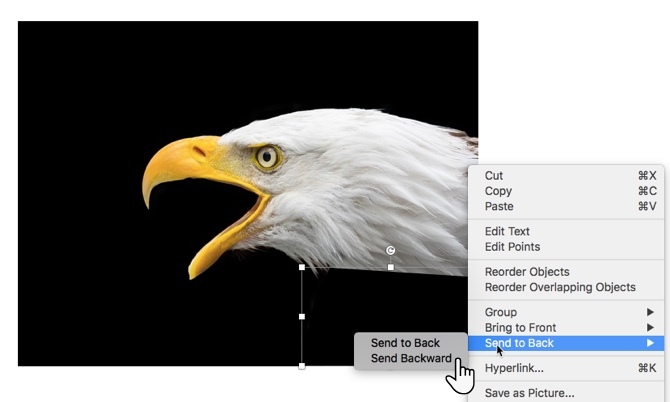
Täytä tämä vapaamuotoinen muoto värillä, joka tehtiin läpinäkyväksi (musta täällä) ja siirrä se etukuvan takana, mutta taustan eteen. Napsauta muotoa hiiren kakkospainikkeella ja valitse Lähetä takaisin> Lähetä taaksepäin.
Aseta sitten läpinäkyvä väri.
PowerPointin vanhemmissa versioissa tämä ominaisuus toimi vain PNG- ja GIF-tiedostoissa. Nyt voit kääntyä tähän myös PDF- ja JPEG-kuvissa. Jälleen, kiinteät värit antavat sinulle parhaat tulokset.
Haluatko, että Microsoft tekee värivalinnasta hieman tehokkaamman? Kuinka määrität luovasti läpinäkyvän värin PowerPoint-kuvassa?
Saikat Basu on Internetin, Windowsin ja Tuottavuuden varatoimittaja. Poistuneen MBA: n ja kymmenen vuotta kestäneen markkinointiuran synkkyyden hän on nyt intohimoinen auttamaan muita parantamaan tarinankeräystaitojaan. Hän etsii kadonnyttä Oxford-pilkkua ja vihaa huonoja kuvakaappauksia. Mutta valokuvaus, Photoshop ja tuottavuusideat rauhoittavat hänen sielunsa.

