Mainos
Ei ole helppoa ajatella Microsoft PowerPointia kuvankäsittelyohjelmana, mutta esitysohjelmana sen on myös oltava suunnittelutyökalu, joka auttaa sinua luomaan mainitut esitykset. Siksi sinun on opittava käsittelemään kuvia ja luomaan mielenkiintoisia tehosteita kuvillasi PowerPointissa.
Oppitaan kolme helppoa tapaa muokata valokuvia ja kuvia Microsoft PowerPointissa.
Tapa 1: Rajaa kuvaa vetämällä
- Mene Nauha ja napsauta Lisää> Kuva lisätäksesi kuvan diaan.
- Napsauta kuvaa hiiren kakkospainikkeella ja napsauta yläreunassa olevaa Rajaa-painiketta. Reunojen ja kulmien mustien sahankahvojen avulla voit muuttaa kuvaa uudelleen.
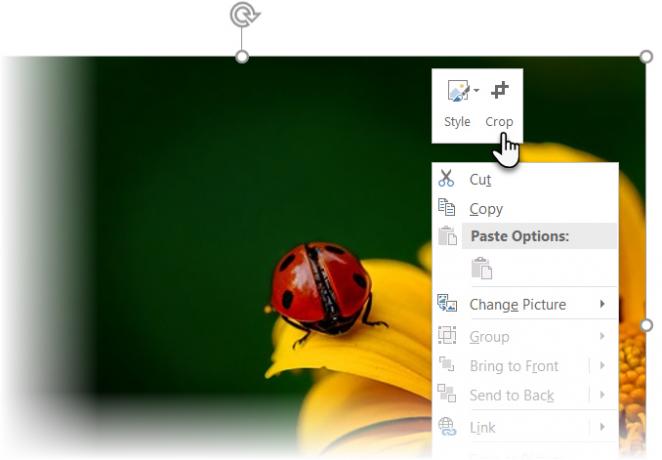
- Rajaa kuvaa vetämällä yhtä kahvoista sisäänpäin tai ulos. Voit myös rajata tasaisesti neljältä sivulta (paina ctrl + vedä kulmakahvaa) tai rajaa tasaisesti kahdelta rinnakkaiselta puolelta (Paina ctrl + vedä rajauskahvaa sivuilla). Jos haluat, voit vetää kuvaa tarkentaaksesi alueen, jonka haluat säilyttää.
- Rajaa tarkat mitat käyttämällä Korkeus ja Leveys -ruudut Rajaa-painikkeen vieressä.
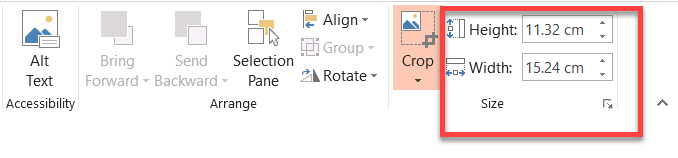
- Paina Esc lopettaaksesi tai napsauttamalla mitä tahansa kuvan ulkopuolella.
Tapa 2: Rajaa kuvaa kuvasuhteeseen
Oletetaan, että sinulla on valokuva ja haluat rajata sen neliöksi tai mille tahansa yleisistä kuvasuhteista. PowerPoint mahdollistaa yhden napsautuksen rajaamisen useille vakiokuvasuhteille.
- Napsauta ja valitse kuva diassa.
- Mene Kuvatyökalut > Muoto. Napsauta Koko-ryhmässä avattavaa nuolta sato painiketta.

- Valitse haluamasi kuvasuhde avattavasta valikosta ja lisää se kuvaan.
- Säädä rajausaluetta Rajaus-suorakulmion avulla. Voit myös rajata kahvoja säätääksesi lopullista näkymää.
Tapa 3: Rajaa kuva mihin tahansa muotoon
Muodon täyttöä voidaan manipuloida Rajaus-työkalulla ja käyttää mielenkiintoisiin tehosteisiin. Esimerkiksi, voit pyöreän muodon avulla rajata kuvan.

- Mene Lisää> Muodot ja valitse muoto käytettävissä olevista vaihtoehdoista. Valitse piirretty muoto.
- Klikkaus Piirtotyökalut > Muoto. vuonna Muoto tyylit napsauta Muoto täyttö > Kuva.
- Selaa haluamaasi kuvaa ja aseta se muotoon täytetyn muotoon.
- Napsauta valitaksesi uuden muodon kuvan täyttö.
- Mene Kuvatyökalut > Muoto. vuonna Koko napsauta alla olevaa nuolta sato näyttää kaksi rajausvaihtoehdot.
- Valitse Täyttää tai fit.
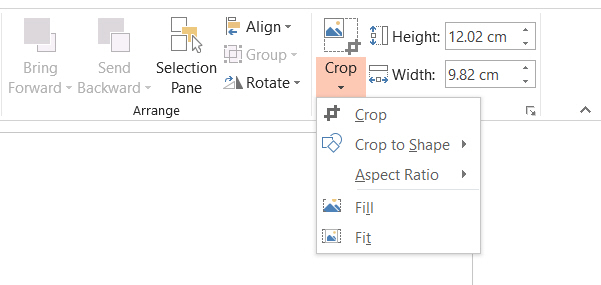
Täyttää vastaa kuvaa muodon korkeudella tai leveydellä sen mukaan, kumpi on suurin. fit asettaa kuvan koon siten, että kuvan korkeus ja leveys vastaavat muodon rajoja.
Kuten mikä tahansa muu sato, voit rajauskahvojen avulla hienosäätää muodotäytön sijaintia rajatun muodon sisällä.
PowerPointilla on monia kiertotapoja, ja se on täydellinen alusta, vaikka olisitkin aloittelija esitysten suunnittelussa tai tarvitset apua luomalla ammattimaisia PowerPoint-esityksiä 10 PowerPoint-vinkkiä ammattimaisen esityksen valmistelemiseksiKäytä näitä Microsoft PowerPoint -vinkkejä välttääksesi yleisiä virheitä, pidä yleisösi kiinni ja luo ammattimainen esitys. Lue lisää . Ja kuten olet ehkä arvata, aloittamalla muutamasta viileät PowerPoint-mallit 10 hienoa PowerPoint-mallia, jotta PPT-esityksesi paistaaEtsitkö parhaita hienoja PowerPoint-malleja? Tässä on 10 parasta Envato Elementsin tarjoamaa mallia. Lue lisää on hyvä idea.
Saikat Basu on Internetin, Windowsin ja Tuottavuuden varatoimittaja. Poistuttuaan MBA: n ja kymmenen vuotta kestäneen markkinointiuran lian, hän on nyt intohimoinen auttamaan muita parantamaan tarinankeräystaitojaan. Hän etsii kadonnyttä Oxford-pilkkua ja vihaa huonoja kuvakaappauksia. Mutta valokuvaus, Photoshop ja tuottavuusideat rauhoittavat hänen sielunsa.


