Mainos
Siitä huolimatta, että Excel ei ole yhtä tehokas kuin erityisesti tilasto-ohjelmisto, Excel on tosiasiallisesti melko taitava suorittamaan peruslaskelmia, jopa ilman lisäosia (vaikka joitain lisäosat, jotka tekevät siitä vielä paremman Käynnistä Excel 10 lisäosalla prosessoimaan, analysoimaan ja visualisoimaan tietoja kuten ammattilainenVanilla Excel on uskomaton, mutta voit tehdä siitä vieläkin tehokkaamman lisäosien avulla. Mitä tietoja tarvitsetkin käsitellä, on todennäköistä, että joku on luonut siihen Excel-sovelluksen. Tässä on valinta. Lue lisää ).
Tiesit todennäköisesti, että se pystyy suorittamaan aritmeettista, mutta tiesitkö, että se voi myös nopeasti saada prosenttimäärän muutos, keskiarvot, keskihajonta näytteistä ja populaatioista, vakiovirhe ja opiskelijan arvot T-testit?
Excelillä on paljon tilastollista tehoa, jos osaat käyttää sitä. Tarkastellaan joitain alla olevista tilastollisimmista laskelmista. Aloitetaan!
Kuinka laskea prosenttiosuus Excelissä
Prosenttiosuuksien laskeminen Excelissä on yhtä yksinkertaista kuin muualla: jaa vain kaksi numeroa ja kerro 100: lla. Oletetaan, että laskemme prosenttiosuuden 347 521: stä.
Jaa vain 347 521: llä syntaksin avulla =347/521. (Jos et ole perehtynyt Exceliin, Equals-merkki kertoo Excelille, että haluat sen laskevan jotain. Syötä vain yhtälö sen jälkeen ja paina Tulla sisään suorittaa laskelma.)
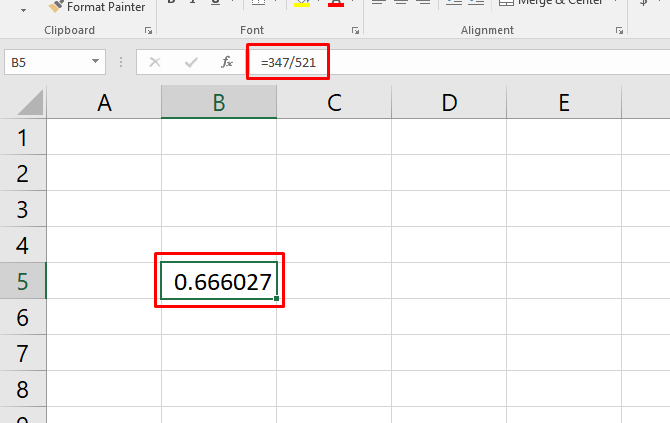
Sinulla on nyt desimaaliarvo (tässä tapauksessa .67). Muunna se prosenttiarvoiseksi Ctrl + Shift + 5 näppäimistöllä (tämä on erittäin hyödyllinen Excel-pikanäppäin 60 välttämätöntä Microsoft Office-pikavalintaa Wordille, Excelille ja PowerPointilleSatoja pikanäppäimiä on saatavana Office, mutta nämä ovat tärkeimmät, jotka sinun pitäisi tietää, koska ne säästävät paljon aikaa. Lue lisää lisätäksesi arsenaaliisi).
Voit myös muuttaa solumuotoa pitkälle napsauttamalla hiiren kakkospainikkeella solu, valitsemalla Alusta solut, valitsemalla prosenttimääräja napsauttamalla kunnossa.
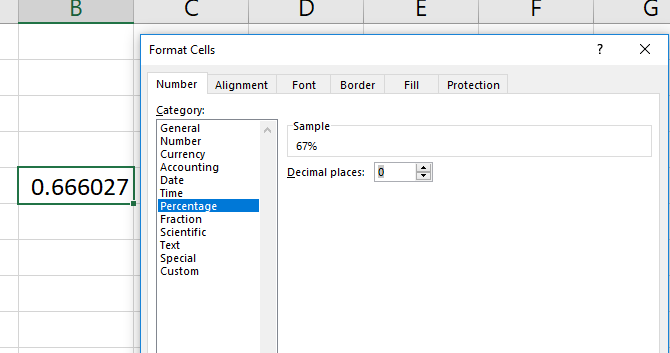
Muista, että solun muodon muuttaminen huolehtii kertomalla 100-kertainen vaihe. Jos kerrotaan 100: lla ja muutat sitten muotoa prosenttimäärään, saat uuden kertolaskun (ja väärän luvun).
Kärki: Opi kuinka luoda pudotusluetteloita Excel-soluille Avattavan luettelon luominen Microsoft ExcelissäOpi luomaan avattava luettelo Microsoft Exceliin, mukauttamaan sitä ja lisäämään riippuvainen avattava luettelo. Lue lisää .
Kuinka laskea prosentuaalisen kasvun Excelissä
Prosentuaalisen kasvun laskeminen on samanlainen. Oletetaan, että ensimmäinen mittaus on 129 ja toinen on 246. Mikä on prosentuaalinen nousu?
Aloitaksesi sinun on löydettävä raaka lisäys, joten vähennä alkuperäinen arvo toisesta arvosta. Tapauksessamme käytämme =246-129 saadaksesi tuloksen 117.
Nyt ota tuloksena oleva arvo (raaka muutos) ja jaa se alkuperäisellä mittauksella. Meidän tapauksessamme se on =117/129. Se antaa meille desimaalimuutoksen 0,906. Voit myös saada kaikki nämä tiedot yhdellä kaavalla:
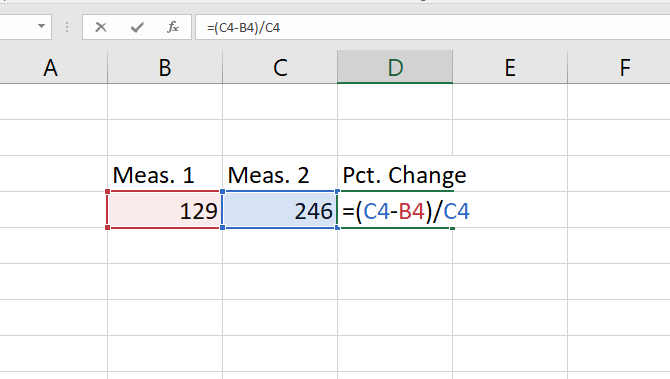
Käytä samaa prosessia kuin yllä muuntaaksesi sen prosenttiosuudeksi, ja huomaat, että muutos on 91 prosenttia. Tee nopea tarkistus: 117 on melkein yhtä suuri kuin 129, joten tämä on järkevää. Jos olisimme laskenut muutosarvon 129, prosentuaalinen muutos olisi ollut 100 prosenttia.
Kuinka laskea keskimääräinen (keskimääräinen) Excel
Yksi Excelistä hyödyllisimmät sisäänrakennetut toiminnot 15 Excel-kaavaa, jotka auttavat ratkaisemaan tosielämän ongelmiaExcel ei ole vain yrityksille. Tässä on useita Microsoft Excel -kaavoja, jotka auttavat ratkaisemaan monimutkaisia päivittäisiä ongelmia. Lue lisää laskee numerosarjan keskiarvon (keskiarvon). Jos et ole aiemmin käyttänyt Excel-toimintoa, saat vaikuttuneesi siitä, kuinka helppoa se on. Kirjoita vain funktion nimi, valitse solut, joihin haluat käyttää sitä, ja paina Enter.
Tässä esimerkissämme on sarja mittauksia, joille tarvitaan keskiarvo. Napsautamme uutta solua ja kirjoitamme = Keskiarvo (, valitse sitten haluamasi solut hiirellä (voit myös kirjoittaa solualueen, jos haluat). Sulje sulkeet painikkeella ) ja sinulla on kaava, joka näyttää tältä: = Keskiarvo (B4: B16)
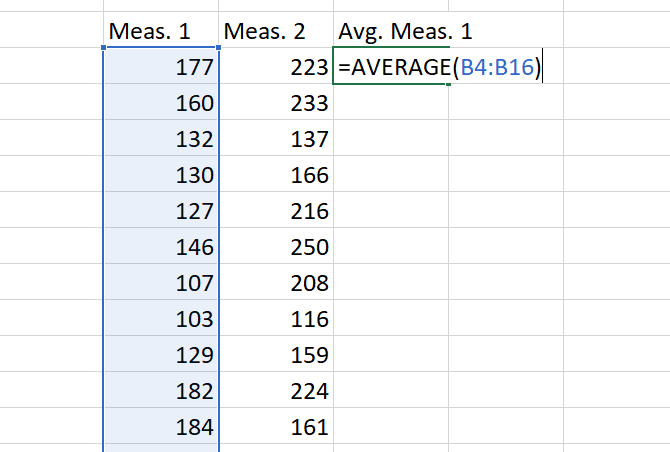
Osuma Tulla sisään, ja saat keskiarvon! Siinä kaikki on siinä.
Kuinka laskea opiskelijan T-testi Excelissä
Opiskelijan T-testi laskee mahdollisuudet, että kaksi otosta tuli samasta populaatiosta. Tilastotunti on tämän artikkelin ulkopuolella, mutta voit lukea lisää erityyppisistä opiskelijoiden oppilaista T-testaa näitä ilmaiset resurssit tilastojen oppimiseen Opi ilmaiseksi tilastoja näiden 6 resurssin avullaTilastoilla on vaikeasti ymmärrettävän aiheen maine. Mutta oikeasta resurssista oppiminen auttaa sinua ymmärtämään kyselyjen tulokset, vaalikertomukset ja tilastotunnistesi nopeasti. Lue lisää (Tilastojen helvetti on henkilökohtainen suosikki).
Lyhyesti sanottuna, P-arvo, joka on johdettu Opiskelijan arvosta T-testi kertoo onko kahden numerosarjan välillä merkittävä ero.
Oletetaan, että sinulla on kaksi mittausta samasta ryhmästä ja haluat nähdä, ovatko ne erilaisia. Sano, että punnit ryhmän osallistujia, olitko he käyneet henkilökohtaisen koulutuksen läpi, ja punnitsit sitten niitä uudelleen. Tätä kutsutaan a pariksiT-testi, ja aloitamme tästä.
Excelin T.TEST-toiminto on mitä tarvitset täällä. Syntaksi näyttää tältä:
= T.TEST (ryhmä1, ryhmä2, pyrstöt, tyyppi)taulukko1 ja taulukko2 ovat numeroryhmiä, joita haluat vertailla. Pätkäargumentin tulisi olla "1" yksisuuntaisen testin kohdalla ja "2" kaksisuuntaisen testin kohdalla.
Tyyppiargumentiksi voidaan asettaa ”1”, “2” tai “3.” Asetamme sen arvoksi "1" tässä esimerkissä, koska näin me sanomme Excelille, että teemme pariksi T-testata.
Kaava näyttää seuraavalta esimerkiltämme:
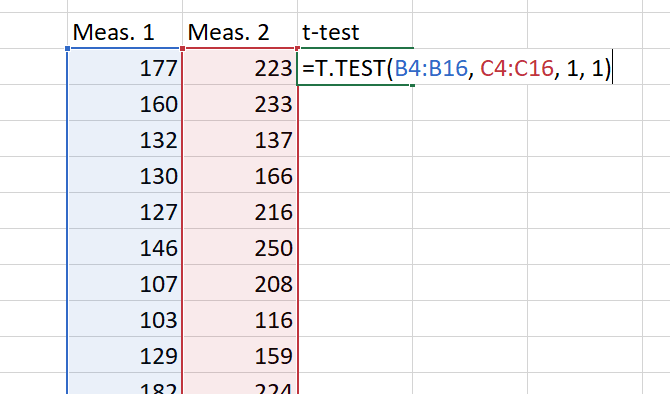
Nyt vain osui Tulla sisään saadaksesi tuloksemme! On tärkeää muistaa, että tämä tulos on P-arvo. Useimmissa kentissä P-arvo, joka on alle .05, osoittaa merkittävää tulosta.
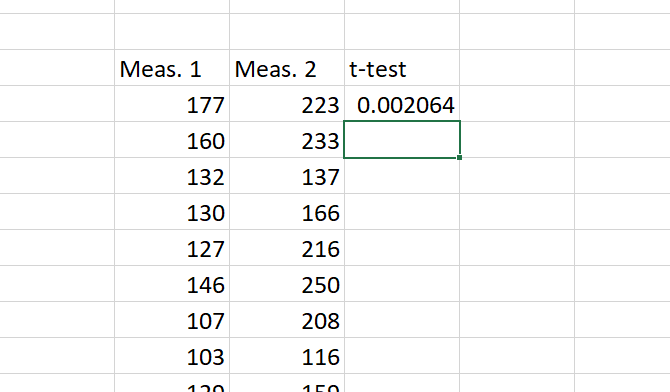
Testin perusteet ovat samat kaikille kolmelle tyypille. Kuten mainittiin, tyyppikentän "1" luo pariksi muodostetun T-testata. ”2” suorittaa kahden näytteen testin samalla varianssilla ja “3” suorittaa kahden näytteen testin epätasaisella varianssilla. (Kun jälkimmäistä käytetään, Excel ajaa Welch-ohjelmaa T-testata.)
Kuinka laskea standardipoikkeama Excelissä
Vakiopoikkeaman laskeminen Excelissä on yhtä helppoa kuin keskiarvon laskeminen. Tällä kertaa käytät kuitenkin STDEV.S- tai STDEV.P-toimintoja.
STDEV.S: ää tulisi käyttää, kun tietosi ovat otos väestöstä. Toisaalta STDEV.P toimii, kun lasket keskihajonnan koko väestölle. Molemmat toiminnot jättävät huomioimatta tekstin ja loogiset arvot (jos haluat sisällyttää ne, tarvitset STDEVA tai STDEVPA).
Kirjoita vain sarjan standardipoikkeaman määrittämiseksi = STDEV.S () tai = STDEV.P () ja lisää lukualue sulkuihin. Voit napsauttaa ja vetää tai kirjoittaa alueen.
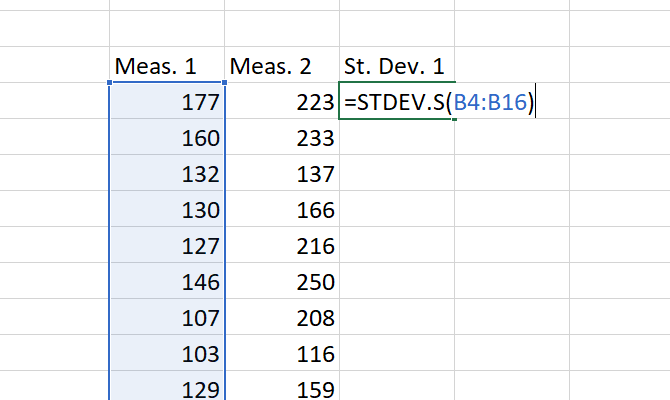
Lopussa on numero: se on vakiopoikkeama.
Kuinka laskea vakiovirhe Excelissä
Vakiovirhe liittyy läheisesti keskihajontaan. Ja vaikka Excelillä ei ole toimintoa, joka laskee sen, voit löytää sen nopeasti pienellä vaivalla.
Vakiovirheen löytämiseksi: jaa keskihajonta neliöjuurella n, tietojoukon arvojen lukumäärä. Voit saada nämä tiedot yhdellä kaavalla:
= STDEV.S (matriisi1) / SQRT (COUNT (matriisi1))Jos käytät taulukossa tekstiä tai loogisia arvoja, sinun on käytettävä sen sijaan COUNTA.
Näin voimme laskea standardivirheen tietojoukolla:
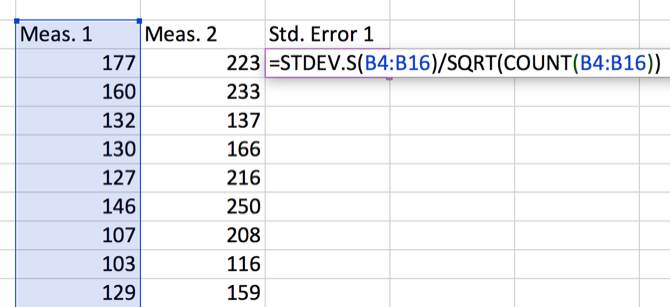
Excelin käyttäminen tilastoissa: Ei suuri, mutta toimiva
Voitko käyttää Exceliä tilastoihin ja monimutkaisiin laskelmiin? Joo. Toimiiko se samoin kuin erilliset tilastolliset ohjelmistot, kuten SPSS tai SAS? Ei. Mutta voit silti laskea prosenttimäärät, keskiarvot, keskihajonnan ja jopa T-testaukset.
Kun tarvitset nopean laskelman ja tietosi ovat Excel-tiedostossa, sinun ei tarvitse tuoda niitä eri ohjelmistoihin. Ja se säästää aikaa. Voit myös käytä Excelin tavoiteominaisuutta yhtälöiden ratkaisemiseen entistä nopeammin Kuinka käyttää Excelin tavoitehakua ja ratkaisijaa tuntemattomien muuttujien ratkaisemiseenExcel pystyy ratkaisemaan tuntemattomia muuttujia, joko yhdestä solusta, jolla on tavoitehakija, tai monimutkaisempaan yhtälöön Solverin avulla. Näytämme sinulle miten se toimii. Lue lisää .
Älä unohda laittaa tietojasi esteettisesti miellyttävät ja informatiiviset kuvaajat Kuinka luoda tehokkaita kaavioita ja kaavioita Microsoft ExceliinHyvä kuvaaja voi tehdä eron sen välillä, saadako pisteesi yli tai jätetäänkö kaikki jättämään pois. Osoitamme sinulle, miten voit luoda Microsoft Exceliin tehokkaita kuvaajia, jotka kiinnostavat ja antavat tietoa yleisöllesi. Lue lisää ennen kuin osoitat sen kollegoillesi! Ja se auttaisi myös hallitse IF-lauseet Excelissä IF-lauseiden käyttö Microsoft ExcelissäOlitpa kokenut asiantuntija tai laskentataulukoiden aloittelija, kannattaa tutustua tähän oppaan IF-lausekkeisiin Excelissä. Lue lisää .
Dann on sisältöstrategia ja markkinointikonsultti, joka auttaa yrityksiä luomaan kysyntää ja johtaa. Hän myös blogeja strategia- ja sisältömarkkinoinnista osoitteessa dannalbright.com.
