Mainos
Firefox on yksi markkinoiden suosituimmista selaimista. mennessä useimmat käyttönumerot, se on kolmannessa sijassa vain Google Chromen ja Safarin suosion takana.
Valitettavasti ihmiset kohtaavat joskus yleisiä ongelmia käyttäessään Firefox-selaintaan. Yksi niistä on virhe, jossa välityspalvelin kieltäytyy muodostamasta yhteyksiä.
Tämän virheen seurauksena et pääse Internetiin ollenkaan. Ihmiset olettavat usein, että kyse on Internet-yhteysongelmasta. Tähän välityspalvelinyhteysongelmaan on kuitenkin yleisiä korjauksia, jos tiedät, mistä etsiä.
Mikä on välityspalvelin?
Välityspalvelimen yleisin käyttö on yrityksen sisällä. Yritykset käyttävät usein välityspalvelinta "suodattaa" kaiken Internet-liikenteen.
Tämä välityspalvelin on osa kaksisuuntaista viestintää.
- Saapuva Internet-liikenne tarkistetaan haitallisten hyökkäysten varalta.
- Lähtevä Internet-liikenne suodatetaan työntekijöille, jotka yrittävät päästä sopimattomille verkkosivustoille.
Joissakin tapauksissa yksityinen Internet palveluntarjoaja
Kuinka löytää parhaiten arvioitu Internet-palveluntarjoaja lähelläsiEtsitkö uutta Internet-palveluntarjoajaa vai oletko huolissasi siitä, että puhelimesi ei vastaanota muuttoa muuton jälkeen? Tällä sivustolla on tärkeät tilastot internetpalvelusta kaikkialla Yhdysvalloissa. Lue lisää (ISP), jota käytät kotona, saattaa myös vaatia välityspalvelimen käyttöä. Yleensä selaimellasi on kuitenkin pääsy Internetiin täysin ilman välityspalvelinta.Virhe näkyy, kun välityspalvelimen kokoonpano joko tietokoneellasi tai selaimessa muuttuu. Tämä voi johtua haittaohjelmista. Tai voi olla, että joku muutti vahingossa Firefox-välityspalvelimen asetuksia.
Joten sinun on tiedettävä mistä etsiä, kun sinulla on välityspalvelimen yhteysongelma.
Yksityinen verkko: Aseta Ei välityspalvelinta
Firefox-välityspalvelimen yhteysvirhe on yleinen, jos käytät Firefoxia lähiverkossa, kuten yritysverkossa.
Ensin on tarkistettava, onko LAN-asetukset oikein.
Kun olet Firefoxissa, valitse valikosta vaihtoehdot. Vieritä alas kohtaan Verkkoasetuksetja napsauta asetukset.
Tämä avaa yhteysasetukset-valikon.

Jos käytät Firefox-selainta omassa kotiverkossasi, kertoimet ovat hyvät, et tarvitse mitään välityspalvelinta, joka olisi määritetty lainkaan.
Firefoxin oletusasetuksena on Käytä järjestelmän välityspalvelimen asetuksia, mutta jos omat tietokoneesi välityspalvelimen asetukset ovat väärin, voit ratkaista ongelman muuttamalla vain Määritä välityspalvelimen käyttö Internetiin asettaminen arvoon Ei välityspalvelinta.
Tämä varmistaa, että verkkoliikenne menee suoraan Internetiin, eikä yritä muodostaa yhteyttä ensin välityspalvelimiin.
Käynnistä Firefox uudelleen varmistaaksesi, että välityspalvelimen asetusmuutos ratkaisi yhteysongelmat.
Tarkista PC LAN -välityspalvelimen asetukset
Jos Internet-palveluntarjoajasi vaatii välityspalvelimen käytön, ja Käytä järjestelmän välityspalvelimen asetuksia työskennellyt tähän asti, sinun on tarkistettava, ovatko tietokoneesi välityspalvelimen asetukset jostain syystä muuttuneet.
Voit tarkistaa välityspalvelimen asetukset Windows 10 -tietokoneella napsauttamalla Aloitusvalikko, kirjoittamalla Määritä välityspalvelinja painamalla Tulla sisään. Klikkaa liitännät välilehti ja napsauta sitten LAN-asetukset.
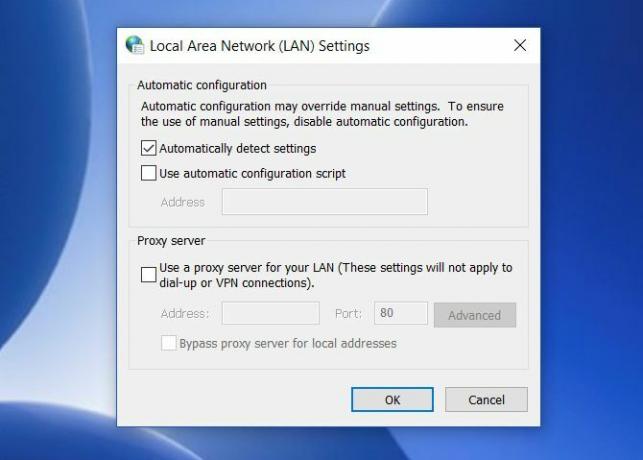
Verkossa, jossa Internet-palveluntarjoajasi ei vaadi välityspalvelinta Internet-yhteyskäyttöön, tämä asetus on yleensä asetettu Tunnista asetukset automaattisesti.
Kaikissa verkoissa, joissa Internet-palveluntarjoaja tai organisaatio vaatii välityspalvelimen, on kuitenkin kaksi vaihtoehtoa.
Jompikumpi Käytä automaattista määritysskriptiä valitaan ja täytetään. Tai Käytä välityspalvelinta lähiverkkoosi asetetaan ja Osoite- ja Port-kentät täytetään välityspalvelimen yksityiskohdat.
- Automaattinen määritys: Jos Internet-palveluntarjoajasi tai yrityksesi käyttää automaattista määritystä, niin Osoite kenttä tulisi jo täyttää kohdassa Käytä automaattista määritysskriptiä. Sinun pitäisi voida napsauttaa kyseistä valintaruutua, ja Internet-yhteytesi alkaa toimia uudelleen.
- Välityspalvelin: Jos Internet-palveluntarjoajasi tai yrityksesi käyttää tiettyä välityspalvelinta, Osoite kenttä ja portti - kenttä tulisi jo täyttää Välityspalvelin osiossa. Sinun pitäisi voida napsauttaa vieressä olevaa valintaruutua Käytä välityspalvelinta lähiverkkoosi, ja Internet-yhteys toimii uudelleen.
- Ei välityspalvelinta: Jos tiedät, että Internet-palveluntarjoajasi tai yrityksesi ei käytä välityspalvelinta tai automaattista määritystä, ja jompikumpi näistä on valittu, tämä on syy Firefox-yhteysongelmaan. Valitse vain Tunnista asetukset automaattisesti korjata ongelma.
Jos mitään kenttistä ei ole täytetty, mutta tiedät, että Internet-palveluntarjoajasi tai yrityksesi vaatii välityspalvelinta, sinun on haettava nämä tiedot Internet-palveluntarjoajalta tai yrityksesi IT-osastolta.
Kun olet muuttanut jotakin näistä asetuksista, käynnistä tietokone uudelleen ja tarkista sitten Internet-yhteys.
Palauta verkkoasetukset
Jos mikään yllä olevista asetusmuutoksista ei auttanut, järjestelmäsi saattaa tarvita verkkoasetukset nollataan Verkkoasetusten palauttaminen WindowsissaOnko sinulla verkkoongelmaa Windows 10: ssä? Uuden vaihtoehdon avulla voit nollata verkkoasetukset kokonaan yhdellä kertaa. Tässä on ohjeet kuinka suorittaa nollaus ja mitä sinun pitäisi tietää siitä. Lue lisää . Jos näin on, on todennäköistä, että se vaikuttaa kaikkiin selaimiin. Mikään selain ei voi muodostaa yhteyttä Internetiin.
Syystä riippumatta, helpoin korjaus on vain verkkoasetusten palauttaminen. Voit tehdä tämän seuraavalla tavalla.
Napsauta ensin alkaa valikko, kirjoita cmd, napsauta hiiren kakkospainikkeella komentokehote ja valitse Suorita järjestelmänvalvojana.
Kirjoita seuraavat komennot järjestyksessä.
netsh int ip reset. netsh winsock nollataan. netsh winhttp -välityspalvelinNämä komennot palauttavat verkkoliittymän samoin kuin kaikki winsock- ja winhttp-asetukset. Jos haittaohjelma tai jokin muu muutti näitä asetuksia vahingossa, nämä komennot palauttavat asiat normaaliksi.
Kun olet valmis, käynnistä tietokone uudelleen ja tarkista, toimiiko Firefox-Internet-yhteys.
Muokkaa rekisteriä
Yksi ongelma, joka voi vaikuttaa verkkoyhteyteen, on, jos käytit välityspalvelinta aiemmin, mutta nyt muodostat yhteyden Internetiin ilman sitä.
Usein Windowsin rekisterissä on jäljellä välityspalvelinasetuksia. Voit puhdistaa nämä noudattamalla näitä vaiheita.
Klikkaa alkaa valikko, kirjoita regeditja paina Tulla sisään.
Siirry rekisteripolulle:
HKEY_LOCAL_MACHINE \ SOFTWARE \ Microsoft \ Windows \ CurrentVersion \ Internet-asetuksetEnnen kuin teet mitään alla olevista vaiheista, napsauta hiiren kakkospainikkeella Internet-asetukset-kansiota ja vie se tietokoneesi turvalliseen sijaintiin varmuuskopiona. Jos jokin menee pieleen, voit palauttaa sen avaamalla rekisterin ja tuomalla tiedoston.
Etsi avaimia, joissa mainitaan sana valtuutettu. Voit poistaa nämä asetukset poistaaksesi välityspalvelimen asetukset.
Jos et näe tässä välityspalvelimen asetuksia, kokeile napsauttaa ylimmää tasoa Internet-asetukset-kansio, Lehdistö Ctrl + F, ja etsi kaikki sanaa sisältävät rekisteriavaimet valtuutettu.
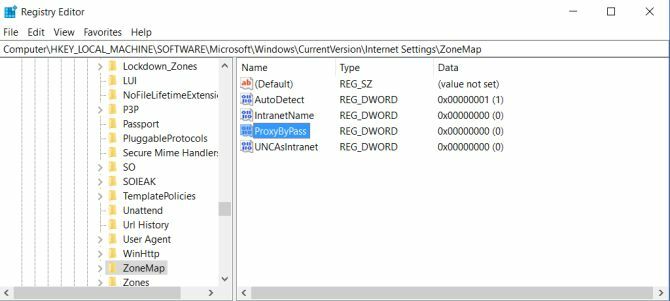
Jos asetus on tiedostopolku, tyhjennä tai poista avain. Jos kyseessä on looginen asetus, kuten 1 tai 0, muuta asetus arvoon 0.
Käynnistä tietokone uudelleen, käynnistä Firefox uudelleen ja varmista, että Internet-yhteys toimii uudelleen.
Tarkista haitta- tai mainosohjelmat

Pahimmassa tapauksessa olet saanut haittaohjelman, joka muuttaa Internet-asetuksiasi edelleen.
Jos sinulla ei vielä ole virustorjuntaohjelmistoa asennettuna tietokoneellesi, etsi paras virustentorjuntasovellus Paras tietoturva- ja virustorjuntatyökalutHuoletko haittaohjelmista, lunastusohjelmista ja viruksista? Tässä ovat parhaat suojaus- ja virustentorjuntasovellukset, joita sinun on pidettävä suojassa. Lue lisää voit löytää ja asentaa sen. Suorita täydellinen tarkistus tietokoneellasi ja poista kaikki hankalat sovellukset, jotka se löytää. Se voi olla myös hyvä idea asentaa hyvä Mainosohjelmien puhdistusaineet Kuinka mainosohjelmat ovat edelleen uhka tietokoneellesi ja kuinka voit voittaa senHaitalliset ponnahdusikkunat tietokoneellasi tai matkapuhelimellasi eivät ehkä ole niin petollisia kuin uudemmat online-uhat, mutta ne ovat edelleen ongelma. Luuletko mainosohjelmat menneisyyteen? Mieti uudelleen. Lue lisää , etenkin selaimen lisäosana.
Tiedä milloin kysyä apua
Jos olet kokeillut kaikkia yllä olevia vaihtoehtoja ja et Firefox-selaimesi vieläkään pääse Internetiin, voi olla aika ottaa yhteyttä asiantuntijoihin.
Jos työskentelet kotona, soita Internet-palveluntarjoajallesi ja anna heidän opastaa vianmääritysvaihtoehtojen läpi. He saattavat kertoa sinulle, että alueellasi on Internet-katkoksia tai niin reititin tarvitsee uudelleenkäynnistyksen.
Jos olet töissä, IT-tukipalvelusi voi ilmoittaa sinulle, kun verkko on katkos tai että välityspalvelin itse ei ole käytössä. Joko niin, tiedät, että ongelma ei ole omassa tietokoneessasi.
Jos huomaat, että tietokoneellasi on haittaohjelmia tai mainosohjelmia, seuraa opas haittaohjelmien poistamiseen Täydellinen haittaohjelmien poisto-opasHaittaohjelmia on nykyään kaikkialla, ja haittaohjelmien poistaminen järjestelmästä on pitkä prosessi, joka vaatii ohjeita. Jos epäilet, että tietokoneesi on tartunnan saanut, tämä on tarvitsemasi opas. Lue lisää varmistaa, ettei se koskaan toistu.
Ryanilla on BSc-tutkinto sähkötekniikasta. Hän on työskennellyt 13 vuotta automaatiotekniikassa, 5 vuotta IT: ssä ja on nyt sovellusinsinööri. MakeUseOfin entinen toimitusjohtaja, hänet puhutaan kansallisissa konferensseissa datan visualisoinnista ja hänet on esitelty kansallisessa televisiossa ja radiossa.

